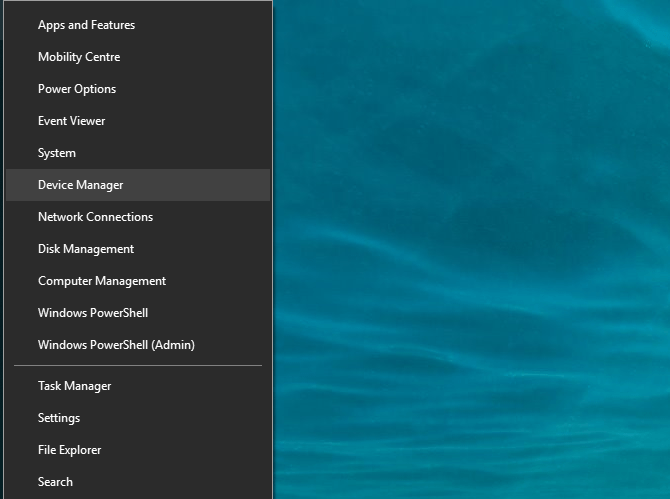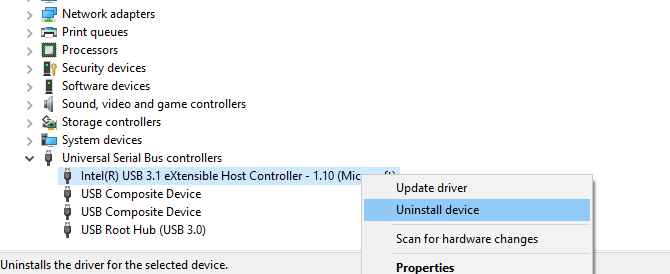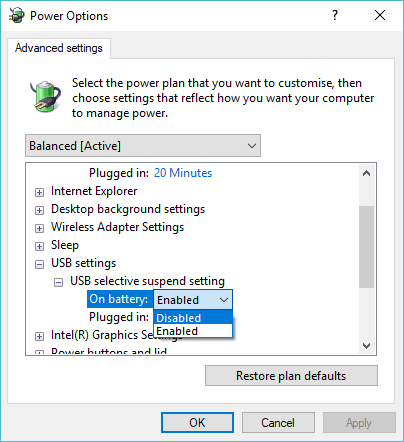USB bağlantı noktalarınız çalışmıyor mu? Bunu düzeltmek için, sorunun kökünü teşhis etmeniz gerekir. Bu makalede, bağlantı noktaları yeniden çalışır hale getirmenin yöntemlerini anlatacağız.
USB Bağlantı Noktası Çalışmıyor Mu? Fiziksel Olarak Kontrol Edin.
Devam etmeden önce, bağlandığınız cihaz yerine arızalı olan bağlantı noktası olduğundan emin olmanız gerektiğini unutmayın.
Sorunun hangisi olduğunu belirlemek için cihazı başka bir USB bağlantı noktasına bağlayın. Çalışırsa, sorun ilk bağlantı noktasıdır; cihaz algılanmazsa, hatalı bir cihazınız olur. USB sürücüsünü yeniden biçimlendiremiyorsanız, değiştirilmesi gerekecektir.
USB bağlantı noktanızla ilgili bir sorun varsa, bunlardan herhangi biri sayesinde bunu fark edeceksiniz.
Cihaz Algılanamıyor
İşletim sisteminiz aygıtla ilgili bir hata mesajı görüntüler (aygıtın çıkarılması ve değiştirilmesi bunu çözebilir)
Her iki durumda da, USB bağlantı noktasının durumunu araştırmalısınız. Herhangi bir şekilde hasar gördü mü? Bulmak için en güvenli yolu PC veya dizüstü bilgisayarı kapatmaktır.
Ardından, USB bağlantı noktasına bakın. Temiz ve tozsuz mu? Bir masaüstü kullanıyorsanız veya USB bağlantı noktası bir PC kasasının arkasındaysa, kir, toz ve genel döküntü bağlantı noktasına gömülü olabilir.
Toz, sisteminizin aşırı ısınmasına neden olan hava akışını azaltacaktır. Aşırı ısınmanın saniyeler içinde performansı azaltabileceği dizüstü bilgisayarlara özellikle zarar verir. Sürücüyü bir kutu basınçlı hava ile temizleyin. Bir elektrikli süpürge de burada kullanışlı olabilir.
Aşırı Isınan Bir Dizüstü Bilgisayar Nasıl Düzeltilir?
Dizüstü bilgisayarınız için en büyük tehdit aşırı ısınmadır. Dizüstü bilgisayarınızı soğutmak ve çok ısınmasını önlemek için.
Son olarak, bir USB kablosu (veya flash sürücü, ne olursa olsun) alın ve hafifçe oynatın. Sürücü hareket ediyorsa ve gevşek hissediyorsa-genellikle bu yukarı ve aşağı olacak-o zaman bir sorununuz var.
Kırık USB donanımını düzeltin
Bir an içinde bazı yazılım düzeltmelerine bakacağız, ama önce, USB portu gevşekse ne olacak?
Bağlantı noktaları Bilgisayarınızın içindeki bir tahtaya lehimlenir. Bu anakart olabilir, ancak genellikle ikincil bir baskılı devre kartı (PCB). Düzenli kullanım ile, bağlantı noktaları hareketli olmak, tamamen boşa zaman olabilir.
Çoğu zaman, bu bağlı USB aygıtlarının şekline bağlıdır. Küçük Wi-Fi, Bluetooth ve hatta yeni USB flash belleğin portun fiziksel bağlantısına önemli bir yük koyması Olası olmasa da, eski “sopa” bellek sürücüleri farklı bir hikaye. USB kabloları da öyle. Boyutları ve ilişkili ağırlığı, bir çeşit kol olarak hareket eder ve USB bağlantı noktalarına gevşek çalışmaya katkıda bulunur.
Bir USB bağlantı noktasını değiştirmek kolay değildir. Bir masaüstü bilgisayarda, çok fazla çaba olmadan oluklu bir yedek kurulu bulmak mümkün olabilir. Ancak, bir dizüstü bilgisayar kullanıyorsanız, bir havya alacak. USB konektörünü dizüstü bilgisayarınıza tekrar lehimlemek için neler yapmanız gerektiğine dair bir örnek:
Tabii ki, bunu onarım için bir uzmana götürebilirsiniz, ancak bununla ilgili maliyetler olacaktır. Kendiniz yapmak istiyorsanız, lehimlemeyi bildiğinizden emin olun. Emin değilseniz, önce yazılım düzeltmelerini kontrol edin.
Bir bilgisayarı yeniden başlatabilir bozuk USB bağlantı noktalarını düzeltebilir mi?
“Kapatmayı ve tekrar açmayı denediniz mi?”
Bu eski teknik destek bekleme bir nedenden dolayı iyi bilinir: işe yarıyor!
Tanınmayan USB aygıtınız şüpheli USB bağlantı noktasına doğru şekilde takılıyken bilgisayarınızı yeniden başlatın. İşletim sistemi yeniden başlatıldıktan sonra, USB cihazını algılamalıdır. Değilse, Windows Aygıt Yöneticisi’nde cihaza bakmaya değer.
Windows 10 Aygıt Yöneticisi’ni Kontrol Edin
Başlat menüsüne sağ tıklayıp Aygıt Yöneticisi’ni seçerek başlayın.
Windows 10’te Aygıt Yöneticisi’ni açın.
Aygıt Yöneticisi, bilgisayarınıza bağlı aygıtları Kategorilere ayrılmış olarak listeler. Alfabetik olarak düzenlenmiştir, bu yüzden listenin sonuna doğru Evrensel Seri Veri Yolu denetleyicileri bulmalısınız.
Listeyi genişletin ve USB ana bilgisayar denetleyicisini arayın. Bulmaya çalıştığınız cihaz daha uzun bir başlığa sahip olabilir, ancak bu üç kelimeyi içerecektir.
USB Ana Bilgisayar Denetleyicisini Kaldırma
USB ana bilgisayar denetleyicisi yok mu? Bu, USB cihazınızın neden çalışmadığını açıklayabilir. Bunu düzeltmek için araç çubuğundaki Donanım değişikliklerini Tara düğmesine tıklayın. Bu, bağlı tüm donanımların kontrolünü başlatır ve çoğu durumda USB bağlantı noktasını ve ona bağlı herhangi bir şeyi algılar.
Bu hala işe yaramadıysa, USB ana bilgisayar denetleyicilerini yeniden yüklemek için zaman ayırmaya değer. Sırayla USB ana bilgisayar denetleyicisi öğelerine sağ tıklayın ve her birinde Kaldır’ı seçin. Kaldırılırken bekleyin, ardından bilgisayarınızı yeniden başlatın.
Windows yeniden başlatıldığında, USB ana bilgisayar denetleyicileri otomatik olarak yeniden yüklenir. Bu” yenileme”, USB bağlantı noktası ile ilgili sorunları düzeltmeye yardımcı olabilir.
USB fare veya USB alıcısı olan bir fare kullanıyorsanız, USB ana bilgisayar denetleyicileri kaldırılırken devre dışı bırakılacağını unutmayın.
USB seçici askıya alma özelliğini devre dışı bırakmayı deneyin
Güç yönetimi ayarları USB denetleyicinizi geçersiz kılarsa, bu durum cihazların algılanmasını etkileyecektir. Bu özellikle bir dizüstü bilgisayar kullanıyorsanız geçerlidir. Güç kullanımını düşük tutmaya hevesliyseniz, Windows 10 masaüstünüzde düşük güç seçeneği belirlemiş olabilirsiniz.
USB seçici askıya alma, USB aygıtının gücünü kesen ve böylece pil kullanımını azaltan bir güç tasarrufu ayarıdır.
Bu özellik genellikle iyi çalışır, ancak bazen USB bağlantı noktalarınızla ilgili bir sorun varmış gibi görünmesini sağlar.