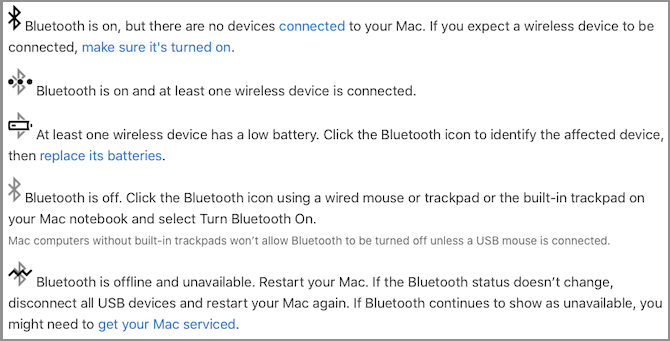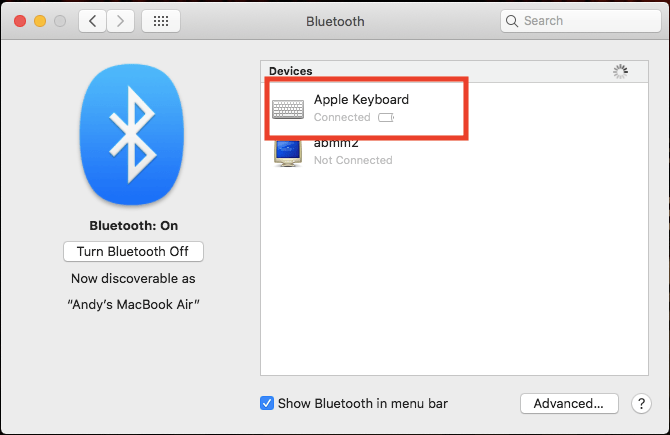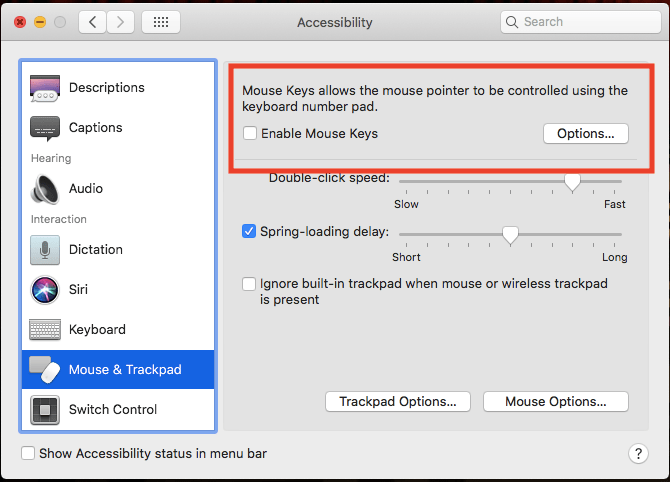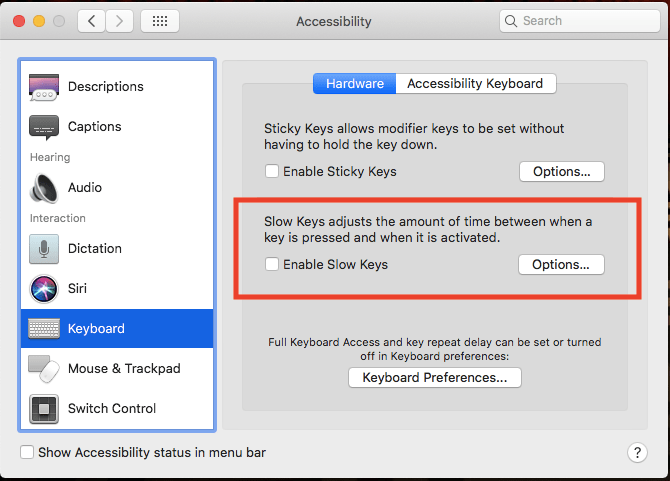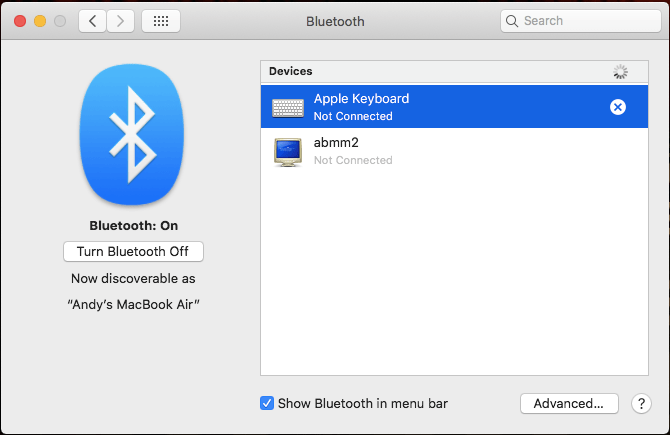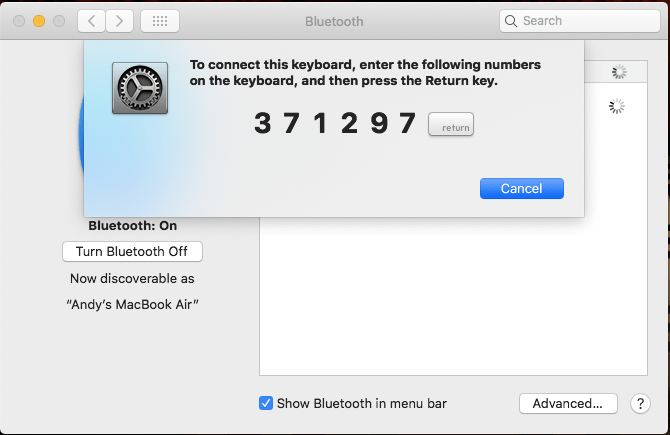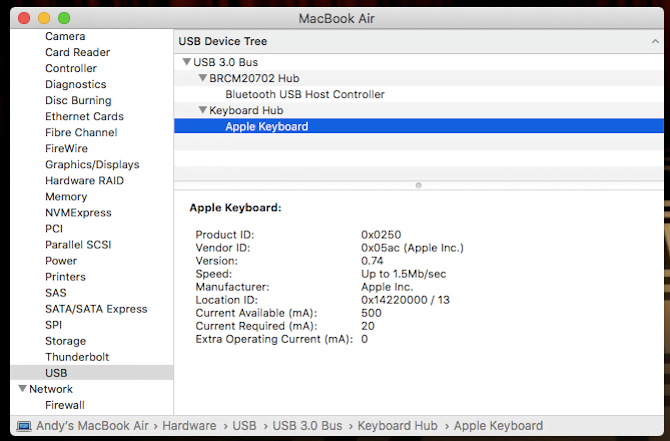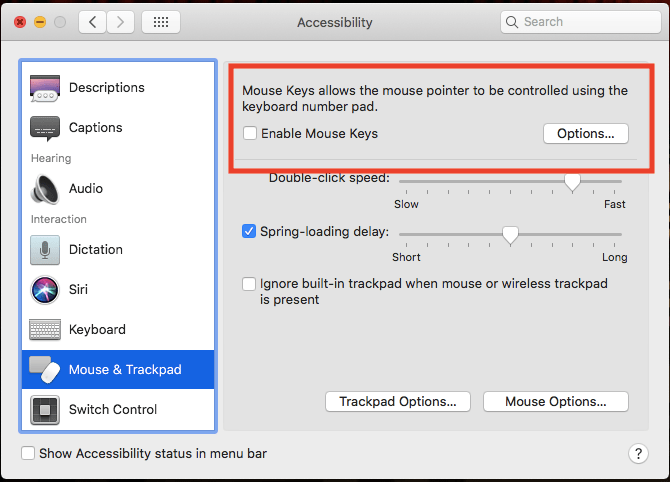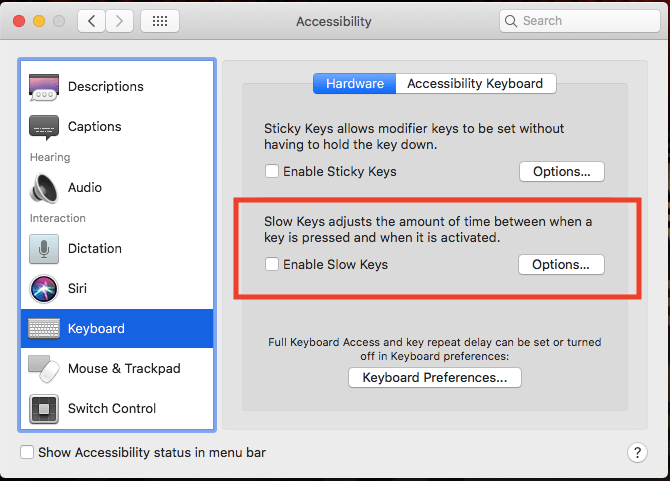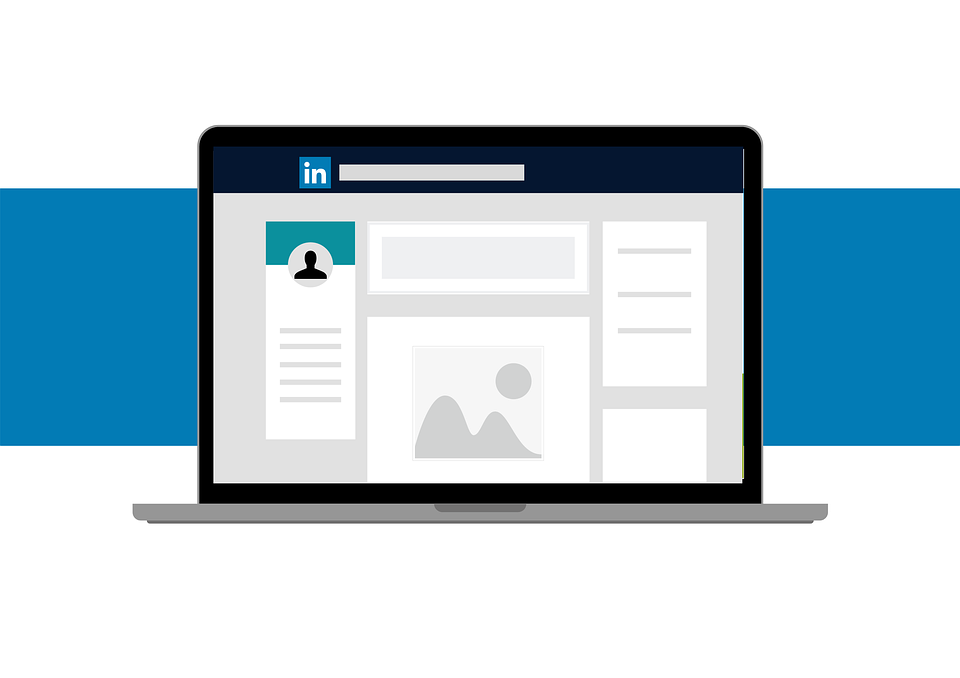Apple harika klavyeler yapar: iyi çalışırlar, gerçekten güzel görünürler ve Mac’inizle mükemmel çalışacak şekilde tasarlanmıştır. Fakat arada bir, bir şeyler ters gidebilir.
Belki klavyenizi taktığınızda hiçbir şey olmuyor. Belki de bilgisayarınız, Bluetooth sinyalini almıyor. Ya da belki tuşlara basmak hiçbir şey yapmıyor. Mac klavyeniz çalışmadığında yapmanız gerekenleri bu makalede anlatacağız.
Magic veya Kablosuz Klavyeniz Çalışmıyorsa
Kablosuz klavyelerle başlayacağız, çünkü bu cihazların kablolu meslektaşlarına kıyasla karşılaştıkları birkaç sorun daha var. Klavyenizde ne olduğu önemli değil, önce şu adımları deneyin:
1.Bluetooth’un Etkin ve Çalışmakta Olduğundan Emin Olun
Sorunları gidermeye çalışırken en belirgin çözümleri göz ardı etmeyin. Önce, Sistem Tercihleri> Bluetooth seçeneğine gidin ve Bluetooth’un açık olduğundan emin olun.
Sistem Tercihleri paneli, cihazların bağlı olup olmadığını, bataryalarının zayıf olup olmadığını veya başka hata olup olmadığını size söyleyecektir.
Tercihler panelinde veya menü çubuğunuzda üzerinde pürüzlü bir çizgi bulunan bir Bluetooth simgesi gösteriliyorsa (aşağıdaki resme bakın), bu Bluetooth’un çevrimdışı olduğu anlamına gelir. Mac’inizi yeniden başlatın ve işe yarayıp yaramadığına bakın. İşe yaramazsa, tüm USB cihazlarını çıkarın ve yeniden başlatın.
2.Klavyenizin Açık Olduğundan Emin Olun
Kablosuz klavyeniz bağlanmıyorsa, öncelikle açık olduğunu kontrol etmelisiniz:
En yeni klavyelerde, yeşil rengin görünmesi için cihazın arkasındaki düğmeyi kaydırın.
Eski Apple Kablosuz Klavyeleri için, sağ kenardaki Güç düğmesine basın, üst taraftaki yeşil LED’in yandığını görmelisiniz.
Cihazınız açıldıktan sonra, Bluetooth tercihleri paneline geri dönün ve bağlı olup olmadığına bakın. Klavyeniz bilgisayarınızı arıyor ancak bağlanmıyorsa, cihazlar listesinden klavyenizi sağ tıklayın ve Bağlan seçeneğini seçin (cihazınız listede yoksa, aşağıdaki beşinci adıma atlayın).
3.Klavyenizin Pil Seviyesini Kontrol Edin
Klavyenizdeki piller azalıyorsa, bazı performans sorunlarınız olabilir. Sistem Tercihleri> Bluetooth bölümüne gidin ve listelenen bağlı klavyenin altında küçük bir pil göstergesi üzerinden pil seviyenizi öğrenebilirsiniz.
Menü çubuğundaki Bluetooth simgesine tıklayarak ve ilgilendiğiniz cihazın üzerine gelerek bağlı cihazlarınızın herhangi birinin pil seviyesini de görebilirsiniz. Pil zayıfsa, değiştirmelisiniz.
4.Fare Tuşlarının ve Yavaş Tuşların Kapatıldığından Emin Olun
Bazı macOS erişilebilirlik özellikleri normal klavyenin çalışmasını engelleyebilir. Bunu kontrol etmek için, Sistem Tercihleri> Erişilebilirlik’e gidin ve soldaki menüden Fare ve İzleme Paneli’ni seçin.
Burada, Fare Tuşlarını Etkinleştir seçeneğinin işaretli olmadığından emin olun. Bu seçenek, fareyi klavye tuşlarını kullanarak kontrol etmenize olanak sağlar, bu da muhtemelen çalışmayan birçok tuşa neden olur.
Ardından, sol kenar çubuğundaki Klavye’ye tıklayın ve Yavaş Tuşları Etkinleştir seçeneğinin işaretli olmadığından emin olun.
5.Klavyenizi Bilgisayarınızla Yeniden Eşleştirin
Bluetooth tercihleri panelinde, Bluetooth’un etkin olduğundan emin olun. Cihazlar listesinde klavyenizi farenin üstüne getirin ve girişin sağ tarafındaki X işaretine tıklayın.
Bir sonraki kullanımda cihazınızı yeniden eşleştirmeniz gerekebileceğini söyleyen bir uyarı görünecektir. Kaldır’ı tıklayın.
Şimdi klavyenizi kapatın ve tekrar açın. Gösterge ışığı yanıp sönmeye başlamalıdır. Sistem Tercihleri’nde Klavye seçeneklerini açın ve Bluetooth klavyesini ayarla’yı tıklayın. Klavyenizi eşleştirmek için talimatları izleyin.
Mac USB Klavyeniz Çalışmıyorsa
Mac Mini veya iMac klavyeniz çalışmıyorsa ve USB ile bağlıysa, sorunu tanımlamak ve çözmek için aşağıdaki adımları izleyin.
1.Farklı bir USB Bağlantı Noktası Deneyin
Klavyenizi mevcut USB bağlantı noktasından çıkarın ve başka bir tane deneyin. Çalışırsa, tekrar orijinal portundan deneyebilirsiniz.
Yalnızca bir USB portunda çalışıyorsa, bilgisayarınızın USB portlarını düzeltmeniz gerekebilir.
2.Sistem Raporunu Kontrol Edin
Apple menüsünden (ekranın sol üst köşesinde bulunur), Bu Mac Hakkında’yı tıklayın. Ardından, Sistem Raporu düğmesini tıklayın. Sistem raporu penceresi açıldıktan sonra sol kenar çubuğunun Donanım bölümünde USB’ye tıklayın.
Buradan, bilgisayarınızın USB bağlantı noktalarınızdan ne algıladığını görebilirsiniz.
Bilgisayarınız klavyeyi algıladıysa, USB bağlantı noktalarından birinin altında listelenen Apple Klavyesini göreceksiniz. Listelenmemişse, bilgisayarınızı yeniden başlatmayı ve SMC ve PRAM’ı sıfırlamayı deneyin.
3.Bluetooth’u Kapatın
Sistem Tercihleri> Bluetooth’a gidin ve Bluetooth’un kapalı olduğundan emin olun. Bu sorunu çözerse, bilgisayarınızın bir Bluetooth klavyesini tanıması ve USB klavyenizden önceliklendirmesi mümkündür.
Bluetooth’u açık tutmanız gerekirse, kaldırmak için Sistem Tercihleri> Bluetooth cihaz listenizdeki girişin sağ tarafındaki X’i tıklatarak klavyeyi listeden kaldırabilirsiniz.
4.Fare Tuşlarının ve Yavaş Tuşların Kapatıldığından Emin Olun
Daha önce bahsettiğimiz aynı erişilebilirlik özellikleri, kablolu klavyeleri de etkileyebilir. Sistem Tercihleri> Erişilebilirlik’e gidin ve soldaki menüden Fare ve İzleme Dörtgeni’ni seçin. Fare Tuşlarını Etkinleştir seçeneğinin işaretli olmadığından emin olun.
Sol kenar çubuğundaki Klavye’ye tıklayın ve Yavaş Tuşları Etkinleştir seçeneğinin de işaretli olmadığından emin olun.
5.Klavyenizi Uzatma Kablosu veya USB Hub Üzerinden Bağlayın
Apple’ın USB klavyeleri, verilen USB kablosunun erişimini artıran bir USB uzatma kablosuyla birlikte gelir. Klavyenizi bu kablonun bir ucuna, diğer ucunu da bilgisayarınıza takmayı deneyin. Bir USB uzatma kablosunuz yoksa, bir USB hub da kullanabilirsiniz.
Bunun neden bu kadar etkili olduğunu kimse bilmiyor gibi gözüküyor, ama genellikle işe yarıyor!
Klavye Hala Çalışmıyor mu? Yenilgiyi Ne Zaman Kabul Edeceğinizi Bilin
Herhangi bir sorun giderme girişiminde olduğu gibi, yenilgiyi ne zaman kabul edeceğinizi bilmek iyidir. Yukarıdaki çözümleri deniyorsanız ve hiçbiri çalışmıyorsa, yerel Apple mağazanızdaki personele danışma zamanı gelmiş olabilir (özellikle cihaz garanti altındaysa).