
Google Drive (GDrive), Dropbox gibi bulut depolama servislerine tarayıcı ile erişmek her zaman pratik bir yöntem olmayabiliyor.
Bu duruma çözüm olarak artık CloudMounter gibi güzel ve şık bir uygulama var.
Bu uygulama ile Windows ve macOS işletim sistemlerinde, bulut depolama servislerini yerel disk olarak bilgisayarınıza kolayca ekleyebileceksiniz.
Bu makalemizde Windows işletim sistemi için CloudMounter uygulamasının kurulum ve kullanımını anlatacağız.
İçindekiler
CloudMounter ile Neler Yapabilirsiniz?
İsminden de anlaşılacağı gibi, bu uygulama ile ağ (depolama) sürücülerini Windows’a yerel disk olarak ekleyebilirsiniz.
(Windows’a) Yerel disk olarak ekleyebileceğiniz bulut depolama servisleri:
- Google Drive
- Dropbox
- Microsoft OneDrive
- Amazon S3 Object Storage
- Wasabi S3 Object Storage
Uygulamanın macOS versiyonu, FTP/SFTP gibi daha fazla bulut servisini direkt yerel disk olarak macOS’a bağlama özelliğine sahip.
Ayrıca bağlamsal menü entegrasyonu sayesinde, Windows Gezgini penceresini tekrar tekrar açıp-kapatmak zorunda değilsiniz.
Hassas kişisel bilgi ve veriler için şifreleme önemlidir. CloudMounter, bilgi ve veri transferinde otomatik olarak SHA256 şifreleme desteği sunar. Dolayısıyla, şifreleme için manuel olarak herhangi birşey yapmanıza gerek yok.
Bunlar, birçok normal kullanıcı için önemli ve ihtiyacını karşılayacak nitelikte ve nicelikte özellikler.
CloudMounter Kurulum
Uygulamayı kurmak, herhangi bir Windows yazılımını kurmak kadar kolay.
Öncelikle resmi web sitesinden CloudMounter’i indirin. Daha sonra indirdiğiniz kurulum dosyasına çift tıklayın. Kurulum işlemi otomatik olarak başlayacak.
Uygulama yükleme işlemine devam edebilmek için, son kullanıcı lisans sözleşmesini kabul edin.
Uygulamanın, Windows açıldığında (başladığında) otomatik olarak başlamasını isterseniz ‘Oturum açıldığında başlat (Start at system login)’ seçeneğini işaretleyin.

CloudMounder Nasıl Kullanılır?
Öncelikle uygulamayı başlatmanız gerekiyor. Uygulamanın masaüstü simgesine çift tıklayarak uygulamayı başlatabilirsiniz.
Uygulamanın arayüzü son derece basit. Belki de hayatınızda gördüğünüz en basit arayüz olabilir.
Öncelikle teker teker bulut depolama servislerini, uygulamaya kurmanız (kaydetmeniz) gerekiyor.
Uygulamanın sağ kısmında bulunan bulut depolama servislerini seçip, kurulumunu yapabilirsiniz.
Ayrıca CloudMounter yazılımının Google Drive, Dropbox, OneDrive bulut depolama alanlarınıza erişimine onay vermeniz gerekiyor. Bu makalede örnek için Dropbox’ı kullanıyoruz.
Bulut depolama servisini seçtikten sonra, servis için kurulum işlemi yapacağımız pencere açılacak.
Açılan pencerede Dropbox hesabımıza ait kullanıcı bilgilerimizi (e-mail ve şifre) girdikten sonra ‘Giriş Yap (Sing In)’ butonuna tıklıyoruz.

Bir sonraki pencerede ‘İzin ver (Allow)’ butonuna tıklıyoruz.

Kurulum için yapmanız gereken işlemler bu kadar! Şimdi Windows Gezgini penceresini açtığınızda, yeni ağ (depolama) sürücüsünü görebilirsiniz.

Aşağıdaki ekran görüntüsünde, Windows Gezgini’nden Dropbox’a ne kadar kolay, pratik ve hızlı bir şekilde erişilebildiğini görebilirsiniz.
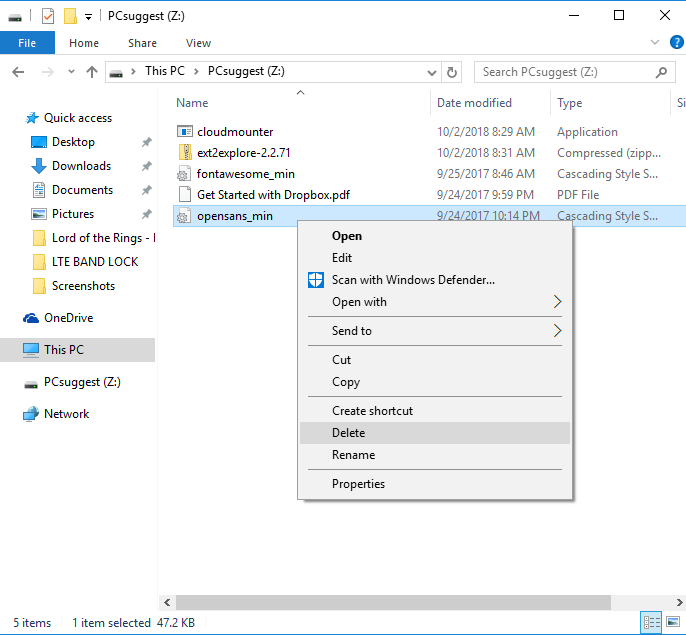
Sadece Dropbox’ı değil, aynı anda birçok servisi ve hesabı, yerel disk olarak Windows’a ekleyebilirsiniz.
CloudMonter Performans
Dosya transfer işlemleri performansı, büyük oranda internet hattınızın (ağınızın) hızına bağlı.
İnternet hattınızın (ağınızın) hızı yüksek ise, dosya yükleme, indirme, ekleme işlemleri de hızlı olacaktır.
Ağ gecikme süresi (ping) (ağ erişim miktarı yoğunluğu) de performansta önemli rol oynar, LTE hızına sahip bir ağınız var ise, 1 saniye gibi kısa sürelerde dosya transfer işlemleri gerçekleşebilir.
Şifreleme özelliği etkin ise, özellikle büyük boyutlu dosya şifreleme işleminlerinde, bu da belli bir süre alacaktır.



