
Eğer “Bu mesaj sunucudan indirilmedi” hatası ile karşılaşıyorsanız, muhtemelen bir sistem hatası ile karşı karşıyasınız demektir. İşletim sisteminizi güncellemek bu sorunu çözebilir.
Ayrıca, iPhone’unuz bir postayı açmaya çalışırken arızalanmış olabilir. Cihazınızı yeniden başlatmayı deneyin ve bunun sorunu çözüp çözmediğine bakın.
İçindekiler
- “Bu Mesaj Sunucudan İndirilmedi” Hatası ile Karşılaşırsanız
- Bu Mesaj Sunucudan İndirilmedi” Hata Mesajını Nasıl Düzeltirsiniz?
- 1. Çözüm: Posta Uygulamasını Kapatın
- 2. Çözüm: iPhone’unuzu Yeniden Başlatın
- Zorla Yeniden Başlatma
- 3. Çözüm: Getirme Yöntemini Etkinleştirin
- 4. Çözüm: İnternet Bağlantınızı Kontrol Edin
- 5. Çözüm: Uçak Modunu Etkinleştirin ve Devre Dışı Bırakın
- 6. Çözüm: Modemini Sıfırlayın
- 7. Çözüm: Posta Hesabını Sil ve Yeniden Ekle
- 8. Çözüm: İşletim Sistemini Güncelleyin
- 9. Çözüm: Posta Uygulamasını Kaldırma
- 10. Çözüm: Ağ Ayarlarını Sıfırlayın
“Bu Mesaj Sunucudan İndirilmedi” Hatası ile Karşılaşırsanız
Daha önce bu e-posta hatasıyla karşılaşmamış olsam da, yakın zamanda arkadaşım bu sorunla karşılaştı. Yardım için bana geldi ve aşağıda tartışılan ipuçları ve püf noktaları ile bu mesaj sunucudan indirilmedi hatasını çözmeyi başardık. Bu süreçte bazı ek bilgileri de gözden geçirdim.
Bu Mesaj Sunucudan İndirilmedi” Hata Mesajını Nasıl Düzeltirsiniz?
Bu hatayı düzeltmek için deneyebileceğiniz birkaç yöntem vardır birlikte bu yöntemlere göz atalım.
1. Çözüm: Posta Uygulamasını Kapatın
iPhone’unuzun posta uygulaması geçici bir aksaklık nedeniyle düzgün çalışmıyor olabilir. Uygulamayı kapatıp yeniden açmak sorunu çözebilir.
Aşağıdaki adımları izleyerek bunu yapabilirsiniz:
Posta Uygulamasını Açın:
- Posta uygulamasını başlatın.
Hata Mesajının Göründüğü E-postayı Açın:
- Hata mesajının göründüğü e-postayı açın.
Uygulama Çekmecesine Gidin:
- iPhone modelinize bağlı olarak, ekranın altından yukarı doğru kaydırarak veya Ana Ekran düğmesine çift tıklayarak uygulama çekmecesini açın.
Posta Uygulamasını Bulun:
- Uygulamalar arasında sola veya sağa kaydırarak Posta uygulamasını bulun.
Posta Uygulamasını Kapatın:
- Posta uygulamasını yukarı kaydırarak kapatın.
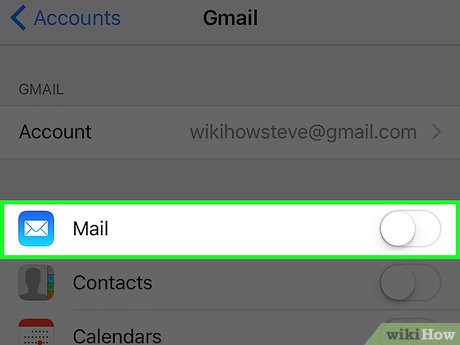
Posta Uygulamasını Kapatın
Bu adımları takip ederek, posta uygulamasını yeniden başlatabilir ve sorunun çözülüp çözülmediğini kontrol edebilirsiniz.
2. Çözüm: iPhone’unuzu Yeniden Başlatın
iPhone’unuzu yeniden başlatmak, Mail uygulamasında kesintiye neden olan tüm çalışan uygulamaların ve işlemlerin kapanmasını sağlar. Bu, sorunun çözülmesine yardımcı olabilir. Yeniden başlatma işlemi, iPhone modelinize göre farklılık gösterir. Ayrıca, iPad modelleri için de adımlar sunulmuştur.
Face ID’li iPhone Modelleri:
- Herhangi bir Ses düğmesini ve Yan düğmeyi basılı tutun.
- Güç kaydırıcısı göründüğünde kaydırarak kapatın.
- Cihazı tekrar açmak için Güç düğmesini basılı tutun.
Daha Eski iPhone Modelleri:
- Güç düğmesini basılı tutun.
- Güç kaydırıcısı göründüğünde kaydırarak kapatın.
- Cihazı tekrar açmak için Güç düğmesini basılı tutun.
Ana Sayfa Düğmesi Olmayan iPad Modelleri:
- Üst düğmeyi ve Ses düğmesini basılı tutun.
- Güç kaydırıcısı göründüğünde kaydırarak kapatın.
- Apple logosu görünene kadar Üst düğmeyi basılı tutarak cihazı açın.
Ana Sayfa Düğmesi Olan iPad Modelleri:
- Üst ve Ana Sayfa düğmelerini aynı anda basılı tutun.
- Apple logosu görünene kadar basılı tutarak cihazı açın.
Zorla Yeniden Başlatma
Zorla yeniden başlatma, normal yeniden başlatmaya göre daha kapsamlıdır ve farklı adımlar içerir. iPhone modelinize göre bu adımları izleyebilirsiniz.
Face ID’li iPhone’lar ve iPhone 8, iPhone SE (2. nesil):
- Sesi Açma düğmesine basıp hemen bırakın.
- Sesi Kısma düğmesine basıp hemen bırakın.
- Apple logosunu görene kadar Yan düğmeyi basılı tutun.
iPhone 7 ve iPhone 7 Plus:
- Apple logosu görünene kadar Sesi Kısma ve Güç düğmelerini aynı anda basılı tutun.
iPhone 6S ve Önceki Modeller:
- Apple logosu görünene kadar Ana Sayfa ve Güç düğmelerini aynı anda basılı tutun.
Ana Sayfa Düğmesi Olmayan iPad Modelleri:
- Sesi Açma düğmesine basıp hemen bırakın.
- Sesi Kısma düğmesine basıp hemen bırakın.
- Apple logosu görünene kadar Üst düğmeyi basılı tutun.
Ana Sayfa Düğmesi Olan iPad Modelleri:
- Üst ve Ana Sayfa düğmelerini aynı anda basılı tutun.
- Apple logosu görünene kadar basılı tutarak cihazı açın.
Bu adımları izleyerek cihazınızı yeniden başlatabilir ve Mail uygulamasıyla ilgili sorunları çözmeyi deneyebilirsiniz.
3. Çözüm: Getirme Yöntemini Etkinleştirin
Posta istemciniz e-postanın yalnızca bir bölümünü (ekler olmadan) açacak şekilde ayarlanmışsa, gönderilen bir şeyi açmaya çalışırken arızalanmış olabilir. Bunu düzeltmek için aşağıdaki adımları izleyin:
- Outlook uygulamasını başlatın.
- Üst menüdeki Dosya seçeneğine tıklayın.
- Açılan menüden Seçenekler‘e tıklayın.
- Sol taraftaki menüden Gelişmiş sekmesini seçin.
- Gönder/Al bölümüne gidin ve Gönder/Al düğmesine tıklayın.
- Açılan pencerede Tüm Hesapları Seç seçeneğini tıklayın.
- Düzenle düğmesine tıklayın ve sorunlu e-posta hesabını seçin.
- Posta Öğelerini Al altında, abone olunan klasörlere ilişkin tüm ekler de dahil olmak üzere Tamamlanmış Öğeleri İndir seçeneğinin işaretini kaldırın.
- Yaptığınız değişiklikleri uygulayın.
4. Çözüm: İnternet Bağlantınızı Kontrol Edin
İnternet bağlantınızın iyi olduğundan emin olun. Bağlantınız kararsız olabilir. Aşağıdaki adımları izleyerek internet bağlantınızı kontrol edebilirsiniz:
- Tarayıcınızı açın ve herhangi bir web sayfasını yüklemeyi deneyin. Sayfa düzgün bir şekilde yükleniyorsa, internet bağlantınızda sorun yoktur.
- Eğer sayfa düzgün yüklenmiyorsa, internet bağlantınız zayıf veya kararsız olabilir. Başka bir Wi-Fi ağına bağlanmayı deneyin.
- Wi-Fi bağlantınızda sorun varsa, geçici olarak mobil veri kullanarak da bağlantınızı kontrol edebilirsiniz.
Bu adımları izleyerek, internet bağlantınızın düzgün çalıştığından emin olabilirsiniz ve bu da e-posta hatası sorununu çözmeye yardımcı olabilir.
5. Çözüm: Uçak Modunu Etkinleştirin ve Devre Dışı Bırakın
Bir ağ hatasıyla karşı karşıya olabilirsiniz. Uçak modunu açıp kapatmak bu sorunu çözebilir. Uçak Modu etkinleştirildiğinde, hücresel ağınıza bağlanamazsınız ve aramalar, mesajlar ve internet erişimi geçici olarak kesilir. Aşağıdaki adımları izleyerek Uçak Modu’nu etkinleştirin ve devre dışı bırakın:
- Ekranın sağ üst köşesinden aşağıya doğru kaydırarak Kontrol Merkezi’ni açın (iPhone X ve sonrası) veya ekranın altından yukarı kaydırarak açın (iPhone 8 ve öncesi).
- Uçak simgesine (uçak ikonu) tıklayın. Uçak Modu etkinleştiğinde simge turuncuya dönecektir.
- Birkaç saniye bekleyin.
- Tekrar uçak simgesine tıklayarak Uçak Modu’nu devre dışı bırakın. Simge tekrar griye dönecektir.
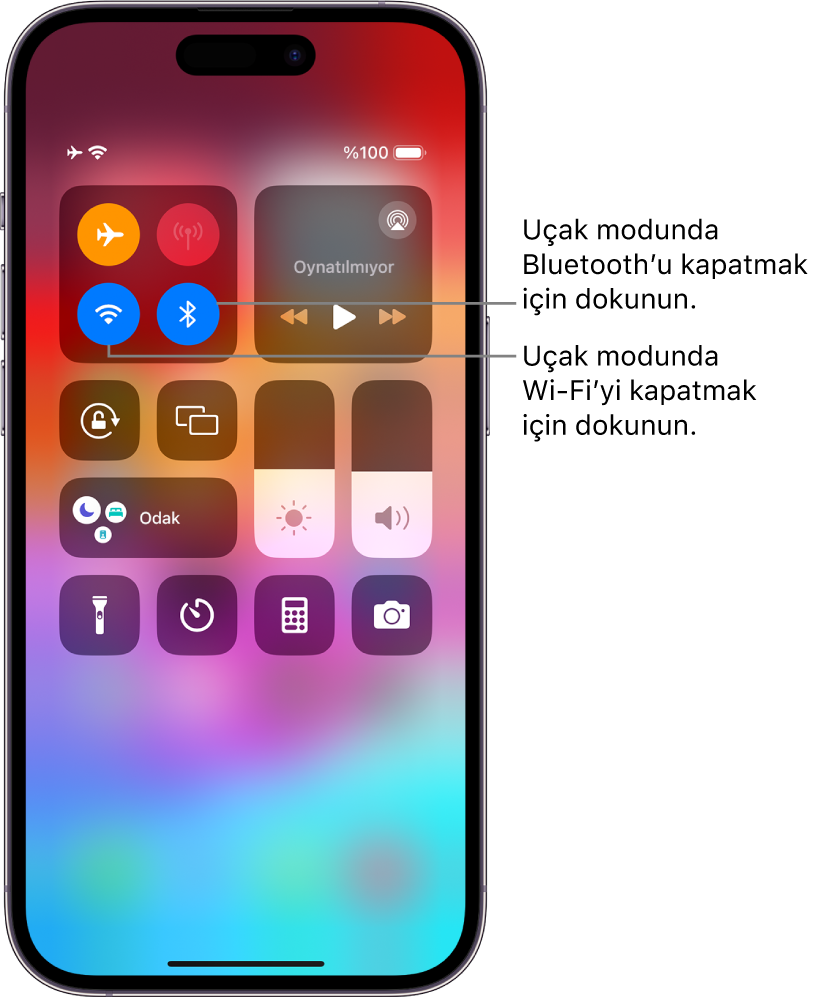
Uçak Modunu Etkinleştirin
Bu adımları takip ederek, ağ bağlantınızı resetleyebilir ve olası ağ hatalarını giderebilirsiniz.
6. Çözüm: Modemini Sıfırlayın
Modeminiz arızalanıyor olabilir ve bu durum internet bağlantınızı etkileyebilir. Modeminizi sıfırlamak, bağlantı sorunlarını çözmeye yardımcı olabilir.
- Yönlendiricinin arkasında küçük bir sıfırlama düğmesi bulunur. Genellikle bu düğmeye erişmek için bir ataç veya ince bir nesne kullanmanız gerekir.
- Ataç veya ince bir nesne ile sıfırlama düğmesine basın ve birkaç saniye basılı tutun.
- Yönlendiricinin güç fişini prizden çekin ve birkaç saniye bekleyin.
- Güç fişini tekrar prize takın ve yönlendiriciyi açın. Yönlendirici tamamen yeniden başlatılana kadar birkaç dakika bekleyin.
7. Çözüm: Posta Hesabını Sil ve Yeniden Ekle
Posta hesabınızda bir sorun olabilir. Eğer buna hazırsanız, posta hesabınızı silebilir ve ardından yeniden ekleyebilirsiniz. Ancak, bu işlem sırasında tüm veriler silinecektir.
- Ayarlar uygulamasını başlatın.
- Aşağı kaydırarak Posta sekmesini açın.
- Şifreler ve Hesaplar veya sadece Hesaplar bölümüne gidin.
- Hesap ayarları bölümünde, sorun yaşadığınız e-posta hesabını seçin.
- Hesabı Sil seçeneğine dokunun.
- Görüntülenen …‘umdan Sil açılır menüsünü onaylayın.
- Hesap silindikten sonra bir veya iki dakika bekleyin.
Hesabı Yeniden Ekleyin:
- Ayarlar uygulamasına geri dönün.
- Hesaplar sekmesine gidin.
- Hesap Ekle düğmesine tıklayın.
- Oturum açma ayrıntılarınızı girin.
Bu adımları izleyerek posta hesabınızı silip yeniden ekleyebilir ve “Bu mesaj sunucudan indirilmedi” hatasını çözebilirsiniz.
8. Çözüm: İşletim Sistemini Güncelleyin
iOS işletim sisteminizi güncelleyerek, cihazınızdaki mevcut hataları düzeltebilirsiniz. Uzun süredir güncelleme yapmadıysanız, sistem hatalarıyla karşılaşıyor olabilirsiniz.
iOS’u güncellemenin iki farklı yolu vardır. Her iki yöntemin de çalışması için internet bağlantısına ihtiyacınız olacağını unutmayın.
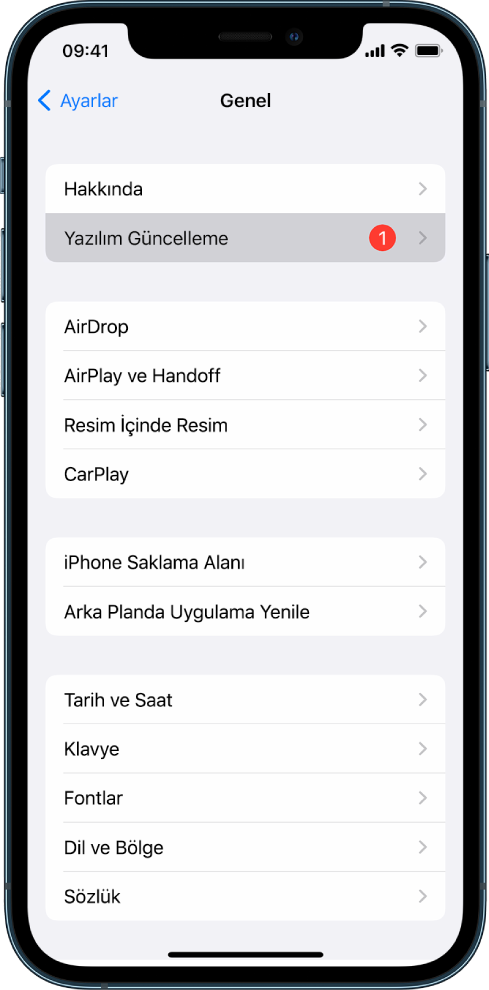
Bu Mesaj Sunucudan İndirilmedi Hatası
Yöntem 1: Cihaz Üzerinden Güncelleme
- iPhone’unuzun Ayarlar uygulamasını başlatın.
- Genel sekmesine dokunun.
- Yazılım Güncelleme seçeneğine dokunun.
- Mevcut güncelleme dosyasına dokunun.
İndirmenin tamamlanmasını bekleyin. Bu işlem internet bağlantınıza ve cihaz yazılımı dosyasının boyutuna bağlı olarak biraz zaman alabilir.
Yöntem 2: iTunes Kullanarak Güncelleme
- Bilgisayarınızda veya PC’nizde En Son iTunes Sürümünü Açın:
- Bilgisayarınızda iTunes’un en son sürümünü başlatın.
- Çalışan Diğer Tüm Programları Kapatın:
- Bilgisayarınızdaki diğer programları kapatın.
- iPhone’unuzu PC’nize veya Mac Bilgisayarınıza Takın:
- iPhone’unuzu bilgisayarınıza bağlayın.
- Özet Sekmesine Tıklayın:
- iTunes’da Özet sekmesine tıklayın.
- Cihaz Sekmesine Tıklayın:
- Cihaz sekmesine gidin.
- Yazılım Güncelleme Düğmesine Dokunun:
- Yazılım Güncelle düğmesine tıklayın.
Bu adımları izleyerek işletim sisteminizi güncelleyebilir ve “Bu mesaj sunucudan indirilmedi” hatasını çözebilirsiniz. Umarım posta uygulamanız şu anda düzgün çalışıyordur.
9. Çözüm: Posta Uygulamasını Kaldırma
Eğer hala “Bu mesaj sunucudan indirilmedi” hatasıyla uğraşıyorsanız, Mail uygulamasını kaldırıp yeniden yüklemek bu sorunu çözebilir. Bu işlem sırasında tüm veriler uygulamadan silinecek, bu da herhangi bir hata veya aksaklığın giderilmesine yardımcı olabilir.
Mail Uygulamasını Kaldırmak için Adımlar:
- Ana ekranına gidin.
- Kaldırmak istediğiniz Mail uygulamasını bulun.
- Mail uygulamasının üzerine basılı tutun. Uygulamaların simgelerinin titrediğini gördüğünüzde, simgenin sol üst köşesindeki “X” işaretini göreceksiniz.
- “X” işaretine dokunun ve uygulamayı silmek için çıkan onay penceresinde Sil düğmesine dokunun.
Uygulamayı tekrar yükledikten sonra, giriş yaparak hesabınızı yeniden ekleyin ve sorunun çözülüp çözülmediğini kontrol edin. Bu işlem genellikle cihazınızdaki yazılım hatasını düzeltmeye yardımcı olabilir.
10. Çözüm: Ağ Ayarlarını Sıfırlayın
Eğer “Bu mesaj sunucudan indirilmedi” hatasıyla ilgili olarak daha önce denediğiniz çözümler işe yaramadıysa, bir sonraki adım olarak iPhone’unuzun ağ ayarlarını sıfırlamayı deneyebilirsiniz. Bu işlem, karmaşık ağ hatalarını düzeltmeye yardımcı olabilir, ancak WiFi şifreleri, VPN ayarları ve Bluetooth eşleştirmeleri gibi özel ağ ayarlarınızın silineceğini unutmayın.
Ağ Ayarlarını Sıfırlamak için Adımlar:
- Ayarlar’da “Genel” seçeneğine dokunun.
- Genel sekmesinde aşağı doğru kaydırın ve “Sıfırla” seçeneğine tıklayın.
- Sıfırla ekranında “Ağ Ayarlarını Sıfırla” seçeneğine dokunun.
- Cihazınızın güvenliği için şifrenizi girmeniz istenebilir. Şifrenizi girin ve işlemi onaylayın.
Bu işlemi tamamladıktan sonra, iPhone’unuzun posta uygulamasının hala sorun çıkarıp çıkarmadığını kontrol edin. Sorun devam ederse veya başka yardıma ihtiyacınız olursa, Apple Destek’e başvurmanızı öneririm. Onlar size daha fazla teknik destek sağlayabilirler.
Bu Mesaj Sunucudan İndirilmedi Hatasını Düzeltmenin 10 Yolu adlı makalemiz buraya kadar.

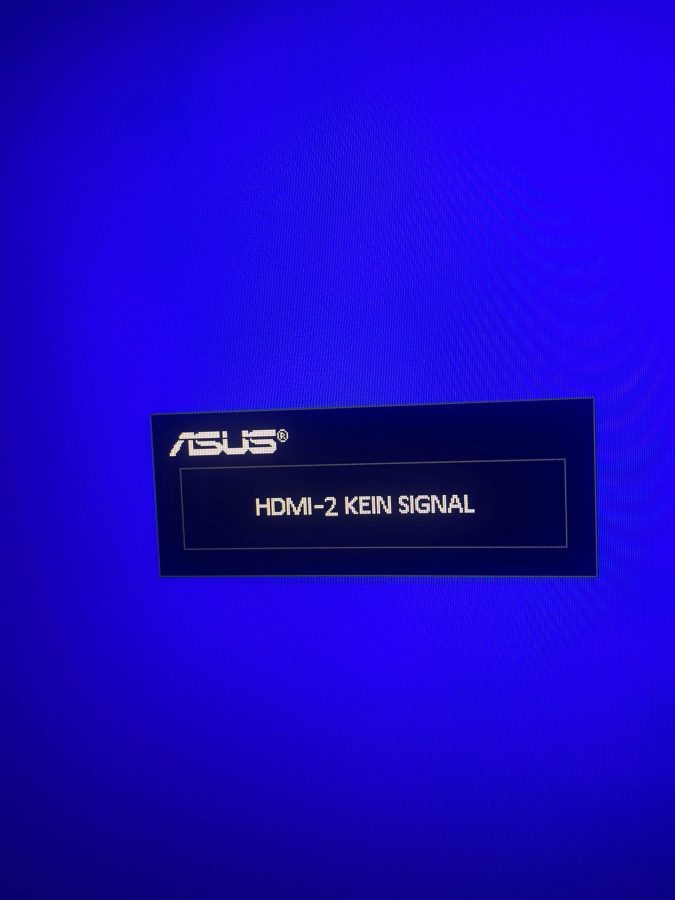
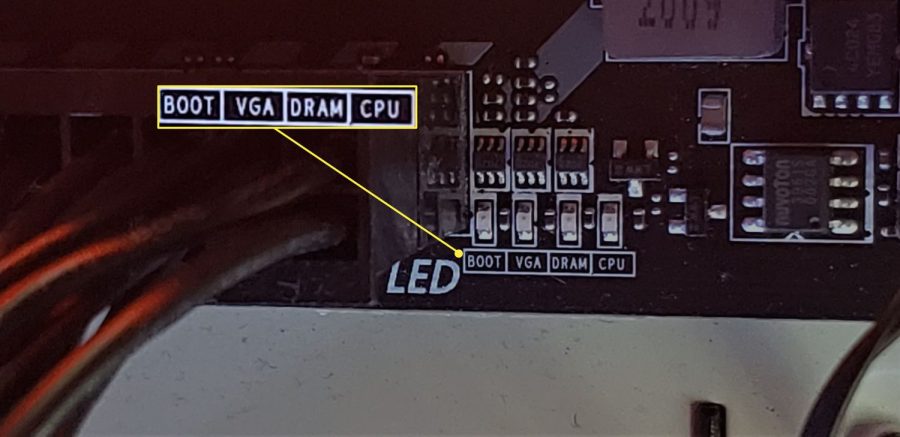

Yorumlar kapalı.