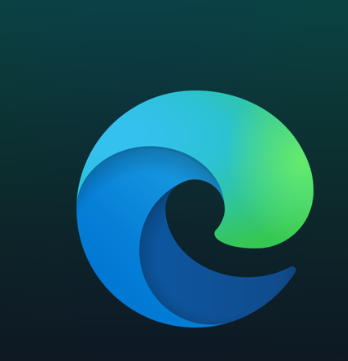Bu makalede, Adobe hata 16’nın Windows 10’da nasıl düzeltileceği üzerinde durulacak ve umarım Adobe yazılım paketlerini kullanan birçok Windows 10 kullanıcısı bu parçayı çok yararlı ve öğretici bulacaktır.
İçindekiler
Windows 10’da Adobe 16 Hatasıni Düzeltme Nasıl Yapılır?
Adobe 16 hatası, en sevdiğiniz Adobe uygulamalarını çalıştırmanızı ve bu hatayı söylemenizi engelleyebilir, kullanıcıların bildirdiği benzer sorunlar şunlardır:
- Adobe hatası 16 lütfen ürünü kaldırıp yeniden yükleyin – Bazen bu hata belirli Adobe uygulamalarını çalıştırmaya çalışırken görünür. Böyle bir durumda, sorunlu uygulamayı tamamen kaldırın ve tekrar yükleyin.
- Adobe hatası 16 Windows 10, 8.1, 7 – Bu hata, Windows’un herhangi bir sürümünde görünür. Windows 8.1 ve 7 gibi daha eski sürümler istisna değildir. Windows 10 kullanmasanız bile, neredeyse tüm çözümlerimizi Windows’un eski sürümlerine uygulayabilmeniz gerekir.
- Hata 16 Adobe Photoshop CS6, Adobe InDesign CS6, Adobe Premiere Pro CC – Bu sorunla karşılaşırsanız, uygulamaları yönetici olarak çalıştırmayı deneyin ve bunun işe yarayıp yaramadığını kontrol edin.
- Adobe Reader, Adobe After Effects, Adobe XD hatası 16 – Bu hata bazen Reader, After Effects ve XD gibi uygulamalarda görünür. Bu durumda bir SLStore dizini oluşturmayı deneyin ve sorunun çözülüp çözülmediğini kontrol edin.
Adobe Creative Cloud’u kaldırıp yeniden yükleyin
Bir Adobe ürününün sorunlu kurulumuna sahip olmak bazen Creative Cloud’a bağlanır. Bu yüzden ilk ve en güvenli yol Creative Cloud’u kaldırmak ve yeniden kurmaktır.
Kaldırmak için:
- Win + X düğmelerini basılı tutun -> Uygulama ve Özellikler’i tıklayın
- Adobe Creative Cloud’u arayın ve kaldır’a tıklayın
- Kaldırma işlemini tamamlamak için talimatları izleyin
Yeniden yüklemek için:
- Adobe Creative Cloud’u resmi sayfadan indirin
- Giriş bilgilerinizle oturum açın
- İndir düğmesini tıklayın ve talimatları izleyin
Adobe 16 Hatasını Düzeltme için Creative Cloud uygulamasını Yönetici haklarıyla başlatın.
Bazen gerekli yetkilere sahip değilsiniz, Adobe 16 hatası olarak gelir.
Ancak, aşağıdakileri yaparak her zaman yönetici ayrıcalıklarına sahip bir uygulama başlatabilirsiniz:
- PC’nizdeki Creative Cloud uygulamasını bulun.
- Uygulamayı sağ tıklayın ve menüden Yönetici olarak çalıştır’ı seçin.
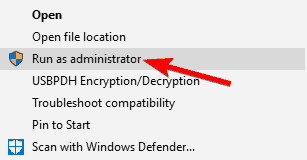
Bu yöntem sizin için işe yararsa, Creative Cloud’u her çalıştırmak istediğinizde bunu tekrarlamanız gerekir. Ancak, aşağıdakileri yaparak uygulamayı her zaman yönetici ayrıcalıklarıyla çalışmaya zorlayabilirsiniz:
- Creative Cloud uygulamasını sağ tıklayın ve menüden Özellikler’i seçin.
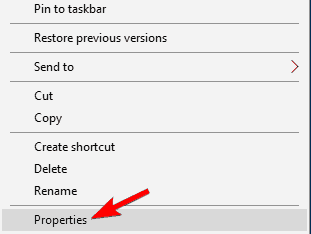
- Özellikler penceresini açın, Uyumluluk sekmesi ve kontrol yönetici olarak çalıştır tıklayın. Şimdi değişiklikleri kaydetmek için Uygula ve Tamam’a tıklayın.
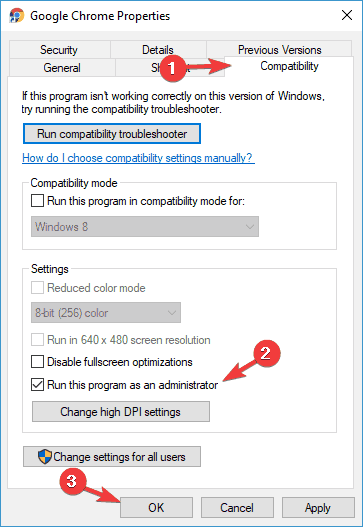
Bunu yaptıktan sonra uygulama her zaman yönetici ayrıcalıklarıyla başlamalı ve sorun çözülmelidir.
Lisans klasörlerine izinleri geri yükleme
Aşağıdaki talimatlar, Windows 10’daki Adobe PCD ve SLStore klasörlerine izinler ayarlamanıza yardımcı olacaktır. Bunu yapmak için şu adımları izleyin:
- Bir Dosya Gezgini penceresi açın.
- Görünüm sekmesini ve ardından Seçenekler’i tıklayın.

- Gelişmiş Ayarlar bölümünün altındaki Paylaşım Sihirbazını Kullan (Tavsiye Edilen) seçimini kaldırın.
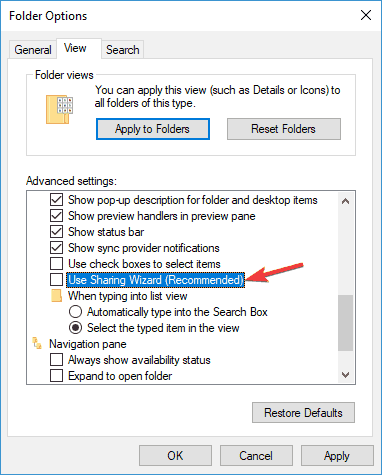
- Gizli dosyaları, klasörleri ve sürücüleri göster’i seçin.
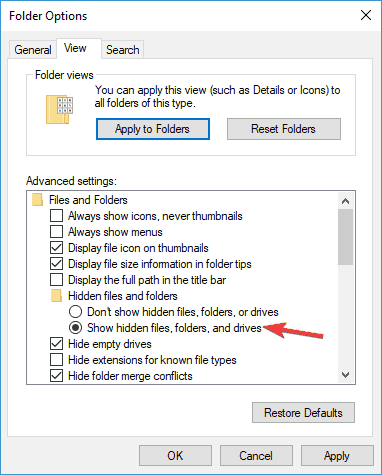
- Ok tıklayın.
Lütfen Adobe PCD ve SLStore klasörleri için her biri bir kez olmak üzere aşağıdaki prosedürü iki kez gerçekleştirin. Adobe PCD ve SLStore klasörleri için her biri bir kez olmak üzere iki kez bu prosedürü uygulayın. Bu klasörleri aşağıdaki konumlarda bulabilirsiniz:
- SLStore
ProgramDataAdobeSLStore
- Adobe PCD:
Windows 32 bit: Program DosyalarıOrtak DosyalarAdobeAdobe PCD
Windows 64 bit: Program Dosyaları (x86) Ortak Dosyalar Adobe Adobe PCD
- Dosya Gezgini’nde Adobe PCD’yi veya SLStore klasörünü sağ tıklatın ve Özellikler’i seçin.
- Güvenlik sekmesini ve izinler tıklayın.
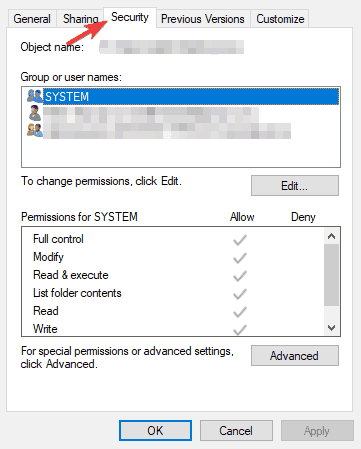
Adobe PCD
- Yöneticiler: Tam Denetim
- Sistem: Tam Kontrol
SLStore
- Yöneticiler: Tam Denetim Uzman Kullanıcılar: Tam Denetim ve Özel Dışında Her Şey
- Sistem: Tam Kontrol
- Kullanıcılar: Okuma ve Özel
Şimdi aşağıdakileri yaparak sahipliğinizi değiştirmeniz yeterlidir:
- Gelişmiş’i tıklatın ve istenirse Kullanıcı Hesabı Denetimi (UAC) yükseltme istemini kabul edin.
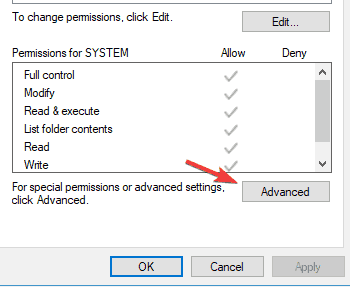
- Sahip bölümünü tıklayın, Değiştir’i seçin.
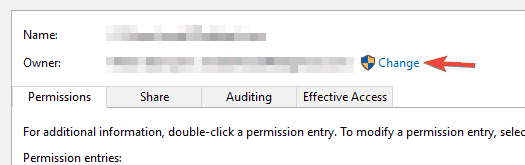
- İstediğiniz kullanıcı adını girin ve Adları Kontrol Et’i tıklayın. Şimdi Tamam tıklayın.
- Alt Konteynerler ve Nesnelerdeki Sahibini Değiştir’i seçin. Şimdi Tüm chide nesnesi izin girdilerini değiştir seçeneğini işaretleyin ve değişiklikleri kaydetmek için Uygula ve Tamam’ı tıklayın.
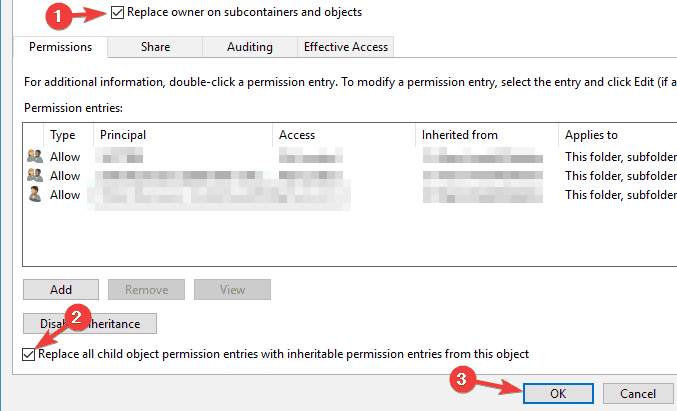
Grafik kartı sürücünüzü güncelleyin
Kullanıcılara göre, bazen hata kartı sadece grafik kartı sürücülerinizi güncelleyerek giderebilirsiniz. Birçok kullanıcı sorunu sadece sürücülerini güncelleyerek çözmeyi başardıklarını iddia eder, bu yüzden bunu denemek isteyebilirsiniz.
Grafik kartı sürücünüzü güncellemek oldukça basittir ve bunu yapmak için grafik kartı üreticinizin web sitesini ziyaret etmeniz ve modeliniz için en son sürümü indirmeniz yeterlidir.
Sürücüleri manuel olarak indirmek istemiyorsanız, tek bir tıklatmayla sizin için gerekli sürücüleri indirecek otomatik yazılımı da kullanabilirsiniz.
Yeni bir SLStore klasörü oluşturun
Bilgisayarınızda SLStore dizini yoksa bazen Adobe 16 hatası oluşabilir.
Bu dizin Adobe ürününüzün kurulum dizininde bulunmalıdır, ancak dizin herhangi bir nedenle eksikse bu hatayla karşılaşabilirsiniz. Sorunu çözmek için aşağıdakileri yapmanız yeterlidir:
- C:Program FilesAdobe gidiniz.
- Şimdi boş alanı sağ tıklayın ve menüden Yeni> Klasör’ü seçin.
- Yeni klasörün adı olarak SLStore girin.
Şimdi uygulamayı yeniden başlatmayı deneyin ve sorunun çözülüp çözülmediğini kontrol
Adobe Application Manager’ı yükleyin
Adobe hata 16’yı almaya devam ediyorsanız , sorunu Adobe Application Manager’ı yükleyerek çözebilirsiniz. Bu, Adobe tarafından oluşturulan bir araçtır ve Adobe’nin web sitesinden ücretsiz olarak indirebilirsiniz.
Adobe Application Manager’ı indirip yükledikten sonra, sorunun tamamen çözülmesi gerekir ve uygulamaları sorunsuz çalıştırabilirsiniz.
Adbeape.dll dosyasını kurulum dizinine yapıştırın
Bazen eksik DLL dosyaları neden olabilir Adobe hatası 16 görünmesini, ancak kurulum dizinine adbeape.dll kopyalayarak sorunu çözmek mümkün olabilir.
Bu dosyayı edinmek için, Adobe ürünlerinin yüklü olduğu başka bir bilgisayardan manuel olarak kopyalamak en iyisidir.
Bu dosyayı kurulum dizinine kopyaladıktan sonra, sorunlu uygulamayı yönetici olarak çalıştırın ve sorunun çözülmesi gerekir.
SLStore dizininin niteliklerini değiştirme
Önceki çözümlerimizden birinde de belirttiğimiz gibi, SLStore dizini bazen Adobe hata 16’nın görünmesine neden olabilir. Ancak, SLStore klasörünün birkaç özniteliğini değiştirerek sorunu düzeltebilirsiniz.
Bunu yapmak için şu adımları izleyin:
- SLStore dizinini bulun. Adobe CC kurulum dizininde bulunmalıdır.
- Bir kez bulduğunuzda, SLStore’a sağ tıklayın ve menüden Özellikler’i seçin.
- Şimdi Özellikler bölümünü bulun ve Salt Okunur seçeneğinin etkin olmadığından emin olun. Şimdi değişiklikleri kaydetmek için Uygula ve Tamam’a tıklayın.
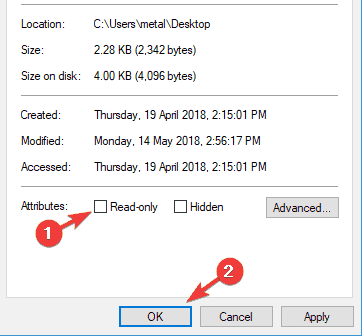
Bu değişiklikleri yaptıktan sonra uygulamayı yeniden başlatmayı deneyin ve sorunun hala devam edip etmediğini kontrol edin.
Adobe ürünlerinizi yeniden yükleyin
Adobe Hatası 16 almaya devam ediyorsanız, yalnızca uygulamayı yeniden yükleyerek sorunu çözebilirsiniz. Bazen kurulumunuz bozulmuş olabilir ve bu da bu ve diğer birçok hataya neden olabilir.
Sorunu çözmek için sorunlu Adobe ürününü bilgisayarınızdan kaldırmanız önerilir. Uygulamayı kaldırmanın yanı sıra, aşağıdaki dizinleri de kaldırmanız gerekir:
- C: Program Dosyaları, Ortak DosyalarAdobe, (x86) Adobe, (x86) Ortak Dosyalar, ProgramDataAdobe
Bu dizinleri kaldırarak tüm kalan dosyaların kaldırıldığından emin olursunuz. Bunu yaptıktan sonra, uygulamayı tekrar yükleyin; sorun tamamen çözülmelidir.
Artık dosyaları el ile kaldırmak bir sorun olabilir, ancak bu konuda size yardımcı olabilecek özel araçlar vardır.
Artık kalan dosyalar ve kayıt defteri girdileri dahil olmak üzere bir uygulamayı bilgisayarınızdan tamamen kaldırmak istiyorsanız, bunu özel uygulamalarla kolayca yapabilirsiniz.
Uninstaller yazılımı, seçilen uygulamayı tüm dosyaları ve kayıt defteri girdileriyle birlikte kaldıracak özel bir uygulamadır. İyi bir kaldırma yazılımı arıyorsanız, Revo Uninstaller’ı denemenizi öneririz .
Gördüğünüz gibi, Adobe 16 hatasını düzeltmek nispeten basittir ve bu sorunu çözümlerimizden birini kullanarak çözdüğünüzü umuyoruz.
Başka önerileriniz veya sorularınız varsa, bunları aşağıdaki yorumlar bölümünde bırakmaktan çekinmeyin, biz de bunları mutlaka kontrol edelim.
Adobe hatası 16 ile ilgili SSS
- Adobe CS6 hala destekleniyor mu?
Maalesef Adobe CS6 üretilmiyor ve artık kullanılamıyor.
- Adobe Hatası 16’yı nasıl düzeltirim?
Yanınızda veya Adobe’de 16 hatasına neden olan birkaç olası sorun vardır, kılavuzumuz sorunu verimli bir şekilde çözmeniz için birkaç çözüm sunar.