
Bir Mac bilgisayarda nasıl Windows 10 kullanabilirim?
Mac bilgisayarınıza Windows 10’u nasıl yükleyebileceğinizi merak ediyorsanız, Boot Camp bunu yapmanın en iyi yoludur. İster mükemmel bir oyun deneyimi için, ister Windows 10’u Apple’ın zarif donanımı (hardware) üzerinde denemek için olsun, makalemizin devamında adımları uygulayarak Windows 10’u Mac bilgisayarınıza kurabilirsiniz.
Mac Bilgisayarınıza Windows 10 Yüklemeden Önce Neye İhtiyacınız Olacak?
Kurulum işlemine başlamadan önce, Windows 10 kurulumunu destekleyen bir Mac bilgasayarınız olduğundan emin olmanız gerekiyor. Apple’ın sayfasından, Windows 10 kurulumunu destekleyen modelleri bulabilirsiniz.
- MacBook Pro (2012 ve üzeri)
- MacBook Air (2012 ve üzeri)
- MacBook (2015 ve üzeri)
- iMac Pro (2017)
- iMac (2012 ve üzeri)
- Mac mini (2012 ve üzeri)
- Mac mini Server (2012 sonunda çıkan modeller)
- Mac Pro (2013 sonunda çıkan modeller)
Windows 10’un yüklenebileceği ve çalışabileceği bir Mac bilgisayarınız var mı? Güzel! Windows 10 kurulumu için, Mac bilgisayarınızın hard diskinde (sabit sürücüsünde) en az 64GB boş alan olduğundan emin olun. Kurulum işlemi esnasında, sabit sürücüde (hard diskte) yeteri kadar (boş) alan olduğu sürece, Windows 10’u kuracağınız (disk) bölümü(nü) istediğiniz boyutta ayarlayabilirsiniz.
Son olarak da Mac bilgisayarınızın işletim sistemini (macOS), uyumluluk sorunu olmadığından emin olmak için güncelleyin.
Windows 10 ISO Dosyası Nasıl İndirilir?
Kurulum için, Windows 10 ISO dosyasını Microsoft’un web sitesinden indirmemiz gerekiyor. Doğrudan Mac bilgisayarınızın (dahili) sabit sürücüsüne (hard diskine) indirebilirsiniz.
- Windows 10 ISO dosyası indirme sayfasına gidin.
- ‘Sürüm seçin (Select)’ açılır menüsüne tıklayın ve indirmek istediğiniz sürümü seçin.
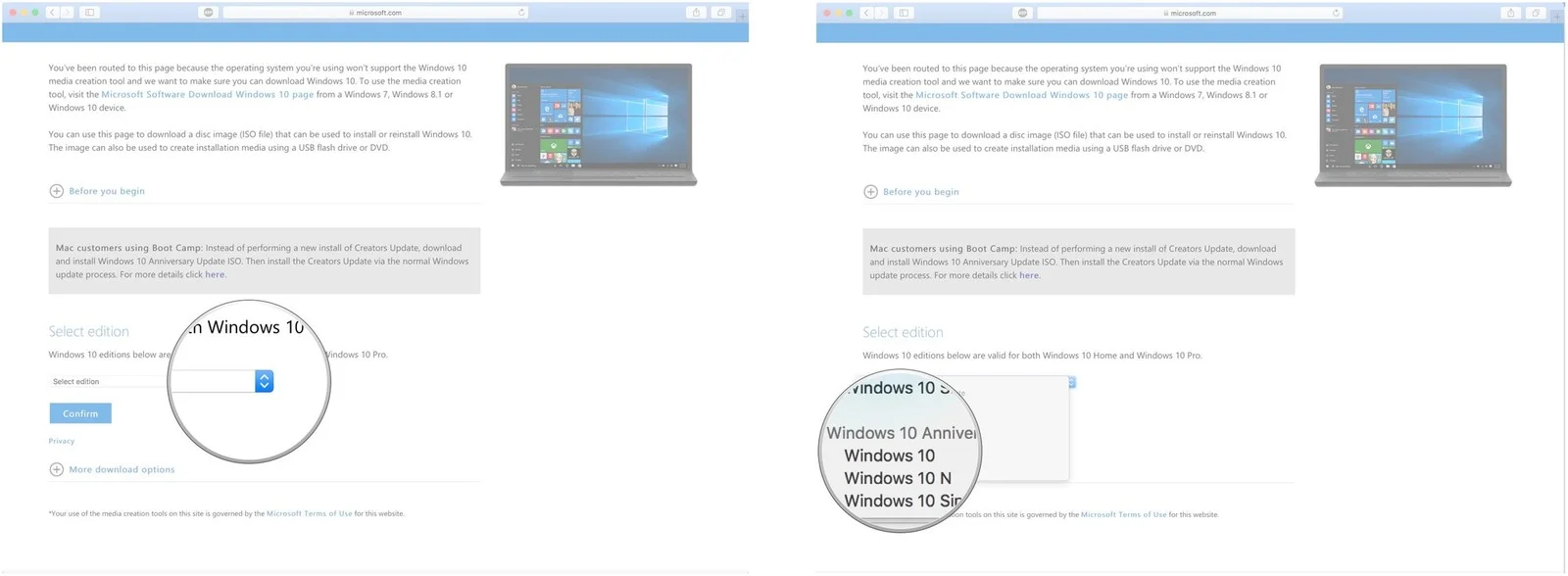
- ‘Onayla (Confirm)’ butonuna tıklayın.
- ‘Ürün dilin seçin (Select the product language)’ bölümünde açılır menüye tıklayın.
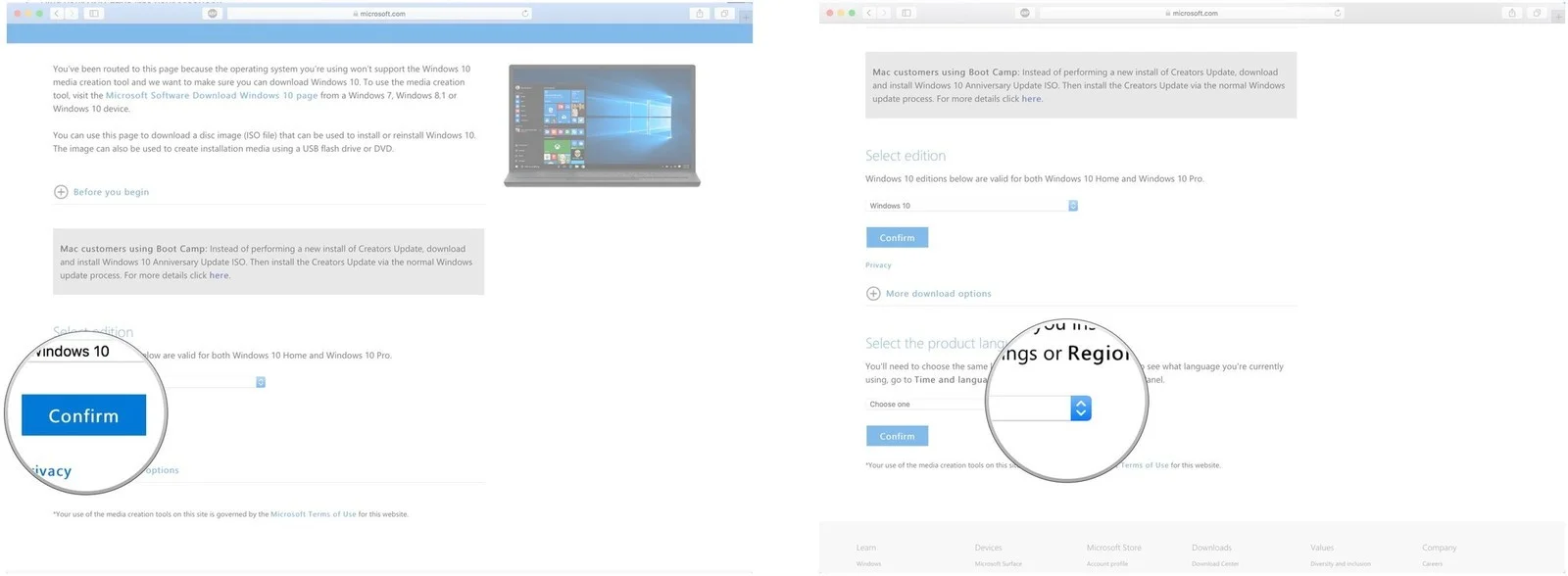
- Dil seçiminizi yapın ve seçtiğiniz dili tıklayın.
- ‘Onayla (Confirm)’ butonuna tıklayın.
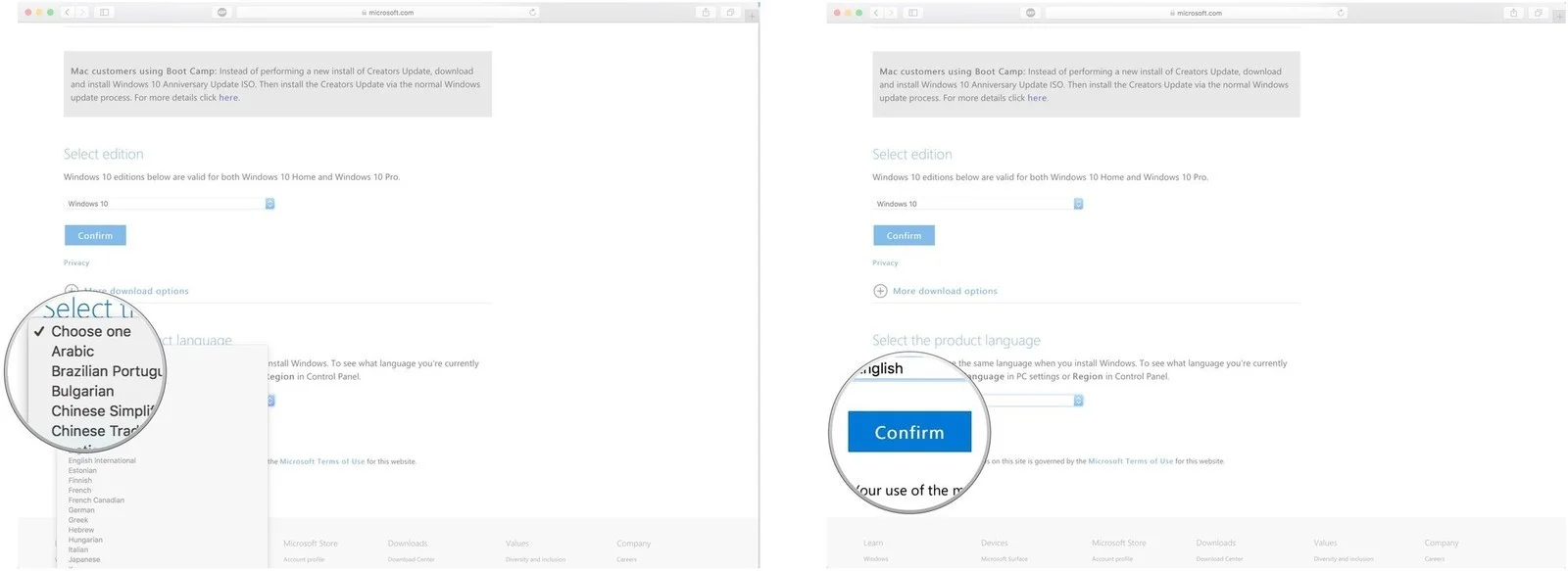
- ‘64-bit İndir (64-bit Download)’ butonuna tıklayın.
- Açılan pencerede ‘Dosyayı Kaydet (Save File)’ butonuna tıklayın. ISO dosyası indirme işlemi başlayacak.
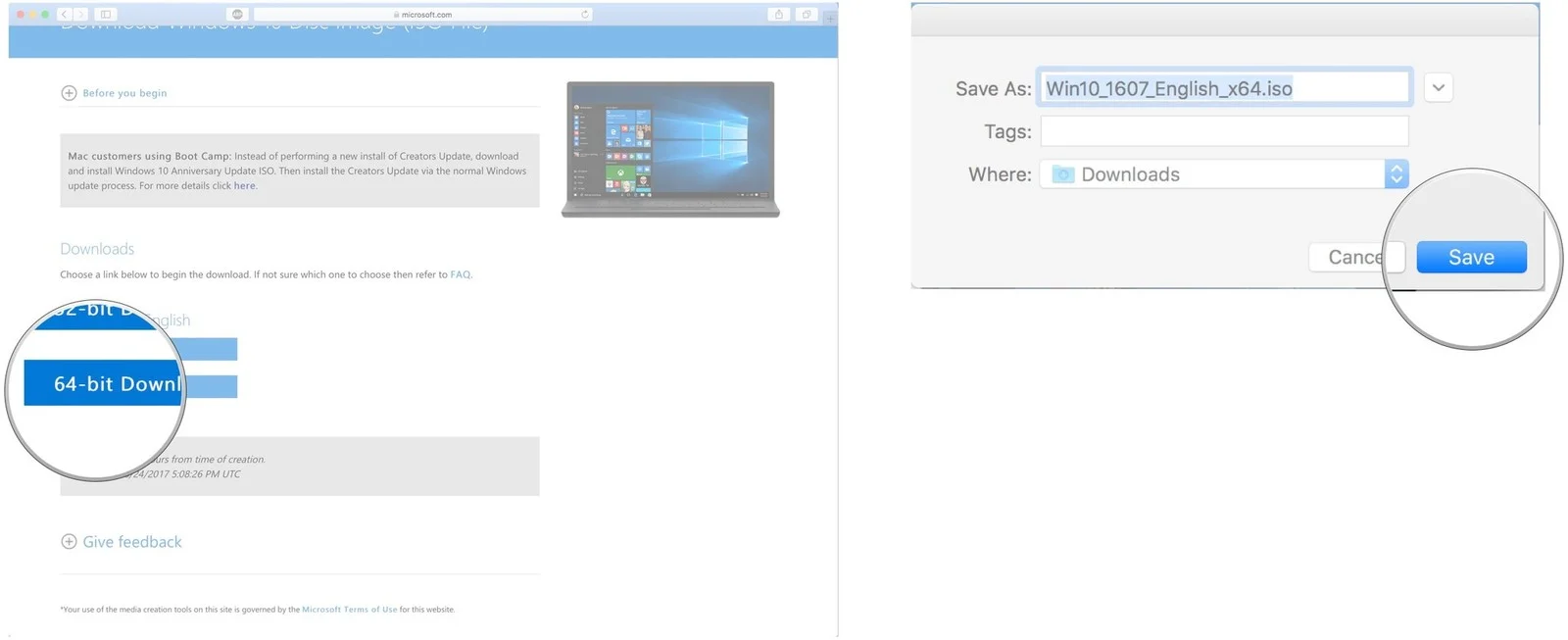
ISO dosyası indirme işlemi tamamlandıktan sonra bir sonraki adıma geçin.
Boot Camp ile Windows 10 Nasıl Yüklenir?
- ‘Uygulamalar (Applications)’ menüsünde ‘İzlenceler (veya Araçlar) (Utilities)’ klasöründen ‘Boot Camp Asistan (Boot Camp Assistant)’ı başlatın.
- ‘Devam et (Continue)’ butonuna tıklayın. Boot Camp, sisteminizdeki ISO dosyasını otomatik olarak bulacaktır.
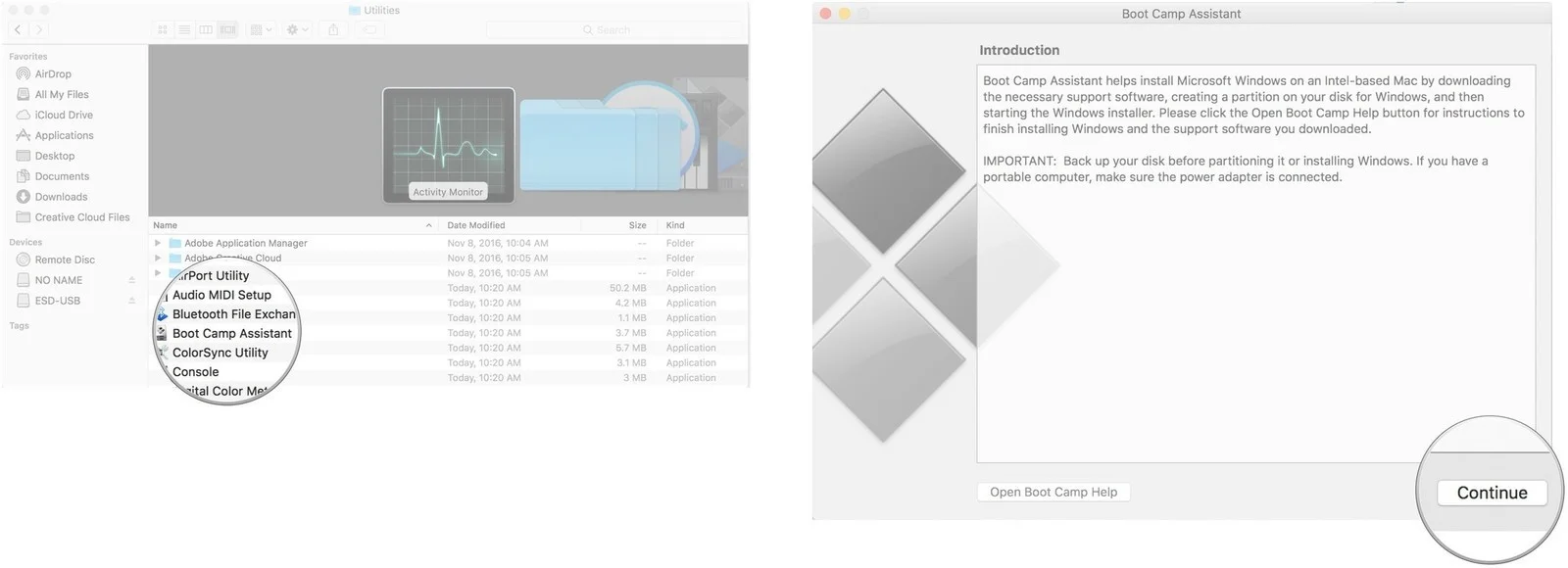
- Bölüm (partition) kısmında, kaydırma çubuğuna tıklayın ve sürükleyin. Windows 10’un kurulacağı bölümün (partition) alanı varsayılan olarak 48GB seçilmiştir fakat siz bu alana, hard diskinizin (sabit sürücünüzün) boş alan limitine bağlı olarak istediğiniz kadar alan ekleyebilirsiniz.
- ‘Kur (veya Yükle) (Install)’ butonuna tıklayın. Windows 10 kurulumu için gerekli yazılımların indirme işlemi başlayacak.
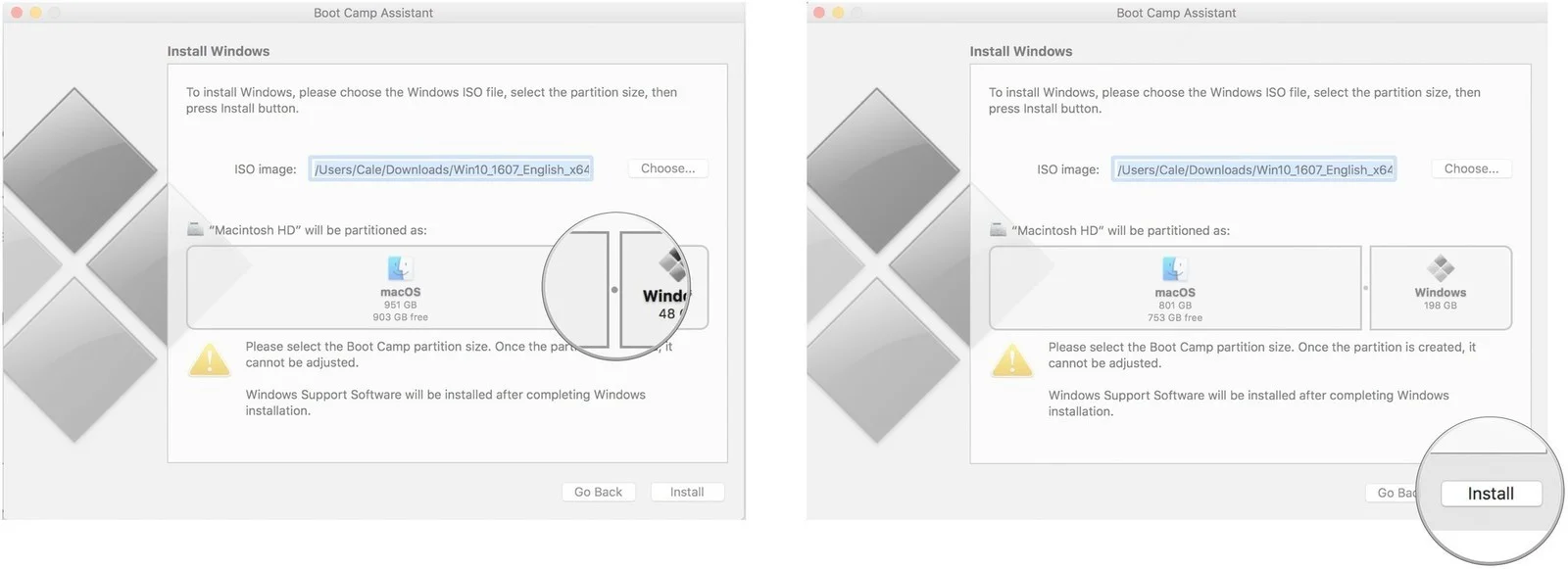
- ‘Şifre (Parola) (Password)’ kutucuğuna şifrenizi
- ‘Tamam (OK)’ butonuna tıklayın. Mac bilgisayarınız yeniden başlayacak ve Windows 10 kurulum ekranını göreceksiniz.
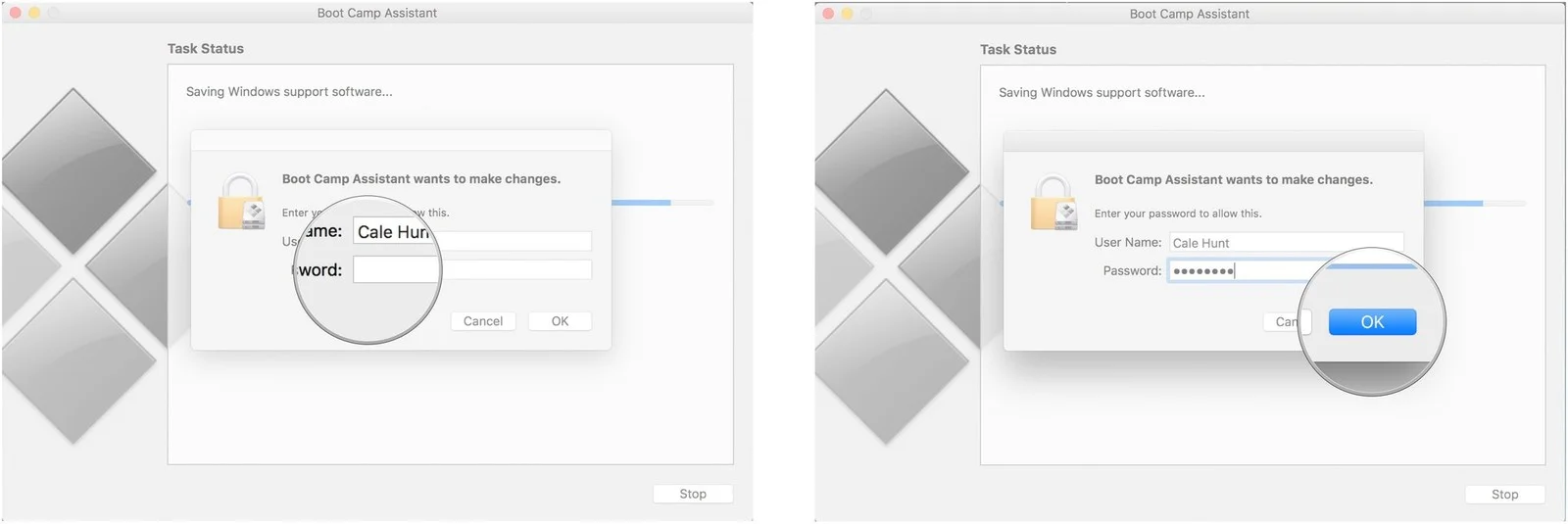
- Windows 10 için kurulum ve sistem dil seçeneğini seçin.
- ‘Şimdi Kur (Install Now)’ seçeneğine (butonuna) tıklayın.
- Windows 10 ürün (lisans) anahtarını girin veya ‘Ürün anahtarım yok (I don’t have a key)’ seçeneğine tıklayın. Kurulumdan sonra da ürün (lisans) anahtarınızı girebilirsiniz.
- Tercihinize göre, kurmak ve kullanmak istediğiniz Windows 10 versiyonunu (Windows 10 Home, Windows 10 Pro, vb) seçin.
- ‘İleri (veya Sonraki) (Next)’ butonuna tıklayın.
- “Özel (veya İsteğe Bağlı): Sadece Windows’u Yükle (Custom: Install Windows Only)” seçeneğine tıklayın
- ‘Sürücü 0 Bölüm [X}: BOOTCAMP (Drive 0 Partition [X}: BOOTCAMP’ seçeneğine tıklayın. Başka bir şey seçmeyin.
- ‘İleri (veya Sonraki) (Next)’ butonuna tıklayın. Windows 10 yükleme işlemi başlayacak. Yükleme işlemi esnasında Mac bilgisayarınız birkaç defa yeniden başlatılacak.
- Windows 10 kurulum ekranı göründüğünde (tekrar geldiğinde) ‘Hızlı Ayarları Kullanın (Use Express Settings)’ seçeneğine veya ‘Kurulumunuzu Özelleştirin (Customize Your Installation)’ seçeneğine tıklayın.
- Oluşturulacak kullanıcı hesabı için bir kullanıcı adı İsterseniz şifre de belirleyebilirsiniz. Şifresiz giriş yapmak (oturum açmak) istiyorsanız, şifre kısmını boş bırakabilirsiniz.
- ‘İleri (veya Sonraki) (Next)’ butonuna tıklayın.
- Tercihinize göre “Cortana’yı kullan (Use Cortana)” veya “Cortana’yı Kullanma (Don’t Use Cortana)” seçeneklerinden birini seçebilirsiniz.
- İlk kurulum ayarlarını da bu şekilde tamamladıktan sonra Windows 10 masaüstü ekranı gelecek ve Windows 10’u artık kullanabileceksiniz!
Boot Camp Yazılımı Windows 10 Bölümüne (Partition) Nasıl Kurulur?
Windows 10’u kurduktan sonra Mac bilgisayarınızı Windows 10 ile ilk defa açtığınızda (başlattığınızda), Boot Camp yazılımı yükleyicisi otomatik olarak açılacak.
- ‘Yükle (Install)’ butonuna tıklayın.
- ‘Lisans sözleşmesindeki şartları kabul ediyorum (I accept the terms in the license agreement)’ seçeneğine tıklayın.
- ‘Yükle (Install)’ butonuna tıklayın.
- Kurulum (yükleme) işlemi tamamlandığında ‘Bitir (Finish)’ butonuna tıklayın.
Bu işlem, Windows 10 deneyiminizi Mac bilgisayarınızda olabildiğince iyi hale getirmenize yardımcı olacak birçok sürücü (driver) ve yazılım yüklediğinden dolayı önemli bir işlemdir.
Windows 10’dan macOS’a Nasıl Geri Dönülür (Geçiş Yapılır)?
Boot Camp’in en iyi özelliklerinden biri, işletim sistemleri (macOS ve Windows 10) arasında geçiş yapmanın (bir sistemden diğerine geçmenin) oldukça kolay ve basit olması.
- Window 10’da ‘Görev Çubuğu (Taskbar)’nda ‘Gizli simgeleri göster (Show hidden icons)’ butonuna tıklayın.
- Boot Camp butonuna (simgesine) tıklayın.
- Açılan menü listesinde “OS X’te Yeniden Başlat… (Restart in OS X…)” seçeneğine (menüsüne) tıklayın.
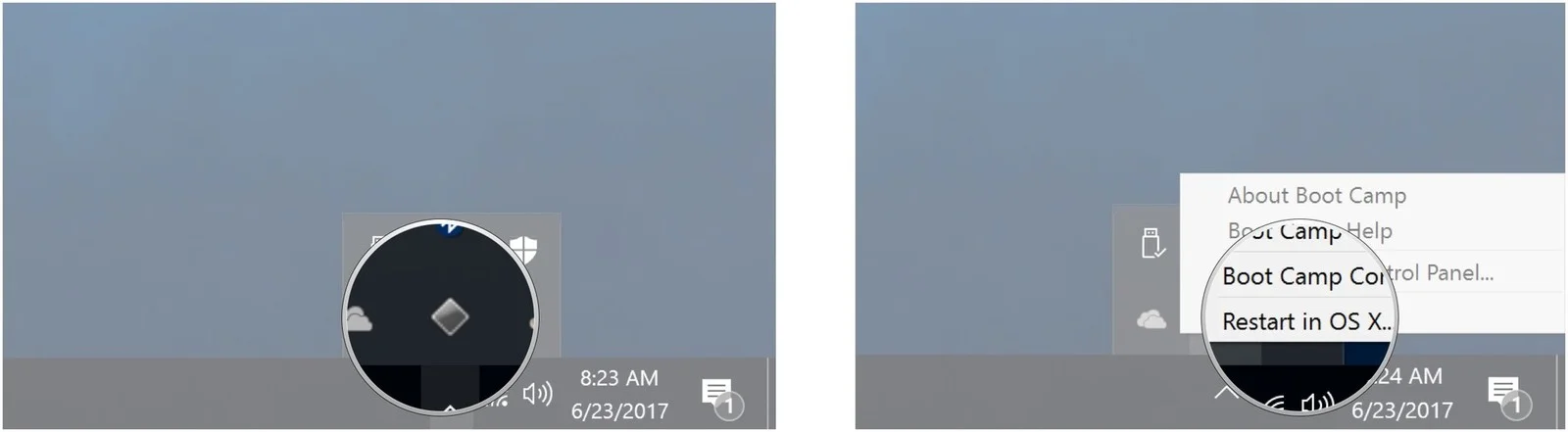
Mac bilgisayarınız yeniden başlatılacak ve açıldığında macOS’a geçiş yapmış olacaksınız. Window10’a geri dönmek için (bu geçiş yöntemini Window10’da macOS’a geçiş yapmak için de kullanabilirsiniz), Mac bilgisayarınızı yeniden başlatın ve ‘önyükleme (boot) menü’sü ekrana gelene kadar, klavyede ‘Option (Seçenek)’ tuşuna basın. ‘Önyükleme (boot) menü’sü ekrana geldiğinde, bu ekrandan hangi işletim sisteminin yükleneceğini seçebilirsiniz.
Windows 10’u Güncelleme ve Daha Fazlası
Artık Mac bilgisayarınızda kurulu bir Windows 10 işletim sisteminiz var! Windows 10 işletim sisteminizin güncellemelerini kontrol edip, (güncelleme var ise) güncellemeleri indirip kurarak, Windows 10’unuzu kullanmaya başlayabilirsiniz.
Güncellemeleri denetlemenin ve kurmanın en kolay yolu, ‘Windows Update (Windows Güncelleme)’i kullanmaktır.
- ‘Başlat (Start)’ menüsüne (butonuna) tıklayın.
- Dişli-çark (⚙) şeklindeki ‘Ayarlar (Settings)’ butonuna (menüsüne) tıklayın.
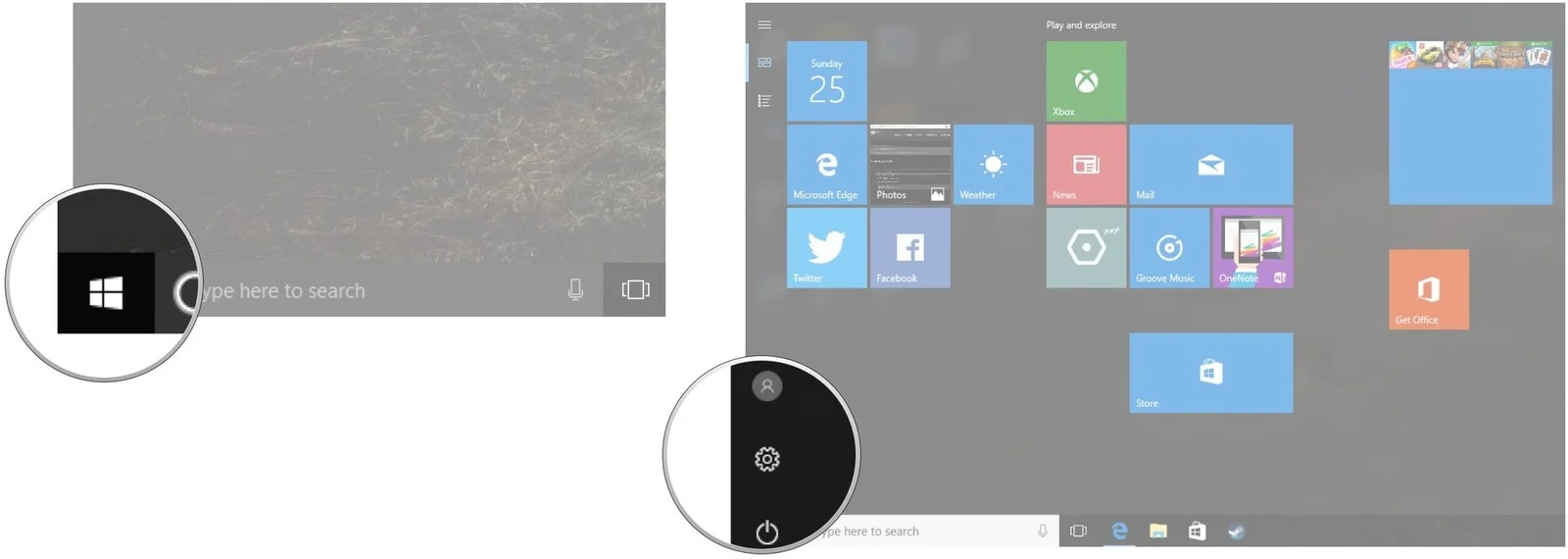
- ‘Güncell(eştir)me ve Güvenlik (Update & Security)’ menüsüne (seçeneğine) tıklayın.
- ‘Güncellemeleri kontrol et (Check for updates)’ butonuna tıklayın.
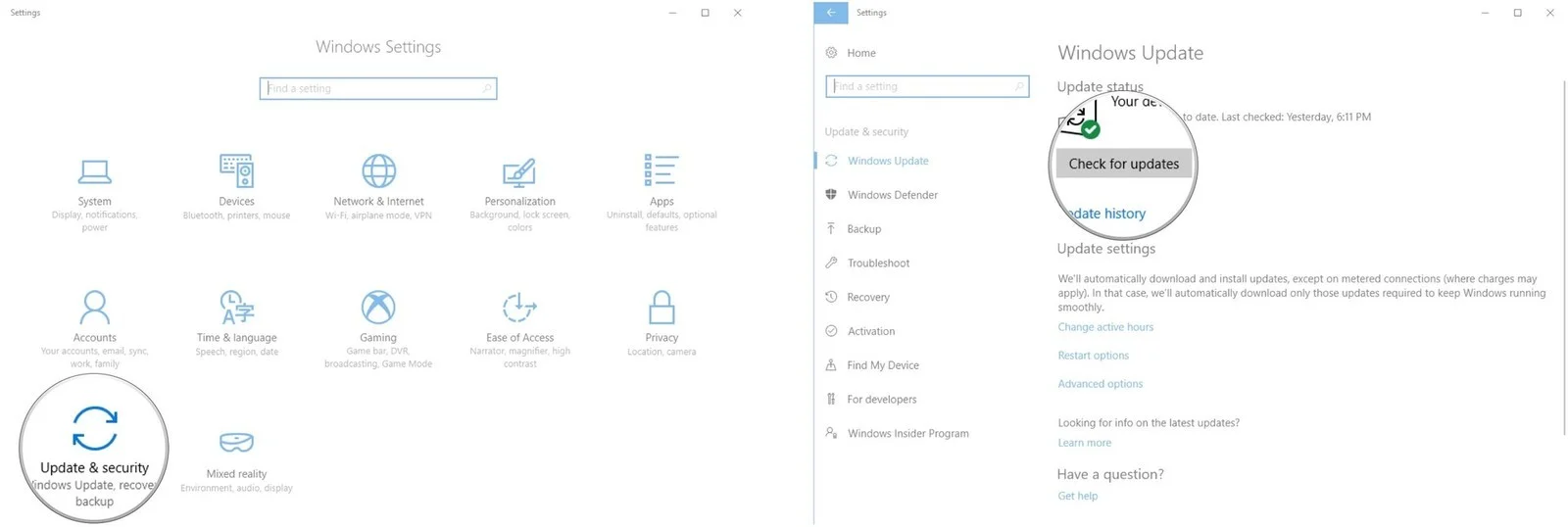
Mac’inize kurduğunuz Windows 10 için herhangi bir güncelleme yayınlanmış ise, güncellemeleri indirme işlemi başlayacaktır. İndirilen güncellemelerin kurulumu için ekrandaki yönlendirmeleri takip etmeniz yeterli.



