Boş klasörleri topluca silme fazlaca araştırılan ve oldukça işe yarayan konular arasında yerini her zaman almıştır. Bilgisayarınızda biriken boş klasörler zamanla can sıkıcı bir hal alabilir. Özellikle büyük projeler üzerinde çalışırken veya dosyalarınızı düzenlerken bu boş klasörler karmaşaya yol açabilir. Neyse ki, bu sorunu çözmenin birkaç etkili yöntemi var.
Ayrıca okuyun: Mac Çöp Kutusu Boşaltma Hatası Nasıl Düzeltilir

İçindekiler
Boş Klasör Silme İşlemi Nasıl Yapılır?
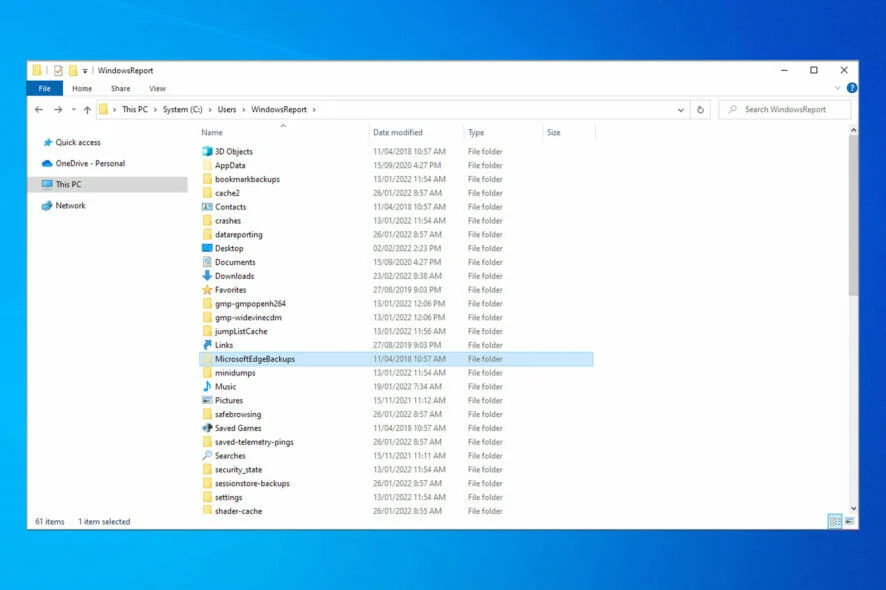
Boş klasörleri hızlı bir şekilde topluca silme yöntemlerini gösteren görsel.
Manuel yöntemlerle boş klasörleri silme
Eğer bilgisayarınızda çok fazla boş klasör yoksa ve manuel olarak silmek istiyorsanız, aşağıdaki adımları izleyebilirsiniz:
- Boş klasörleri bulun: Başlamak için, boş klasörlerin bulunduğu dizini veya sürücüyü açın. Klasörleri tek tek kontrol ederek boş olanları tespit edin.
- Klasörleri seçin: Silmek istediğiniz boş klasörleri seçin. Birden fazla klasörü aynı anda seçmek için “Ctrl” tuşunu basılı tutarak klasörlere tıklayabilirsiniz.
- Silme işlemini gerçekleştirin: Seçtiğiniz klasörlere sağ tıklayın ve “Sil” veya “Delete” seçeneğini seçin. Alternatif olarak, klavyenizdeki “Delete” tuşuna basabilirsiniz.
- Onaylayın: Karşınıza çıkan onay penceresinde silme işlemini onaylayın.
Bu yöntem, az sayıda boş klasörü silmek için hızlı ve pratik bir çözüm sunar. Ancak, çok sayıda boş klasörle uğraşıyorsanız zaman alıcı olabilir. Bu durumda, daha otomatik yöntemlere başvurmak daha mantıklı olacaktır.
Windows komut istemi ile boş klasörleri silme
Windows işletim sistemlerinde, Komut İstemi’ni kullanarak boş klasörleri topluca silebilirsiniz. İşte bu işlemi nasıl yapacağınız:
- Komut İstemi’ni açın: Başlat menüsüne “cmd” yazın ve “Komut İstemi” uygulamasını açın.
- Dizin değiştirme: Boş klasörlerin bulunduğu dizine gitmek için “cd” komutunu kullanın. Örneğin, “C:\Users\KullanıcıAdı\Belgeler” dizinine gitmek için “cd C:\Users\KullanıcıAdı\Belgeler” komutunu yazın.
- Silme komutunu çalıştırın: Aşağıdaki komutu kullanarak boş klasörleri silin:
for /f "delims=" %d in ('dir /s /b /ad ^| sort /r') do rd "%d"
Bu komut, belirtilen dizindeki tüm alt dizinleri tarar ve boş olanları siler.
Üçüncü taraf yazılımlarla boş klasörleri silme
Boş klasörleri topluca silmek için birçok ücretsiz ve ücretli yazılım bulunmaktadır. Bu yazılımlar, manuel yöntemlere göre daha hızlı ve kullanıcı dostu bir deneyim sunar. İşte popüler seçeneklerden bazıları:
- Remove Empty Directories (RED): RED, boş klasörleri silmek için basit ve etkili bir araçtır. Kullanımı kolay bir arayüze sahiptir ve hızlı bir şekilde tarama yaparak boş klasörleri tespit eder.
- Fast Empty Folder Finder: Bu yazılım, adından da anlaşılacağı gibi boş klasörleri hızlı bir şekilde bulmanızı sağlar. Ayrıca, silme işlemini gerçekleştirmeden önce önizleme yapmanıza olanak tanır.
- Empty Folder Nuker: Empty Folder Nuker, boş klasörleri silmenin yanı sıra, belirli kriterlere göre klasörleri filtrelemenize de olanak tanır. Bu sayede, sadece belirli boyut veya tarih aralığındaki boş klasörleri silebilirsiniz.
- Glary Utilities: Glary Utilities, birçok sistem optimizasyon aracını içeren kapsamlı bir yazılımdır. Boş klasörleri silmek için de kullanabileceğiniz bir modülü bulunmaktadır.
Bu yazılımları kullanarak boş klasörleri kolayca silebilir ve bilgisayarınızdaki karmaşayı ortadan kaldırabilirsiniz.
Boş Klasörleri Silmenin Faydaları
Boş klasörleri silmek, bilgisayarınızın performansını artırmanın yanı sıra, depolama alanından tasarruf etmenizi sağlar. Ayrıca, dosyalarınızı daha düzenli tutmanıza ve aradığınız dosyaları daha hızlı bulmanıza yardımcı olur.
Boş klasörlerin topluca silinmesinin avantajlarını gösteren bir grafik.
Boş Klasör Silme İşleminin Avantajları
Boş klasörleri silmek, bilgisayarınızın performansını artırmanın yanı sıra, depolama alanından tasarruf etmenizi sağlar. Ayrıca, dosyalarınızı daha düzenli tutmanıza ve aradığınız dosyaları daha hızlı bulmanıza yardımcı olur.
Sonuç olarak, boş klasörleri topluca silmek için çeşitli yöntemler bulunmaktadır. Hangi yöntemi seçerseniz seçin, bilgisayarınızdaki karmaşayı ortadan kaldırarak daha verimli bir çalışma ortamı elde edebilirsiniz.
Boş Klasörler Neden Oluşur?
Boş klasörler, çeşitli nedenlerle bilgisayarınızda birikebilir. Bu nedenlerden bazıları şunlardır:
Boş klasörlerin oluşum nedenlerini ve nasıl meydana geldiklerini gösteren bir infografik.
- Silinmiş dosyalar: Bir klasördeki tüm dosyaları sildiğinizde, klasör boş kalır.
- Program kaldırma: Bir programı kaldırdığınızda, programla ilişkili bazı boş klasörler geride kalabilir.
- Dosya taşıma: Dosyaları bir klasörden diğerine taşıdığınızda, kaynak klasör boş kalabilir.
- Geçici dosyalar: Bazı programlar, geçici dosyalar oluşturmak için boş klasörler kullanır. Bu dosyalar daha sonra silinmeyebilir.
Boş klasörlerin oluşmasının birçok nedeni olsa da, bunları düzenli olarak silmek bilgisayarınızın performansını ve depolama alanını optimize etmek için önemlidir.
Boş Klasörleri Silerken Dikkat Edilmesi Gerekenler
Boş klasörleri silerken dikkatli olmanız gereken bazı noktalar vardır:
Boş klasörleri silerken göz önünde bulundurulması gereken önemli noktaları gösteren bir şematik grafik.
Sistem klasörlerini silmeyin
İşletim sisteminizin düzgün çalışması için gerekli olan sistem klasörlerini silmekten kaçının. Bu klasörler genellikle “Windows”, “Program Files” veya “System32” gibi isimlere sahiptir.
Gizli klasörleri silmeyin
Gizli klasörler, genellikle sistem dosyalarını veya kullanıcı ayarlarını içerir. Bu klasörleri silmek, bilgisayarınızın kararlılığını etkileyebilir.
Önemli verileri yedekleyin
Herhangi bir veri kaybını önlemek için, boş klasörleri silmeden önce önemli dosyalarınızı yedeklediğinizden emin olun.
Üçüncü taraf yazılımları dikkatli kullanın
Üçüncü taraf boş klasör silme yazılımlarını kullanırken, güvenilir kaynaklardan indirdiğinizden ve yazılımın ayarlarını dikkatlice kontrol ettiğinizden emin olun.
Bu önlemleri alarak, boş klasörleri güvenli bir şekilde silebilir ve bilgisayarınızda herhangi bir soruna neden olmaktan kaçınabilirsiniz.
Ayrıca okuyun: Windows’ta Sabit Disk Alanını Boşaltmanın 7 Yolu

