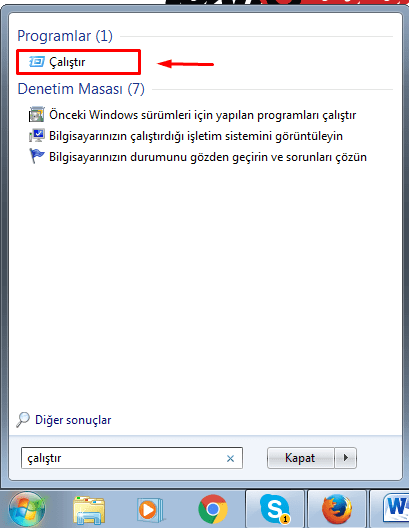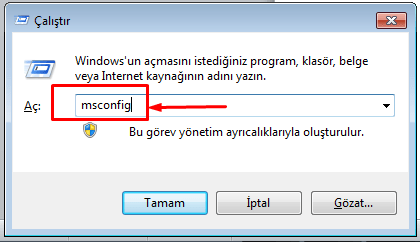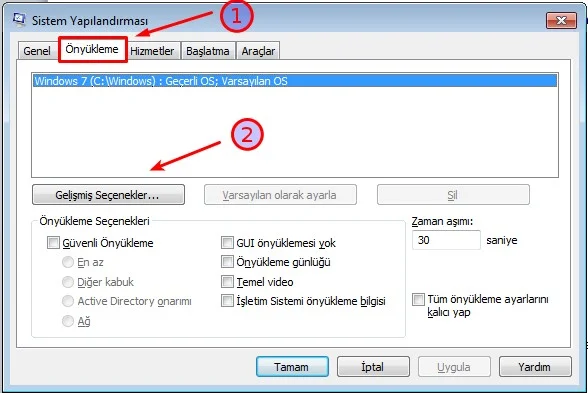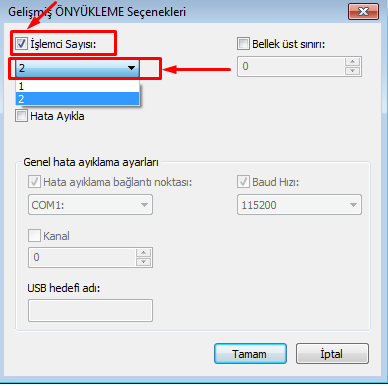Bu makalemizde, bilgisayarımızda çalışan aktif çekirdek sayısını manuel olarak nasıl değiştirebileceğimizi konu alacağız.
Bilgisayarımızda, çekirdek sayısını maksimum sayı olarak belirlediğimizde, performans artışında oldukça etkili olacaktır. Bu değişikliğin nasıl yapılabileceğini, makalemizin devamında bulabilirsiniz.
- Aşağıdaki ekran görüntüsünde de görüldüğü üzere, ilk olarak bilgisayarımızın ‘Başlat’ menüsünden veya ‘Windows’ + ‘R’ tuş kombinasyonuna aynı anda basıp ‘Çalıştır’ penceresini açıyoruz.
- Açılan ‘Çalıştır’ penceresinde ‘Aç’ kutucuğuna ‘msconfig’ kelimesini yazıp ‘Tamam’ butonuna tıklıyoruz.
- ‘Sistem Yapılandırması’ penceresi açılacak. Bu pencerede ‘Önyükleme’ sekmesine tıklıyoruz ve daha sonra bu sekmede bulunan ‘Gelişmiş Seçenekler…’ butonuna tıklıyoruz.
- Açılan pencerede ‘İşlemci Sayısı’ kutucuğunu işaretliyoruz ve alt kısımda etkin/aktif olan kutucuktan, bilgisayarınızdaki işlemcinin çalışan çekirdek sayısını tercihinize göre artırabilir (performans) veya azaltabilirsiniz (düşük güç tüketimi). İşlemci çekirdedek sayısını ayarlardıktan sonra ‘Tamam’ butonuna tıklayıp, bilgisayarı yeniden başlattığımız takdirde yaptığımız değişiklik atkif/etkin olacaktır.