
Siz değerli makale okurlarımızla bu yazımızda bilgisayarda check-up kontrollerinde neler yapılabileceği hakkında bazı bilgileri paylaşacağız.
Bilgisayarınızın iyi bir bakım ve optimizasyon ihtiyacı olduğunu düşünüyorsanız ‘PC Checkup’ işlemlerini ve kullanılan proğramı ilginç bulabilirsiniz. Kullanımıyla ve çalıştırılmasıyla oldukça kolay olan bu programla ilgili olarak işlevlerin çoğunun kullanımı da özgürdür. Kullanılmayan kayıt defteri anahtarlarınızı ve değer girdilerini silmek için ‘Temizle’ ve ‘Güvenli’ butonlarına tıklayarak işlemlerin gerçekleştirmesini sağlayabilmektesiniz. Ayrıca ağ önbelleğindeki geçici olarak yüklemiş olduğunuz klasörlerdeki ögeleri de temizlemektedir.
‘PC Checkup’ programı, sizlere muhtemelen mevcut programların temizleme ve optimizasyon işlemlerine kıyasla çok fazla yenilik sunmayacaktır. Kesinlikle PC’nizin durumunu kontrol etmek ve optimum işlerlik durumuna getirebilmek ve bazı işlevleri çalıştırmak için bir ek seçenektir. Programın, işletim sisteminizin gömülü işlevleri için otomatik olarak yaptığı işlemi, manuel olarak yapabileceğinizi de siz değerli okurlarımızla paylaşmak isterim.
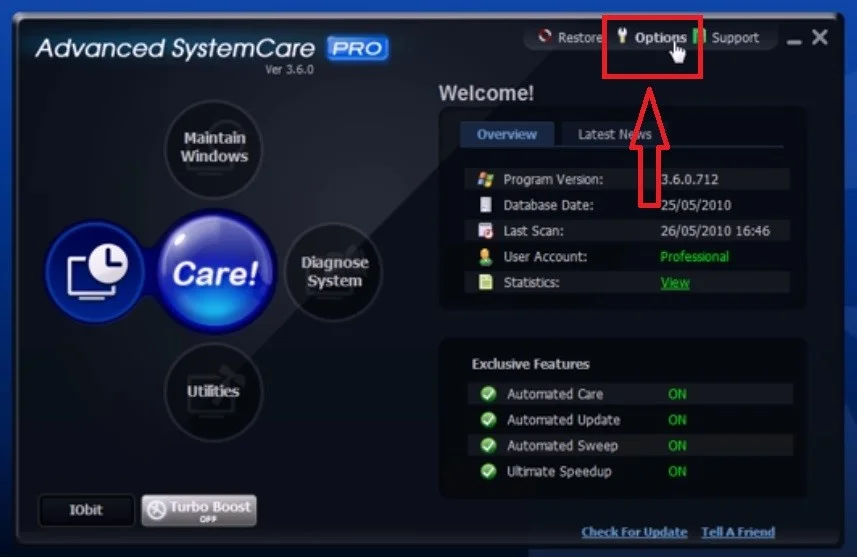 Bilgisayarda checkup kontrolleri süreci ile ilgili yukarıda kısaca özet geçmiş bulunmaktayız. Yalnız birçok kullanıcı eminim ki bu uygulamayı nasıl indireceği konusunda bilgi almak istemektedir.
Bilgisayarda checkup kontrolleri süreci ile ilgili yukarıda kısaca özet geçmiş bulunmaktayız. Yalnız birçok kullanıcı eminim ki bu uygulamayı nasıl indireceği konusunda bilgi almak istemektedir.
- Öncelikle bilgisayarımızdan boş bir İnternet sayfası açıyoruz. Adres satırını temizledikten sonra https://pc-checkup.en.softonic.com/download yazıp Enter‘a basıyoruz.
- Açılan sayfanın orta kısmında bulunan “Alternatif İndirme” ikonuna tıklayıp programı indiriyoruz.
- Programın indirme işlemi gerçekleştirdikten sonra PC Checkup programını açıyoruz.
- Sonrasında gelen ekranın sol üst alanında kısmında yer alan “Options” bölümüne tıklayıp işlemlerimize devam ediyoruz.
- Sonrasında açılan pencerede “General Setting” başlığı altında bir ekran gelecektir. Bu ekranın alt kısmında bulunan “Ok” butonuna tıklayıp işlemlerimize devam ediyoruz.
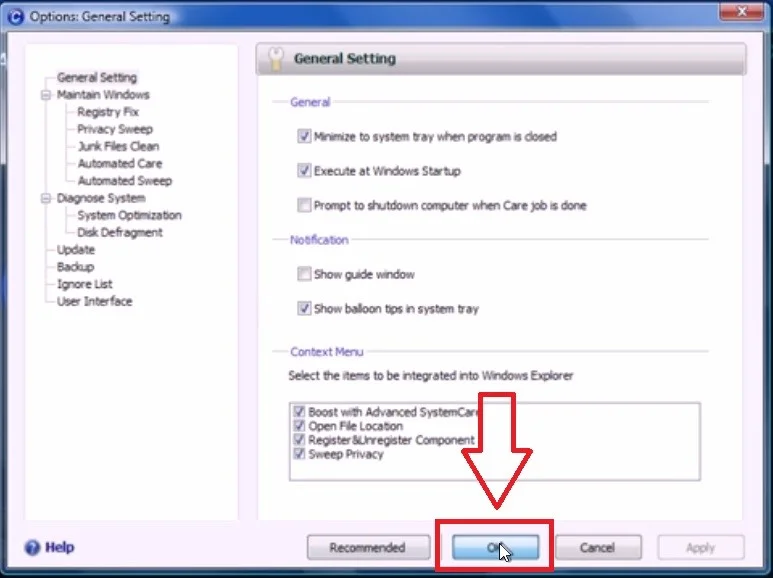 Bilgisayar checkup kontrolleri işlemlerimizin devamında karşımıza gelecek olan ekrandaki alana tıklıyoruz.
Bilgisayar checkup kontrolleri işlemlerimizin devamında karşımıza gelecek olan ekrandaki alana tıklıyoruz.
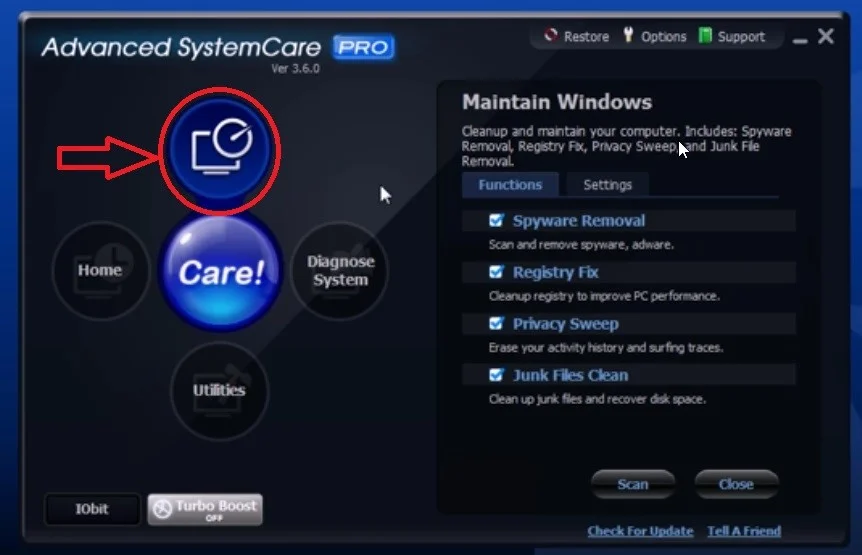 Gelen ekranın sağ tarafında bulunan seçenekleri seçelim. Ancak bu işlemlerin yapılabilmesi için öncelikle bazı ayarları düzenleyeceğiz.
Gelen ekranın sağ tarafında bulunan seçenekleri seçelim. Ancak bu işlemlerin yapılabilmesi için öncelikle bazı ayarları düzenleyeceğiz.
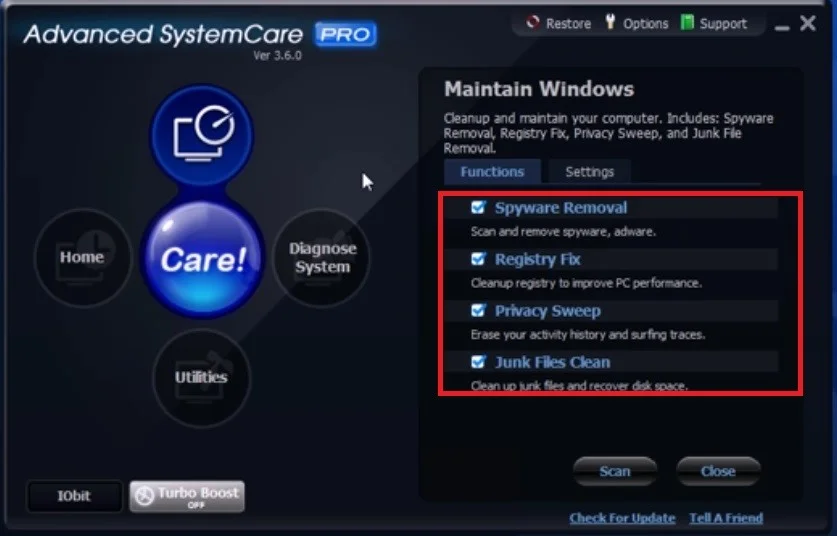 Uygulama ekranında “Care!” bölümünün altında bulunan “Ayarlar” simgesine tıklıyoruz.
Uygulama ekranında “Care!” bölümünün altında bulunan “Ayarlar” simgesine tıklıyoruz.
- Sonrasında sağ tarafta bulunan “Tuneup” sekmesine tıklayıp, bu alanda bulunan uygulamaları görebilirsiniz.
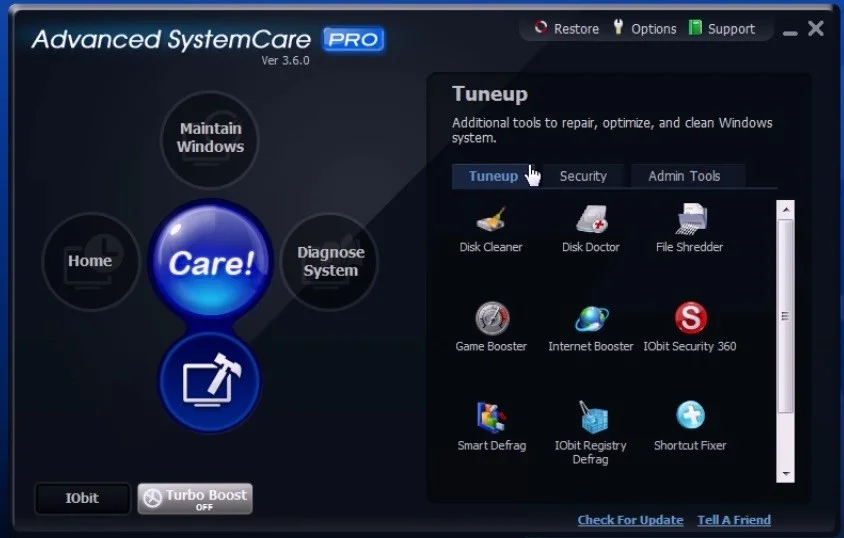 Daha sonra “Tuneup” sekmesinin sağ tarafında bulunan “Security” alanından da programın “Driver Backup”, “IE Security Assistant”, “System Backup”, “System File Checker” gibi güvenlik ve yedeklemelerle ilgili araçlarını görebilirsiniz.
Daha sonra “Tuneup” sekmesinin sağ tarafında bulunan “Security” alanından da programın “Driver Backup”, “IE Security Assistant”, “System Backup”, “System File Checker” gibi güvenlik ve yedeklemelerle ilgili araçlarını görebilirsiniz.
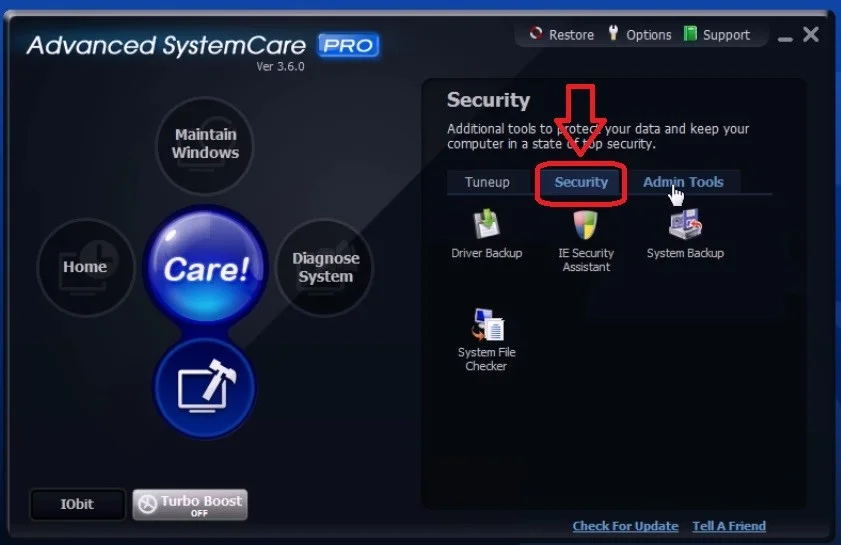 Yaptığımız işlemlerin devamında ekranın yine bölümde bulunan “Admin Tools” araçlarını görmek için için bu sekmeye tıklıyoruz.
Yaptığımız işlemlerin devamında ekranın yine bölümde bulunan “Admin Tools” araçlarını görmek için için bu sekmeye tıklıyoruz.
- “Admin Tools” sekmesinde bulunan araçlara da göz attıktan sonra, artık işlemlerimize başlayabiliriz.
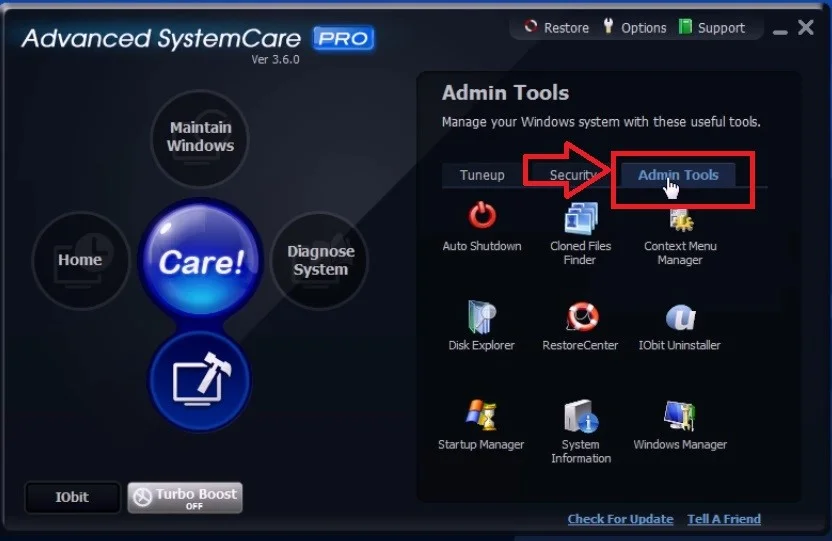 Bilgisayar checkup kontrolleri işlemlerinde ilk olarak işletim sisteminde Temizleme işlemi için, ekranın sol tarafında bulunan, “CARE!” butonuna tıklayıp, temizleme işlemlerimizi başlatıyoruz.
Bilgisayar checkup kontrolleri işlemlerinde ilk olarak işletim sisteminde Temizleme işlemi için, ekranın sol tarafında bulunan, “CARE!” butonuna tıklayıp, temizleme işlemlerimizi başlatıyoruz.
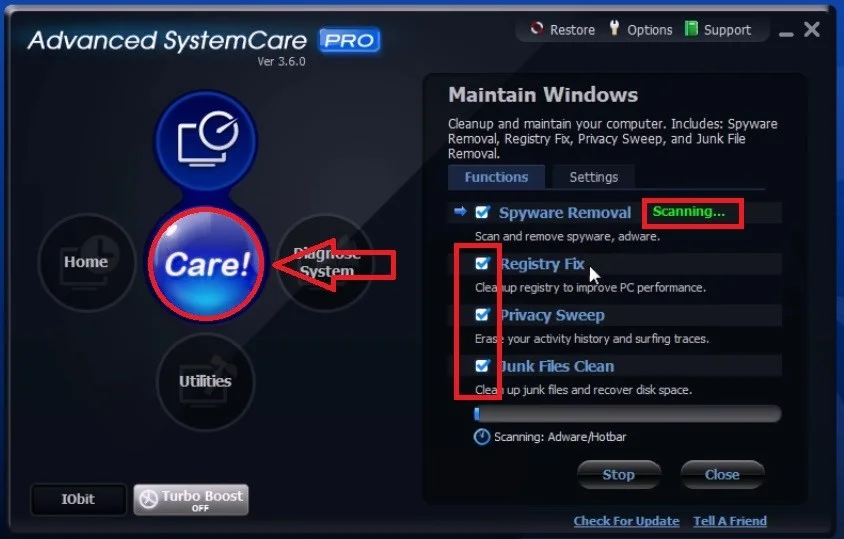 Bilgisayarınızda Checkup için sistem tarama işlemini başlattıktan sonra, ekranın sol tarafında, sisteminizde var olan sorunlar listelenecektir. Bu sorunların düzeltme işlemini program kendiliğinden sağlayacaktır.
Bilgisayarınızda Checkup için sistem tarama işlemini başlattıktan sonra, ekranın sol tarafında, sisteminizde var olan sorunlar listelenecektir. Bu sorunların düzeltme işlemini program kendiliğinden sağlayacaktır.
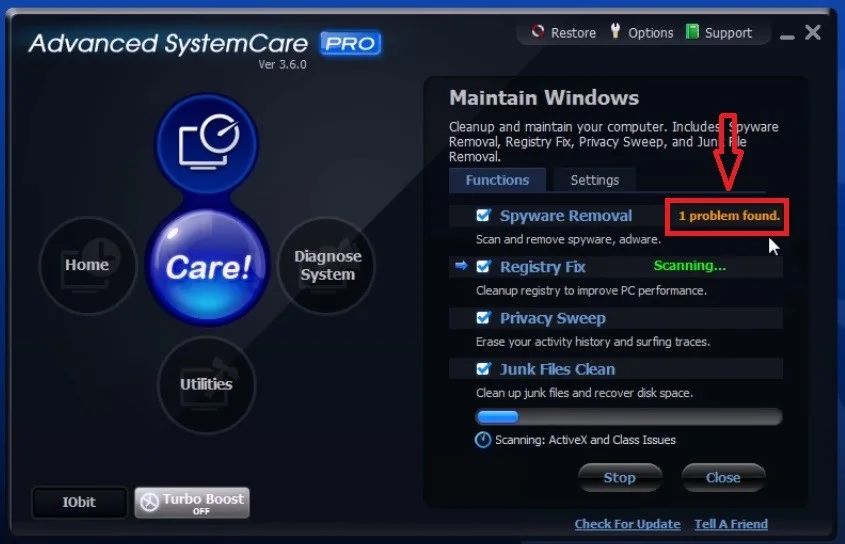 Bilgisayarınızın işletim sisteminde var olan gereksiz verileri temizleyip, sorunları düzelttikten sonra proğramı kapatıp bilgisayarınızı kullanmaya devam edebilirsiniz.
Bilgisayarınızın işletim sisteminde var olan gereksiz verileri temizleyip, sorunları düzelttikten sonra proğramı kapatıp bilgisayarınızı kullanmaya devam edebilirsiniz.



