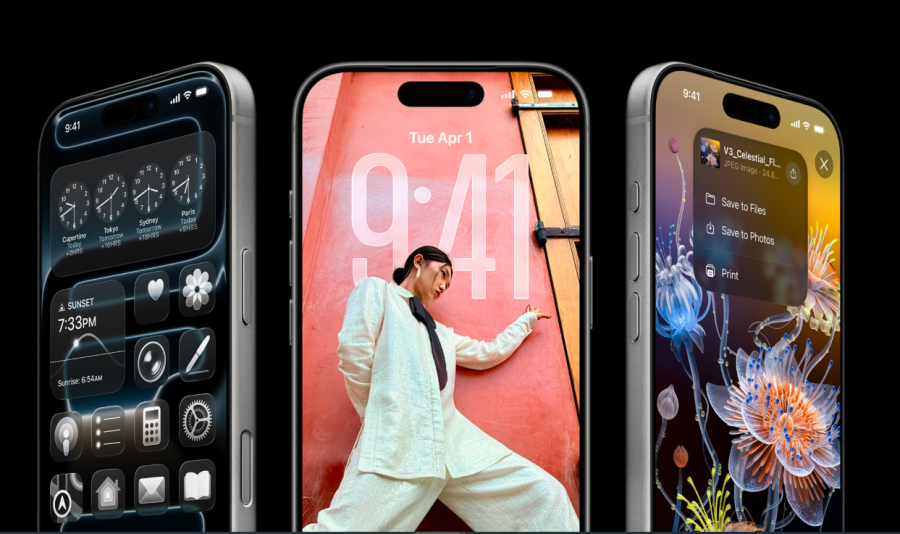Bilgisayar geç açılma sorunu, hepimizin zaman zaman karşılaştığı ve sabrımızı zorlayan bir durumdur. Özellikle acil bir işimiz olduğunda ya da bilgisayar başında keyifli vakit geçirmek istediğimizde bu sorun can sıkıcı bir hal alabilir.
Ayrıca okuyun: Bilgisayar İlk Seferde Açılmıyor Sorunu
Başlangıç Programları ve Hizmetleri
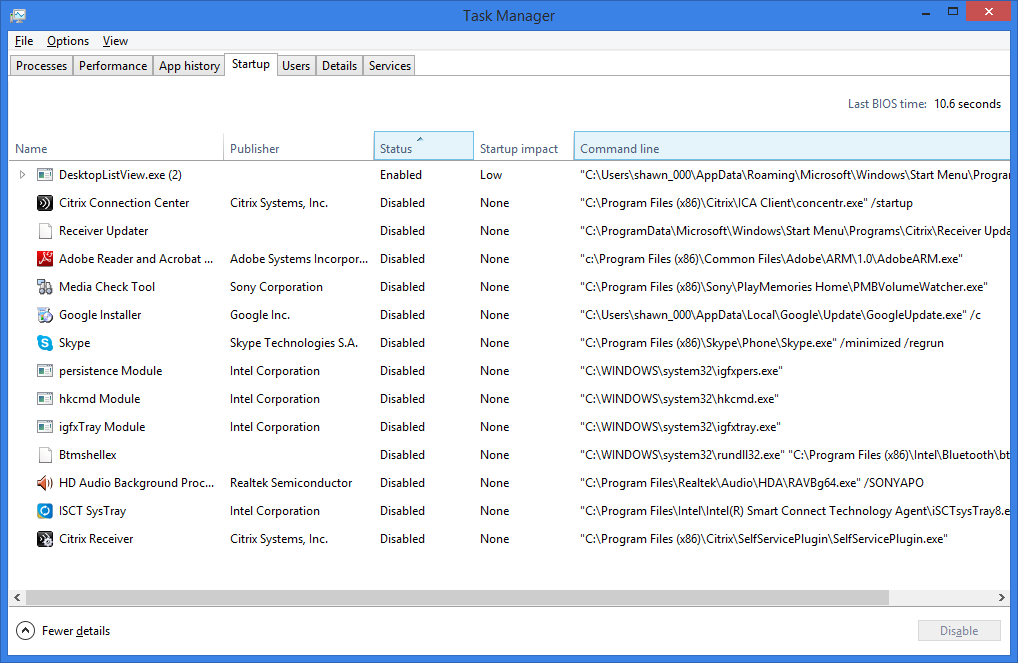
Bilgisayarın açılışında otomatik olarak çalışan programlar ve hizmetlerin yönetilmesi, geç açılma sorunlarını çözmeye yardımcı olabilir.
Bilgisayarınız açıldığında, işletim sistemiyle birlikte birçok program ve hizmet de otomatik olarak başlar. Bu programların bazıları, antivirüs yazılımları veya sistem yardımcı programları gibi gerekli olabilirken, diğerleri sadece bilgisayarınızın kaynaklarını tüketerek açılış süresini uzatır. Başlangıç programlarını yönetmek, bilgisayarınızın daha hızlı açılmasını sağlamanın en etkili yollarından biridir.
Gereksiz başlangıç programlarını devre dışı bırakma
Bilgisayarınızda gereksiz yere çalışan başlangıç programlarını tespit etmek ve devre dışı bırakmak için aşağıdaki adımları izleyebilirsiniz:
- Görev yöneticisi’ni açın: Görev çubuğuna sağ tıklayıp “Görev Yöneticisi”ni seçin veya Ctrl+Shift+Esc tuşlarına basın.
- Başlangıç sekmesine gidin: Görev Yöneticisi penceresinde “Başlangıç” sekmesini tıklayın.
- Programları inceleyin: Başlangıç sekmesinde, bilgisayarınızla birlikte başlayan tüm programların bir listesini göreceksiniz. Her programın “Başlangıç Etkisi” sütununa bakarak, açılış süresini ne kadar etkilediğini değerlendirebilirsiniz.
- Gereksiz programları devre dışı bırakın: Açılışta çalışmasına gerek olmayan programları seçin ve “Devre Dışı Bırak” düğmesine tıklayın. Örneğin, nadiren kullandığınız bir sohbet programı veya medya oynatıcısı varsa, bunları devre dışı bırakabilirsiniz.
Hizmetleri kontrol etme
Başlangıç programlarının yanı sıra, arka planda çalışan bazı hizmetler de bilgisayarınızın açılışını yavaşlatabilir. Hizmetleri yönetmek için biraz daha teknik bilgi gerekse de, dikkatli bir şekilde gereksiz hizmetleri devre dışı bırakmak açılış süresini iyileştirebilir. Ancak, herhangi bir hizmeti devre dışı bırakmadan önce, ne işe yaradığını ve sistem kararlılığına etkisi olup olmayacağını araştırmanız önemlidir.
Sabit Disk ve Depolama

Sabit disk sağlığı ve depolama alanı, bilgisayarın açılma süresini etkileyebilir. Bu görsel, bu faktörlerin nasıl kontrol edileceğini gösterir.
Sabit diskiniz, bilgisayarınızın tüm verilerini depoladığı yerdir ve açılış süresi üzerinde önemli bir etkiye sahiptir. Eski veya arızalı bir sabit disk, bilgisayarınızın yavaş açılmasına neden olabilir. Ayrıca, sabit diskinizde çok fazla veri depolanması veya dosyaların dağınık bir şekilde bulunması da performansı olumsuz etkileyebilir.
Sabit disk hatalarını kontrol etme ve onarma
Sabit diskinizde hata olup olmadığını kontrol etmek ve varsa onarmak için aşağıdaki adımları izleyebilirsiniz:
- Dosya gezgini’ni açın: Görev çubuğundaki Dosya Gezgini simgesine tıklayın veya Windows tuşu + E tuşlarına basın.
- Sabit diskinize sağ tıklayın: Dosya Gezgini’nde, sabit diskinize (genellikle C: sürücüsü) sağ tıklayın ve “Özellikler”i seçin.
- Araçlar sekmesine gidip hata denetimi yapın: “Araçlar” sekmesine gidin ve “Hata denetimi” bölümünde “Denetle” düğmesine tıklayın.
- Tarama seçeneklerini belirleyin: Açılan pencerede, “Dosya sistemi hatalarını otomatik olarak düzelt” ve “Bozuk kesimleri tara ve onar” seçeneklerini işaretleyin ve “Başlat” düğmesine tıklayın.
- Bilgisayarı yeniden başlatın: Tarama işlemi tamamlandıktan sonra, bilgisayarınızı yeniden başlatın ve açılış süresindeki iyileşmeyi gözlemleyin.
Disk birleştirme
Disk birleştirme, sabit diskinizdeki dosyaları yeniden düzenleyerek daha hızlı erişilebilir hale getirir ve performansı artırır. Özellikle eski veya yoğun bir şekilde kullanılan sabit disklerde disk birleştirme yapmak faydalı olabilir.
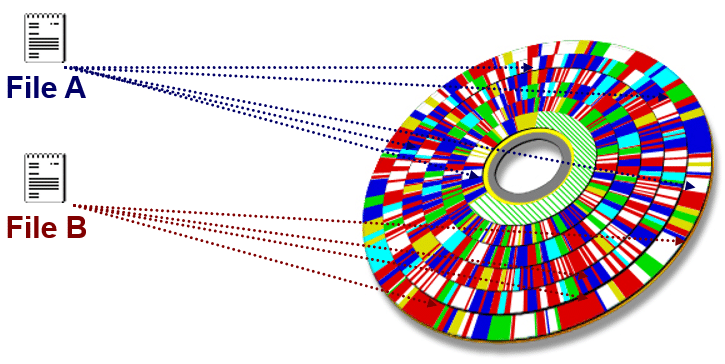
Disk birleştirme işlemi, diskin performansını artırarak bilgisayarın açılma süresini iyileştirebilir. Bu görsel, disk birleştirme aracını gösterir.
SSD kullanımı
Eğer bilgisayarınızda hala geleneksel bir sabit disk (HDD) kullanıyorsanız, bir SSD’ye (Solid State Drive) geçmek açılış süresini önemli ölçüde hızlandırabilir. SSD’ler, hareketli parçaları olmadığı için HDD’lerden çok daha hızlı veri okuma ve yazma işlemleri gerçekleştirir.
İşletim Sistemi ve Güncellemeler
İşletim sistemi, bilgisayarınızın tüm donanım ve yazılımlarını yöneten temel yazılımdır. İşletim sisteminin güncel ve optimize edilmiş olması, bilgisayarınızın daha hızlı açılması ve sorunsuz çalışması için önemlidir.
Güncellemeleri kontrol etme ve yükleme
İşletim sisteminiz için mevcut güncellemeleri düzenli olarak kontrol etmek ve yüklemek, performans iyileştirmeleri ve hata düzeltmeleri sağlayabilir. Güncellemeleri kontrol etmek ve yüklemek için aşağıdaki adımları izleyebilirsiniz:
- Ayarlar’ı açın: Başlat menüsüne tıklayın ve “Ayarlar” simgesini seçin veya Windows tuşu + I tuşlarına basın.
- Güncelleştirme ve güvenlik’e gidip güncelleştirmeleri denetleyin: “Güncelleştirme ve Güvenlik” bölümüne gidin ve “Windows Update” altında “Güncelleştirmeleri denetle” düğmesine tıklayın.
- Güncelleştirmeleri yükleyin: Mevcut güncellemeler varsa, bunları indirin ve yükleyin. Güncellemelerin yüklenmesi tamamlandıktan sonra, bilgisayarınızı yeniden başlatmanız gerekebilir.
Gereksiz görsel efektleri devre dışı bırakma
İşletim sisteminin sunduğu bazı görsel efektler, özellikle eski veya düşük performanslı bilgisayarlarda açılış süresini yavaşlatabilir. Bu efektleri devre dışı bırakmak, bilgisayarınızın daha hızlı açılmasını sağlayabilir.
Temiz önyükleme yapma
Temiz önyükleme, bilgisayarınızı sadece temel hizmetler ve sürücülerle başlatarak, üçüncü taraf yazılımların açılış süresini etkileyip etkilemediğini tespit etmenize yardımcı olur. Eğer temiz önyükleme ile bilgisayarınız daha hızlı açılıyorsa, sorunun üçüncü taraf bir yazılımdan kaynaklandığını anlayabilirsiniz.
Donanım Yükseltmeleri
RAM, bilgisayarınızın geçici verileri depoladığı ve işlediği yerdir. Yetersiz RAM, bilgisayarınızın yavaş açılmasına ve programların yavaş çalışmasına neden olabilir. RAM miktarını artırmak, özellikle çoklu görev yaparken veya büyük dosyalarla çalışırken performansı önemli ölçüde iyileştirebilir.

Donanım yükseltmeleri, bilgisayarınızın performansını artırarak açılma süresini hızlandırabilir. Bu görsel, donanım bileşenlerinin nasıl yükseltileceğini gösterir.
İşlemciyi yükseltme
İşlemci, bilgisayarınızın beyni olarak düşünülebilir ve tüm hesaplamaları gerçekleştirir. Eski veya düşük performanslı bir işlemci, bilgisayarınızın yavaş açılmasına ve genel performansının düşmesine neden olabilir. İşlemciyi daha yeni ve güçlü bir modelle değiştirmek, özellikle yoğun işlem gerektiren uygulamaları kullanıyorsanız, açılış süresini ve genel performansı artırabilir.
Toz ve Isınma
Bilgisayarınızın içinde biriken toz, özellikle fanların ve soğutma sistemlerinin düzgün çalışmasını engelleyerek ısınma sorunlarına yol açabilir. Aşırı ısınma, bilgisayarınızın bileşenlerinin zarar görmesine ve performansının düşmesine neden olabilir, bu da açılış süresini etkileyebilir.
Bilgisayar içini temizleme
Bilgisayarınızın içini düzenli olarak temizlemek, toz birikimini önlemeye ve ısınma sorunlarını azaltmaya yardımcı olur. Bilgisayarınızı temizlerken dikkatli olun ve elektrik çarpması riskini önlemek için güç kablosunu çıkarın. Basınçlı hava kullanarak fanları ve diğer bileşenleri nazikçe temizleyin.
Termal macunun yenilenmesi
İşlemci ve soğutucu arasındaki termal macun, ısının işlemciden soğutucuya daha etkili bir şekilde aktarılmasını sağlar. Zamanla termal macun kuruyabilir veya bozulabilir, bu da işlemcinin daha fazla ısınmasına ve performansının düşmesine neden olabilir. Termal macunu düzenli olarak yenilemek, işlemcinin daha serin kalmasını ve daha iyi performans göstermesini sağlar.
Ayrıca okuyun: Bilgisayarı Kapatma ve Uyku Modu Arasındaki Farklar