
Bilgisayar ekranı çok karanlık, Windows 10‘daki otomatik karartma seçeneklerine bağlı olabilir.
Dizüstü bilgisayar ekranı çok karanlıksa GPU sürücülerini de kontrol etmelisiniz.
Ekranın LCD dönüştürücüsünü değiştirmek de bu sorunu hemen çözebilir.
Bazı kullanıcılar bu sorunla ilgili bir bağlantı bulduğu için BIOS’unuzu güncellemeyi deneyin.

Bilgisayarınızı veya dizüstü bilgisayarınızı her gün açmıyorsunuz ve her şey yolunda. Bazen başlatma işlemi devam etmeyebilir, diğer zamanlarda özellikle bir elektrik kesintisinden sonra başlatmayı reddedebilir.
Ayrıca, ekran parlaklığınız %100’de bile çok düşük olduğunda veya dizüstü bilgisayarınızın ekranı soluk veya tam parlaklıkta çok karanlık olduğunda da anlar yaşayabilirsiniz.
Windows 10’u yeni yüklediyseniz ve ekran istediğiniz parlaklık düzeyinde değilse, bazen sorun eski bir grafik sürücüsü olabilir veya uyarlanabilir parlaklık özelliği düzgün çalışmıyor olabilir.
Bilgisayar ekranınız soluksa veya parlaklık yüzde 100 veya tam parlaklıkta çok düşükse, muhtemelen bilgisayarınızı yeniden başlatmayı veya tüm güncellemeleri yüklemeyi denemişsinizdir.
Tüm bunları yaptıysanız ve hala dizüstü bilgisayar ekranım neden bu kadar karanlık? diye soruyorsanız, sorunu çözmek için bu makalede açıklanan diğer tüm çözümleri deneyebilirsiniz.
Tam parlaklıkta çok karanlık olan bir ekranı nasıl düzeltirim?
Uyarlanabilir parlaklığı devre dışı bırak
Ekran sürücüsünü kaldırın ve yeniden yükleyin
LCD Çeviriciyi değiştirin
Ekran sürücüsünü geri alın
BIOS’u güncelleyin
Sert sıfırlama gerçekleştirin
Windows açılmadan önce ekranı kontrol edin
1. Uyarlanabilir parlaklığı devre dışı bırakın
Başlat’a tıklayın ve arama kutusuna kalibre yazın.
Arama sonuçlarından Görüntü rengini kalibre et seçeneğine tıklayın.
Temel renk ayarlarını belirle ekranını açmak için İleri’ye tıklayın, ardından tekrar İleri’ye tıklayın.
Yeni bir pencere Gama nasıl ayarlanır açılır, İleri’ye tıklayın.Gama ayarlama penceresi açılacaktır.
Renk ayarlarını tercihinize göre ayarlayın.
Yukarı kaydırmak parlaklığı artırır, aşağı kaydırmak ise azaltır.
Bittiğinde sonraki düğmesine basın.
Görünen parlaklık ve kontrast denetimlerini bulabilirsiniz penceresi açılır.
Click Atla parlaklık ve kontrast ayarı Parlaklık ve kontrastı ayarlamak için istemiyorsanız.
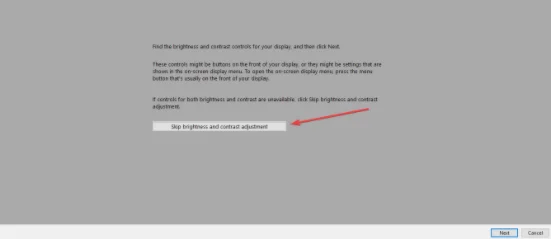
Eğer parlaklık ve kontrastı ayarlamak isterseniz, tıklayın İleri açmak için parlaklık nasıl ayarlanır ardından, pencereyi İleri tekrar.
Net bir şekilde görene kadar parlaklığı ayarlamak için ekran kontrollerinizi kullanın, ardından iki kez İleri’ye tıklayın ve kontrast ayarlarınızı yapın.
Renk dengesi nasıl ayarlanır penceresini açmak için tekrar İleri’ye tıklayın ve devam etmek için İleri’ye tıklayın.
Kırmızı, mavi veya yeşil gibi ana renkleri uygun şekilde ayarlamak için kaydırabilmeniz için Renk dengesini ayarla adlı yeni bir pencere açılacaktır. Devam etmek için İleri’ye tıklayın.
Ayarlarınızı kaydetmek için Bitir’e tıklayın.
2. Ekran sürücüsünü kaldırın ve yeniden yükleyin
Başlat düğmesine sağ tıklayın.
Listeden Aygıt Yöneticisi’ni seçin.
Tıklayın Görüntü sürücü / adaptörü.
Ekran sürücünüzün adını seçin, örneğin NVIDIA.
Sağ tıklayın ve Cihazı kaldır öğesini seçin .
Kaldırma işlemine devam etmek istediğinizi onaylayın.
Sürücü dosyaları kaldırıldıktan sonra, genel ekran sürücüsünü otomatik olarak yüklemek için bilgisayarınızı yeniden başlatın.
Daha yeni sürücülere güncelleme yapmadan önce veya eski bir grafik kartını çıkarıp yenisiyle değiştirirken sürücü dosyaları kaldırılmalıdır.
Sürücülerinizi güncellemenin riskli bir prosedür olabileceğini unutmayın. Dikkatli olmazsanız, yanlış sürücü sürümlerini indirip kurarak sisteminizde kalıcı hasara neden olabilirsiniz.
Bunu önlemek için, bilgisayarınızdaki tüm güncel olmayan sürücüleri otomatik olarak indirmek için aşağıdaki özel aracı şiddetle tavsiye ediyoruz.
Bu çözüm son derece hızlıdır ve tek bir hareketle ve tahmin ettiğinizden daha az tıklamayla sürücülerinizi günceller ve onarır.
3. LCD Çeviriciyi değiştirin
Bazen bilgisayar ekranınız soluk olduğunda veya ekran parlaklığı %100’de bile çok düşük olduğunda ve/veya dizüstü bilgisayar ekranı tam parlaklıkta çok karanlık olduğunda, bunun nedeni büyük olasılıkla LCD dönüştürücüdeki düşük voltajdır.
Bu bileşen, bilgisayar ekranınızın arka ışığının üretilmesinden sorumludur. Bu gibi durumlarda, invertörü değiştirmeniz gerekebilir.
4. Ekran sürücüsünü geri alın
Başlat’a sağ tıklayın ve Aygıt Yöneticisi’ni seçin.
Ekran bağdaştırıcılarını seçin ve listeyi genişletmek için tıklayın, ardından NVIDIA kartını seçin.
Kart üzerinde sağ tıklayın ve Özellikler öğesini seçin.
Özellikler’de Sürücü sekmesini seçin.
Sürücüyü Geri Al öğesini seçin, ardından komutları izleyin.
Bazen sorun, işletim sistemi güncellemelerinizle birlikte gelen en son sürücülerden kaynaklanabilir. Bu durumda, yeniden yüklenmelerini önlemek için Windows 10 sürücü güncellemelerini engelleyebilirsiniz.
5. BIOS’u güncelleyin
5.1 BIOS sürümünü ve işlemci verilerini tanımlayın
Basın Windows tuşu + R, tip Msinfo32.exe ve basın Enter.
In System Information penceresinde, için göz BIOS Sürümü / Tarihi (mevcut BIOS sürümü) ve bir belge veya bir kâğıt parçası üzerine yazmak.
Bilgisayar ekranı çok karanlık
Şimdi İşlemci girişini arayın ve daha sonra kullanmak üzere verileri kopyalayın.
Yüklemek üzere olduğunuz BIOS’un, bilgisayarınızın özel işlemcisiyle kullanılmak üzere tasarlandığından emin olun.
Bilgisayar üreticinizin web sitesine giderek BIOS güncellemesini bulun ve indirin ve bilgisayarınızın modeline ait ürün sayfasını bulun.
İşletim sistemini seçin ve Gönder’e tıklayın. Bir BIOS kategorisi listeleniyorsa, BIOS’u seçin, ardından işlemciniz için doğru olanı seçin ve ekrandaki talimatları izleyin.
Not: BIOS güncellemesinin bilgisayarınız için olduğunu doğrulamak için genel bakışı ve sistem gereksinimlerini okuduğunuzdan emin olun, ardından İndir’e tıklayın ve istediğiniz konuma kaydedin. Ağ üzerinden BIOS güncellemesini çalıştır’ı seçmeyin.
5.2 BIOS’u Güncelleyin
Birkaç dakika sürecek olan BIOS güncellemesini yükleyin; bu sırada bilgisayar bip sesi çıkarabilir veya ekran kararabilir, soğutma fanları açılıp kapanabilir ve güç düğmesi yanıp söner – bu normal ve beklenen bir durumdur.
Güncelleme tamamlanana kadar KAPATMAYIN veya BAŞLATMAYIN.
Önceden açık olan tüm programları kapatın ve virüsten koruma yazılımınızı devre dışı bırakın (kurulumdan sonra etkinleştirin).
BIOS dosyasını bulun ve kurulumu başlatmak için üzerine çift tıklayın, ardından ekrandaki talimatları izleyin.
Bilgisayar ekranı çok karanlık düzeltme
Kurulumun tamamlanmasını bekleyin ve bilgisayarınızı yeniden başlatın.
Eski BIOS’un bilgisayar ekranınızın soluklaşmasına veya %100’de bile ekran parlaklığının çok düşmesine ve/veya dizüstü bilgisayar ekranının tam parlaklıkta çok karanlık olmasına neden olduğu durumlar vardır.
BIOS’u güncellemeye başlamadan önce bilgisayarınızın ürün numarasını not edin, İnternet bağlantınızı hazır bulundurun ve bir kalem ve kağıt bulundurun.
6. Sert sıfırlama gerçekleştirin
6.1 Çıkarılabilir pil bilgisayarı için
Pili bölmesinden çıkarın ve ardından kapasitörlerinden kalan elektrik yükünü boşaltmak için bilgisayarınızdaki güç düğmesini yaklaşık 15 saniye basılı tutun.
Pili ve güç adaptörünü bilgisayara geri takın ancak henüz başka cihazlar bağlamayın
Bilgisayarınızı açmak için Güç düğmesine basın. Başlangıç menüsünün açıldığını göreceksiniz, bu nedenle Windows’u Normal Olarak Başlat’ı seçmek için ok tuşlarını kullanın ve Enter’a basın
Artık cihazları birer birer yeniden bağlayabilirsiniz ve hazırsınız. Windows Update’i çalıştırmayı ve tüm aygıt sürücülerini güncellemeyi unutmayın.
Çıkarılabilir pilli bir bilgisayar için, bilgisayarı kapatın ve takılı tüm aygıtları çıkarın, harici olarak bağlı tüm çevre birimlerinin bağlantısını kesin ve ardından güç adaptörünü bilgisayardan çıkarın.
6.2 Mühürlü veya çıkarılamayan pili olan bilgisayarlar için
Bilgisayarı kapatın ve takılı tüm aygıtları veya çevre birimlerini çıkarın ve güç adaptörünü bilgisayardan çıkarın.
Çoğu dizüstü bilgisayar, Güç düğmesini 15 saniye basılı tutarak sıfırlanabilir. Bunu yapın, ardından güç adaptörünü tekrar takın, ancak diğer cihazları değil.
Güç düğmesine basın ve bilgisayarınızı başlatın, ardından Windows’u Normal Olarak Başlat’ı seçin ve Enter’a basın.
Diğer aygıtları ve çevre birimlerini teker teker yeniden bağlayın ve sıfırlamadan sonra tüm aygıt sürücülerini güncellemenin yanı sıra Windows Update’i çalıştırın.
Mühürlü veya çıkarılamaz pili olan bir bilgisayar için, garantinizi geçersiz kılabileceğinden pili çıkarmaya çalışmayın. Yukarıdaki adımları gerçekleştirin.
7. Windows açılmadan önce ekranı kontrol edin
Bilgisayarınızı kapatın ve başlatmak için güç düğmesine tekrar basın.
Başlangıç Menüsü görüntülenene kadar hemen Esc tuşuna art arda basın.
F10 BIOS Setup’ı seçin ve Enter’a basın.
Ne zaman BIOS menüsü açılır kontrol ekran parlaklığını
Windows açılmadan önce bilgisayar ekranınız soluksa veya ekran parlaklığı %100’de bile çok düşükse ve/veya dizüstü bilgisayar ekranı tam parlaklıkta çok karanlıksa, bu bir donanım arızasını gösterebilir.



