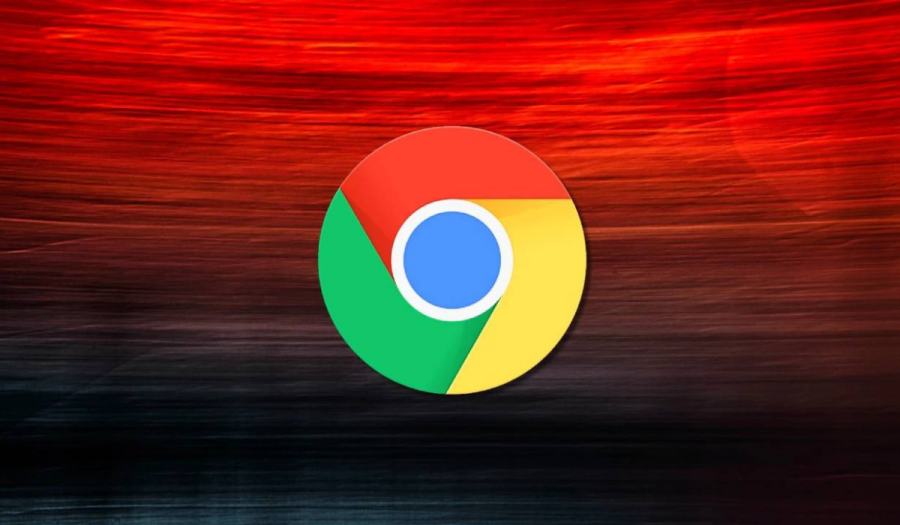Makalemizde BF1’deki hata kodu 1 çözme adımları hakkında sizi bilgilendirmekteyiz.
Birçok kullanıcı, hızlı bir maça yükleme yapıp ardından çıkmanın Battlefield One’daki 1. hatayı düzeltmeye yardımcı olduğunu bildirdi.
Diğer çözümleri öğrenmek için okumaya devam edin.
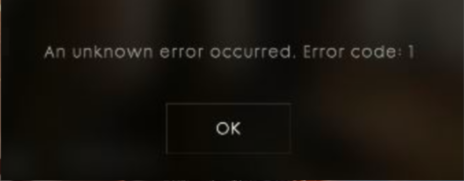
BF1’deki Hata Kodu 1 Sorun Giderme
Birçok kullanıcı, PlayStation’da BF1 oynarken kiralanan herhangi bir sunucuya katılamadığından ve şu hata mesajıyla karşılaştığından şikayetçi oldu: Bilinmeyen bir hata oluştu. Hata kodu: 1
Bu kılavuzda yaygın nedenleri tartışacağız ve sorunu ortadan kaldırmak için WR uzmanları tarafından önerilen test edilmiş çözümleri sunacağız.
İçindekiler
BF1’de neden hata kodu 1 oluşuyor?
Oyundaki veya sunucudaki bir hata sorun yaşıyor.
Oyun sırasında sunucuları değiştirmeyi denedim
Bir nedenden dolayı bir sunucudan yasaklanmış olabilirsiniz.
BF1’deki hata kodu 1’i nasıl düzeltebilirim?
BF1’deki hata kodu 1’den kurtulmak için gerçek çözümlere geçmeden önce aşağıdaki ön kontrollerden geçin:
- Oyunun ve oyun konsollarınızın sunucu durumunu kontrol edin.
- Oyuna sunucu tarayıcısıyla erişmeyi deneyin veya doğrudan Origin’den arkadaşınıza katılın.
- En hızlı yol, hızlı bir maça girmek, çıkmak ve oyunu yeniden başlatmak olacaktır.
1. Cihazınızı yeniden başlatın
Oyun istasyonu
PSN kumandanızdaki PS düğmesini basılı tutun ve Güç ‘ü seçin.

BF1’deki Hata Kodu 1
PS4/5’i Kapat veya PS4/5’i Yeniden Başlat’ı seçin. Dinlenme Moduna Gir seçeneğini seçmediğinizden emin olun; cihazınızı tamamen kapatmaz.
PlayStation’ınızı yeniden başlattığınızda, hatanın devam edip etmediğini kontrol etmek için hataya neden olan şeyin aynısını deneyin.
Xbox
- Konsol kapanana kadar Güç düğmesini basılı tutun.
- Güç kablosunu konsoldan ve prizden çıkarın. Bir dakika bekle.
- Şimdi kabloyu tekrar takın ve konsolu açın.
Oyunu bilgisayarınızda oynuyorsanız tüm çalışmalarınızı kaydedin ve yeniden başlatın; önyükleme yaptıktan sonra sorunun devam edip etmediğini kontrol edin.
2. Cihaz önbelleğini temizleyin
Oyun istasyonu
- Konsoldaki Güç düğmesini basılı tutun ve iki bip sesi duyana kadar basılı tutmaya devam edin.
- Güç kablosunu oyun konsolunuzun arkasından çıkarın.
- 30 saniye ila 1 dakika kadar bekleyin, ardından güç kablosunu konsola ve sokete yeniden takın.
- Şimdi tekrar açmak için Güç düğmesine tekrar basın; bu önbelleği temizleyecektir.
Xbox
- Xbox kumandanızdaki Xbox veya Kılavuz düğmesine basın, Ayarlar’a gidin ve ardından Sistem Ayarları’nı seçin.

BF1’deki Hata Kodu 1
- Depolama’yı seçin.
- Bir depolama cihazını vurgulayın ve Cihaz Seçenekleri’niY başlatmak için kumandanızdaki düğmeye basın.
- Sistem Önbelleğini Temizle’yi seçin.
- Eylemi onaylamak için Evet’i tıklayın.
- İşiniz bittiğinde, Xbox ana sayfasına dönmek için kumandadaki Kılavuz düğmesine basın.
İşlem için hangi depolama cihazını seçerseniz seçin, bu adımlar tüm depolama cihazlarınızın önbelleğini temizleyecektir.
Windows bilgisayarı
- Çalıştır iletişim kutusunu açmak için Windows + R tuşuna basın.
- Cleanmgr yazın ve DiskCleanup penceresini açmak için Tamam’a tıklayın.
- Açılır menüden sistem sürücüsünü seçin (genellikle C’dir), ardından Tamam’a tıklayın.
- Sistem dosyalarını temizle’yi tıklayın.
- Sürücüyü tekrar seçin ve Tamam’a tıklayın.
- Silinecek dosyalar altındaki tüm öğelerin yanına bir onay işareti koyun ve Tamam’ı tıklayın.
- Tüm cihaz önbelleğini kaldırmak için Dosyaları Sil’i tıklayın.
3. Başka bir hesaba giriş yapın
Bu hatayı önlemenin bir başka çözümü de, size hata veren hesaptan vazgeçip yeni bir hesap oluşturmak veya farklı bir hesap kullanmaktır. Bu sorunu çözecektir ve oyunu sorunsuz bir şekilde oynayabilirsiniz.
Hiçbir şey işinize yaramazsa daha fazla yardım için Epic Games müşteri desteğiyle iletişime geçmeli ve denediğiniz sorunu ve düzeltmeleri açıklamanız gerekir.
Satın alma için tıklayınız.
İlişkili makaleler;