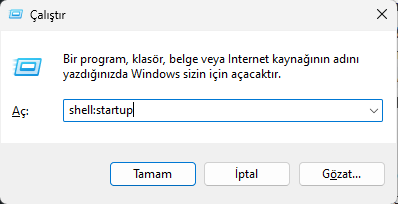Windows 11’de başlangıç programlarını kapatma, bilgisayarınızın açılış süresini hızlandırmanın ve genel sistem performansını artırmanın etkili yollarından biridir.
Bilgisayarınızı açtığınızda otomatik olarak başlayan bazı uygulamalar, sistem kaynaklarını tüketerek performans düşüşüne ve uzun açılış sürelerine neden olabilir.
Çok sayıda başlangıç programı bilgisayarınızın performansını olumsuz etkileyebilir, açılış süresini uzatabilir ve sistem kaynaklarını gereksiz yere tüketebilir.
Bilgisayarınızı açtığınızda ve hesabınıza giriş yaptığınızda bazı programlar otomatik olarak başlayabilir. Bu, uygulamalara daha hızlı erişmenizi sağlasa da, başlangıç sürecini yavaşlatabilir, performansı etkileyebilir ve sistem kaynaklarını (işlemci ve bellek) ve enerjiyi israf edebilir.
Windows 11’de bilgisayarınızın başlangıç süresini yavaşlatan uygulamalardan bıktınız mı? Bu içerikte, Windows 11’de başlangıç programlarını kapatmanın dört etkili yolunu keşfedeceksiniz, böylece bilgisayarınızın açılış hızını artırabilir ve genel performansını iyileştirebilirsiniz.
Başlangıç Programlarını Kapatmanın Yolları
Genel bir kural olarak, gereksiz uygulamaların sürekli olarak çalışması her zaman iyi bir fikir değildir. Bilgisayarınızın açılışının daha uzun sürdüğünü, sistemin hızla yavaşladığını veya belirli uygulamaların sürekli olarak açıldığını fark ederseniz, Windows 11’deki Ayarlar uygulaması, Görev Yöneticisi, Başlangıç klasörü ve Kayıt Defteri aracılığıyla başlangıçta programları devre dışı bırakabilirsiniz.
Ayarlar Uygulaması ile Başlangıç Programlarını Kapatma
Windows 11’de başlangıç programlarını kapatmak için şu adımları izleyin:
- Windows 11’de Ayarlar uygulamasını açın.
- Sol menüden Uygulamalar seçeneğine tıklayın.
- Başlangıç sayfasına geçin.
- Sıralama ölçütü ayarından Durum etkisi seçeneğini seçin.
- Başlangıçta çalışmasını istemediğiniz her program için anahtarı kapalı konuma getirin.
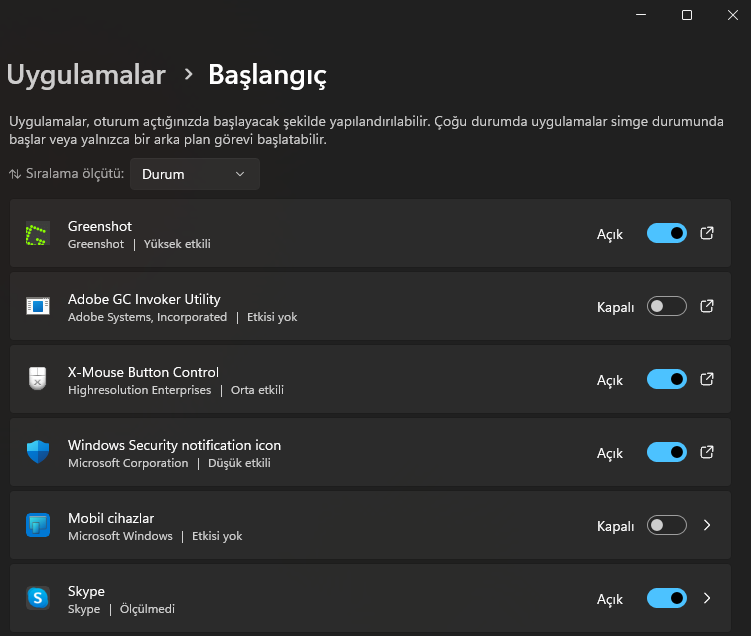
Bu adımları tamamladıktan sonra, uygulamalar artık başlangıçta otomatik olarak çalışmayacak ve bu da başlangıç sürecini hızlandıracak ve genel sistem performansını artıracaktır.
Görev Yöneticisi ile Başlangıç Programlarını Kapatma
Görev Yöneticisi’ni kullanarak başlangıçta otomatik olarak çalışan programları durdurmak için şu adımları izleyin:
- Başlat menüsünü açın ve Görev Yöneticisi‘ni arayın.
- Görev Yöneticisi uygulamasını açın.
- Başlangıç uygulamaları sekmesine geçin.
- Performansı etkileyen uygulamayı seçin.
- Devre Dışı Bırak butonuna tıklayın.
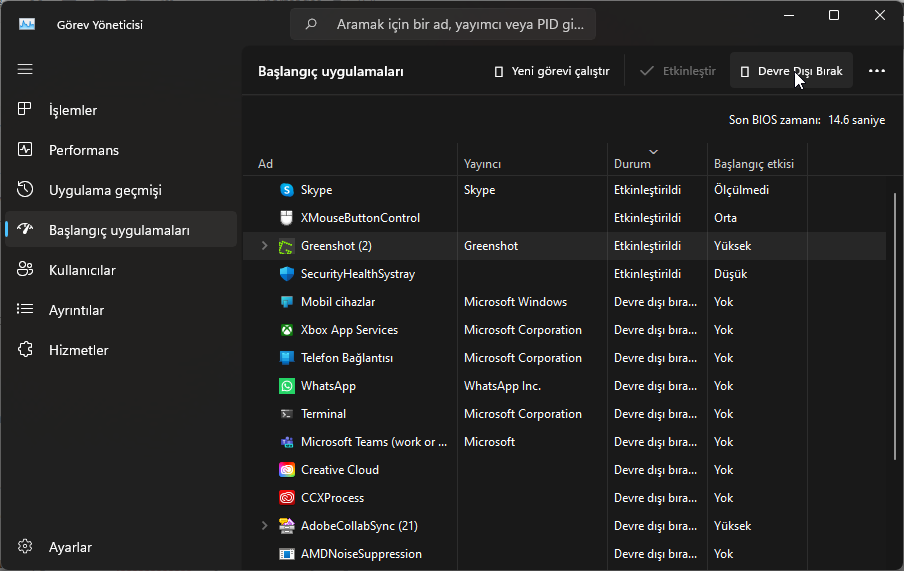
Bu adımları tamamladıktan sonra, programlar bilgisayar her başladığında açılmayacaktır.
Başlangıç Klasöründen Programları Kaldırma
Başlangıç klasöründen uygulamaları kaldırarak otomatik olarak başlamalarını engellemek için şu adımları izleyin:
- Başlat menüsünden Çalıştır’ı açın.
shell:startupkomutu yazın ve Tamam’ a tıklayın.- Uygulamanın kısayolunu seçin ve komut çubuğundan Sil butonuna tıklayın.
Bu adımları tamamladıktan sonra, uygulamalar artık Windows 11’in başlangıç deneyimini etkilemeyecektir.
Kayıt Defteri ile Başlangıç Programlarını Kapatma
Alternatif olarak, başlangıç programlarını Kayıt Defteri’nden devre dışı bırakmak için aşağıdaki adımları izleyin:
- Başlat menüsünü açın ve regedit’i arayın.
- Kayıt Defteri Düzenleyicisi uygulamasını açın.
- Aşağıdaki yola gidin:
HKEY_LOCAL_MACHINE\SOFTWARE\Microsoft\Windows\CurrentVersion\Run
- Uygulamanın REG_SZ anahtarına sağ tıklayın ve Sil seçeneğini seçin.
Bu adımları tamamladıktan sonra, programlar başlangıçta devre dışı kalacak ve Windows 11’in başlangıç süreci hızlanacaktır.
Başlangıçta yükleme süresinin hızlandırılması için başlangıç programlarını kapatma etkili bir yöntemdir. Ancak, bilgisayarınızın performansını daha da artırmak için aşağıdaki ek adımları da düşünebilirsiniz:
- Disk temizleme aracı ile gereksiz dosyaları silerek disk alanını boşaltabilir ve disk birleştirme işlemi ile dosyaların daha düzenli bir şekilde depolanmasını sağlayabilirsiniz. Bu, disk erişim sürelerini azaltarak sistem performansını artırabilir.
- Windows ve sürücü güncellemelerini arada bir kontrol edip güncel olanı yüklemek, sistem kararlılığını açısından ve performansın kararlılığı açısından önemlidir. Güncellemeler, genellikle performans iyileştirmeleri ve hata düzeltmeleri içerir.
- Arka planda çalışan gereksiz Windows hizmetlerini devre dışı bırakmak, sistem kaynaklarını serbest bırakabilir ve performansı artırabilir. Ancak, bu işlemi yaparken dikkatli olun, çünkü bazı hizmetler sistemin düzgün çalışması için gereklidir.
- Bilgisayarınızda zararlı yazılımların bulunmadığından emin olmanız açısından antivirüs yazılımın güncelliğinden ve ara ara tarama yaptığından emin olun. Zararlı yazılımlar, sistem performansını önemli ölçüde düşürmekte.
- Yeni yüklenen programlar genelde otomatik olarak başlangıçta çalışmakta. Bu nedenle, başlangıç programlarınızı düzenli olarak gözden geçirip gereksiz gördüğünüz ve sorun çıkarmayacak hizmetleri devre dışı bırakın.
Ayrıca Bakınız: Windows 11 Kilit Ekranı Arka Planı Değiştirme
Bu ek adımları uygulayarak, Windows 11’in açılış süresini ve genel sistem performansını önemli ölçüde iyileştirebilirsiniz. Bilgisayarın daha hızlı ve verimli şekilde çalışmasını sağlamak adına bu ipuçlarını dikkate almanız yararlı olacak.
Bu yöntemlerle, Windows 11’de başlangıç programlarını kolayca devre dışı bırakabilir ve bilgisayarınızın performansını artırabilirsiniz. Yorumlarınızı bizimle paylaşmayı unutmayın!