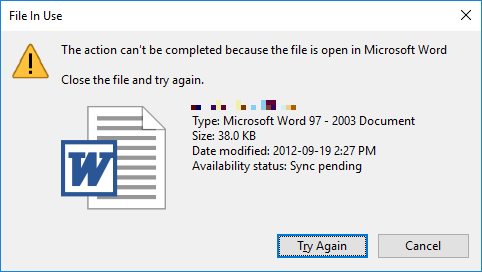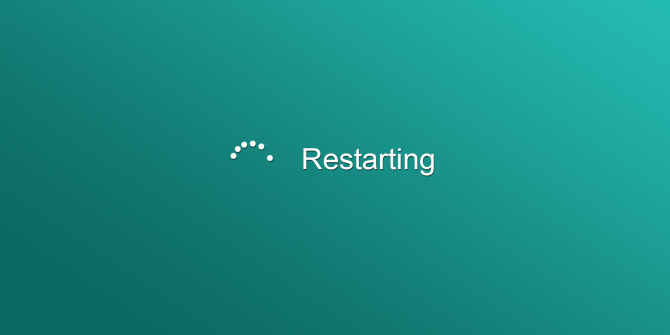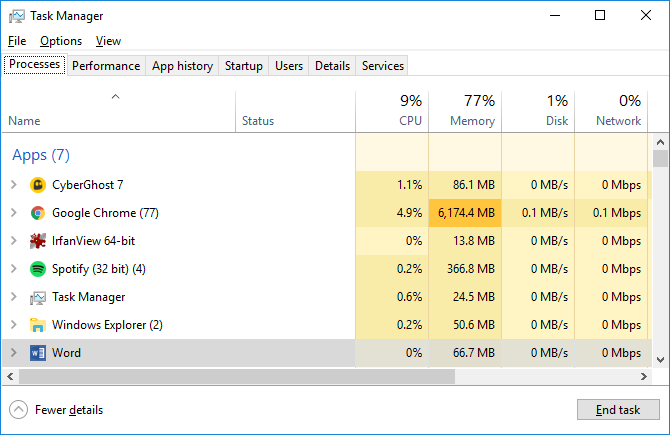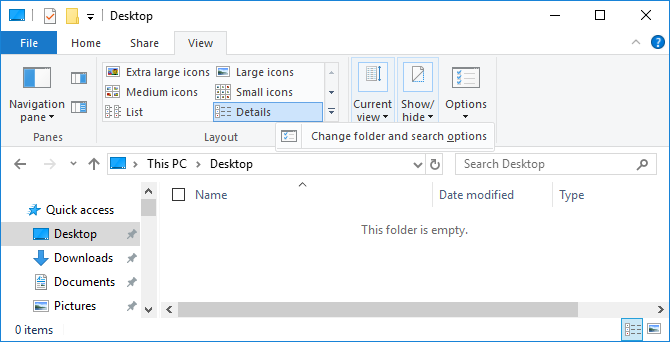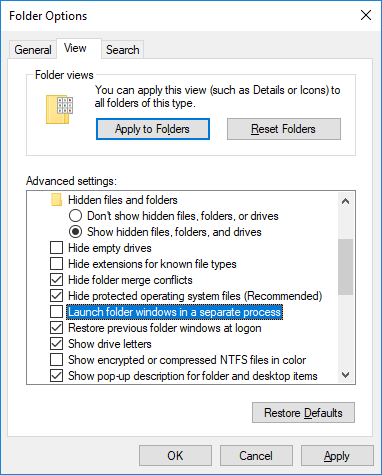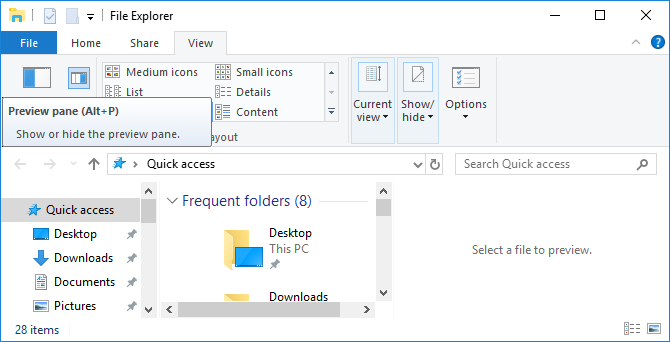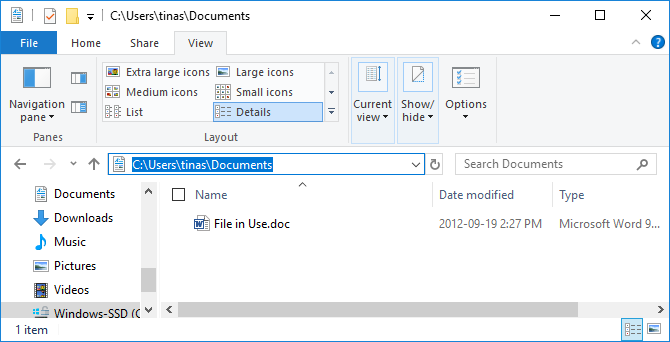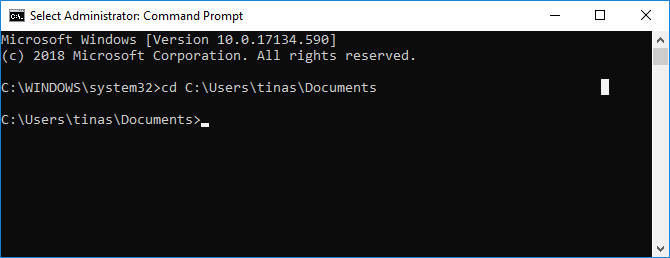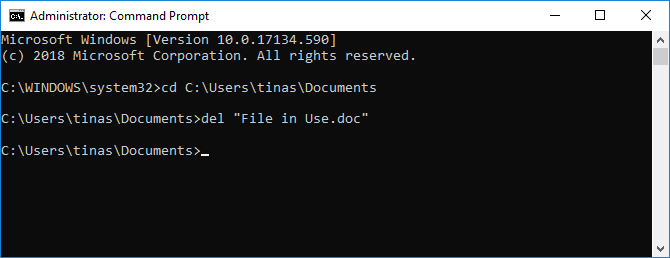Windows Dosya Gezgini, silmeye çalıştığınız dosyanın başka bir programda veya sistemde açık olduğuna dair uyarı pencerisini sıkça önümüze çıkarır.
Neyse ki, kullanımda olan bir dosyayı, yeniden adlandırabilir, taşıyabilir veya zorla silebilirsiniz.
“Kullanımdaki Dosya” Hatasının Üstesinden Gelin
Manuel çözümleri atlamak istiyorsanız, kullanımdaki bir dosyanın kilidini açmanıza ve silmenize yardımcı olacak araçları listelediğimiz bölüme gidin.
1.Programı Kapatın
Dosya kapalı, ancak program hala çalışıyorsa, onu da kapatın ve ardından tekrar deneyin.
2.Bilgisayarınızı Yeniden Başlatın
Yeniden başlatma işlemi sakıncalı olsa da, çok uğraşmadan bu sorunu çözmenize yardımcı olur. Aksi halde “Görev Yöneticisi” veya üçüncü taraf araçlar gibi şeylerle uğraşmak gerekir. Yeniden başlatma, RAM’inizi de siler ve bir seferde diğer sıkıntıları giderir.
Yeniden başlatmayı zaten denediyseniz ve yardımcı olmadıysa, bir sonraki seçeneğe geçin.
3.Uygulamayı Görev Yöneticisi Aracılığıyla Sonlandırın
Yeniden başlatmanın yardımcı olmasının nedeni, sistemin sıfırdan başlaması ve diğer şeylerin yanı sıra, o anda Görev Yöneticisi’nde çalışan tüm işlemlerin kapatılmasıdır. Yeniden başlatmak yerine, dosyayı silmenizi engelleyen işlemi veya uygulamayı el ile sonlandırmayı da deneyebilirsiniz. “Dosya başka bir programda açık” hatasını düzeltmek için en başarılı yöntem budur.
İşlemi bulduktan sonra, onu seçin ve sağ alt kısımdaki Görevi sonlandır’ı tıklayın. Bu programın tüm örneklerini kapatacaktır.
4.Dosya Gezgini İşlem Ayarlarını Değiştirin
Varsayılan olarak, Dosya Gezgini tüm pencerelerini tek bir işlemle başlatır (explorer.exe). Ancak, ayarlarınız Dosya Gezgini’ni farklı işlemler arasında bir çatışmaya neden olabilecek ayrı işlemler başlatmaya zorlayabilir.
Dosya Gezgini’ni açmak için Windows + E tuşlarına basın. Görünüm> Seçenekler> Klasörü değiştir ve arama seçeneklerine gidin.
Klasör Seçenekleri penceresinde, “Görünüm” sekmesine geçin ve klasör pencerelerini ayrı bir işlem seçeneğinde bulun. İşaretli olmadığından emin olun. Değişiklikleri kaydetmek için Uygula’yı tıklayın.
5.Dosya Gezgini Önizleme Bölmesini Devre Dışı Bırakın
Dosya Gezgini’ndeki önizlemeler, “dosya başka bir programda açık” hatası gibi çakışmalara neden olabilir.
Windows + E tuşlarına basın, Görünüm sekmesine geçin ve önizleme bölmesini kapatmak için Alt + P tuşlarına basın. Aşağıdaki ekran görüntüsü sağ tarafta açık bir önizleme bölmesini göstermektedir.
Önizleme bölmesini kapattıktan sonra, işlemi tekrar deneyin ve “kullanılan dosya” hatasının kaybolup kaybolmadığını görün.
6.Komut İstemi ile Kullanılan Dosyayı Silmeye Zorlama
Dosya Gezgini’ni atlayabilir ve komut istemini kullanarak dosyayı silmeye zorlayabilirsiniz.
Öncelikle, Dosya Gezgini’nde dosya yolu dizinini izlememiz gerekir. Dosya gezgini açmak, etkilenen dosyayı bulmak ve dosya yolunu kopyalamak için Windows + E tuşlarına basın.
Şimdi Windows + S tuşlarına basın, Komut İstemi’ni arayın, ilgili sonucu sağ tıklayın ve Yönetici olarak çalıştır’ı seçin. Kullanımdaki dosyanızın dosya dizinine gitmek için, cd [kopyaladığınız dizin yolu] ‘nı girin ve Enter tuşuna basın.
Devam etmeden ve kullanılan dosyayı silmeye zorlamadan önce, Dosya Gezgini işlemini geçici olarak öldürmek zorundayız. Bu, Görev Çubuğunuzun, duvar kağıdınızın ve açık klasörlerin kaybolmasına neden olur. Ancak endişelenmeyin, Dosya Gezgini’ni yeniden başlatabilirsiniz ve size aşağıda nasıl olduğunu göstereceğiz.
Dosya Gezgini’ni kapatmak için Ctrl + Shift + ESC tuşlarına basın, Windows Gezgini’ni bulun, işlemi sağ tıklatın ve Görevi sonlandır’ı seçin.
Pencereyi kaybettiyseniz, atlamak için Alt + Tab tuşlarına basın.
Dosyayı silmek, tırnak işaretleri arasındaki her şeyi gerçek dosya adınızla değiştirmek için bu komutu girin: “Use in Use.doc”
Dosya Yöneticisi’ni yeniden başlatmak için, Görev Yöneticisi’ni açın (Ctrl + Shift + ESC), Dosya> Yeni görev çalıştır’ı tıklatın, explorer.exe’ye girin ve Tamam’ı tıklatın. Bu, masaüstünüzü normal görünümüne geri yüklemelidir.