Kimi zaman iş yerindeki bir çalışmayı devam ettirmek kimi zaman bir ağa bağlanıp burada çalışmak için vpn gerekli olabilir. Bunun için özel sistemlere avuç dolusu paralar verilir ve her yıl lisanslamayla alakalı ücret verilir. Eğer bir çalışan ya da öğrenci iseniz bu kadar paralar vermeye gerek yok. Yapılacak olan tek şey Asus AC-55U alıp yapılandırmanız. Bu modem sayesinde 16 kullanıcıya kadar vpn hesabı oluşturabilirsiniz. Şimdi bu işlemler nasıl yapılıyor öğrenelim.
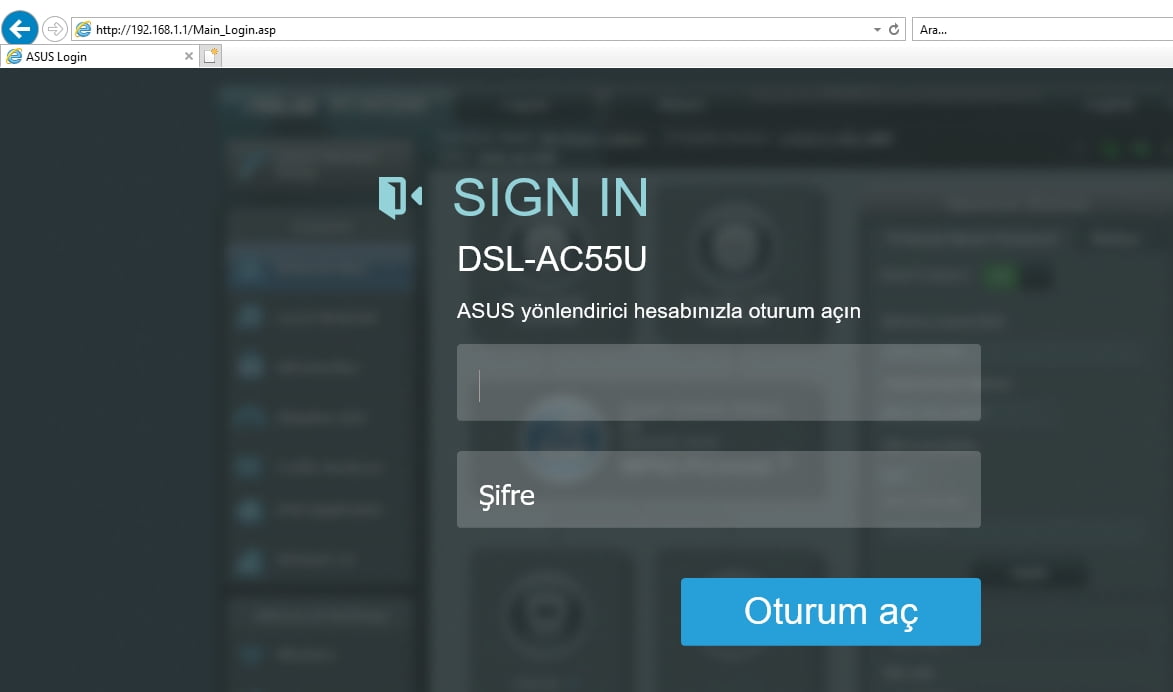
İlk olarak bir web tarayıcısının adres çubuğuna 192.168.1.1 yazarak modem ara yüzüne ulaşalım. Daha önceden belirlediğiniz kullanıcı adı ve şifre ile giriş yapalım.
Giriş yaptıktan sonra sol menüde Gelişmiş Ayarlar başlığı altında VPN bağlantısını tıklayalım
Sağ tarafta açılan sayfada OpenVPN yazan başlığı tıklayalım
Açılan sayfada öncelikle güvenliğiniz için bir 1-65000 arası bir değer belirlemeniz gerekmektedir. Biz görselde 2525 portu ayarladık. Bu ayarları yaptıktan sonra “OpenVPN Sunucusunu etkinleştir”sekmesinden butonunu etkinleştiriyoruz. Ve sonra ayarları kullanmak istediğimiz cihazda gerekli konfigürasyon dosyası için “OpenVPN yapılandırma dosyasını dışarı aktar” sekmesinden “Dışa aktar” Butonunu tıklayıp ilgili dosyayı bilgisayarımıza kaydediyoruz.
Kullanacağımız bilgisayarda OpenVPN isminde bir uygulama yüklü olması gerekmektedir. Bunun için bu linki tıklayarak edinebilirsiniz. (https://openvpn.net/community-downloads/)
Açılacak sayfada sisteminize göre programı indirip kurmamız gerekmektedir.
Kaydettiğimiz dosyayı kopyaladıktan sonra “C: \ Program Files \ OpenVPN \ config” klasörünü açıp içine yapıştırıyoruz.
Şimdi sıra VPN kullanıcısı oluşturmakta. OpenVPN aktif ettiğimiz sayfanın aşt kısmında “ Kullanıcı Adı ve Prola “ yazan kısımda kullanıcı adı ve şifre oluşturacağımız kısımlar bulunmakta bu boşluklara ilgili bilgileri yazıp “+” artı butonunu tıklayalım. Ve sonra “Uygula” yazan butonu tıklayalım.
Şimdi test edelim. İşletim sisteminiz eğer Windows ise saatin olduğu sağ alt bölümde simgelerin olduğu kısımda anahtar işareti olan bir monitör resmi bulunur görünmüyorsa gizli sekmelerin içinde olabilir. Görselde de olduğu gibi gizli simgelerin içinde. Bu simgeyi tıklayalım.
Ekrana gelecek Kullanıcı adı ve Şifre isteyen sayfada daha önceden oluşturduğunuz bilgileri yazıp Tamam diyelim.
İşlem başarılı olursa Client Şu an Bağlı uyarısı gelecektir. Ve bildirimler kısmında daha önceden gri renkte olan bilgisayar simgesi yeşil renkte görünecektir.
Şimdi modeme girip bağlı olan kullanıcıları kontrol edelim. Kullanıcı oluşturduğumuz sayfadan kaç kullanıcı bağlı bunları görebilirsiniz.