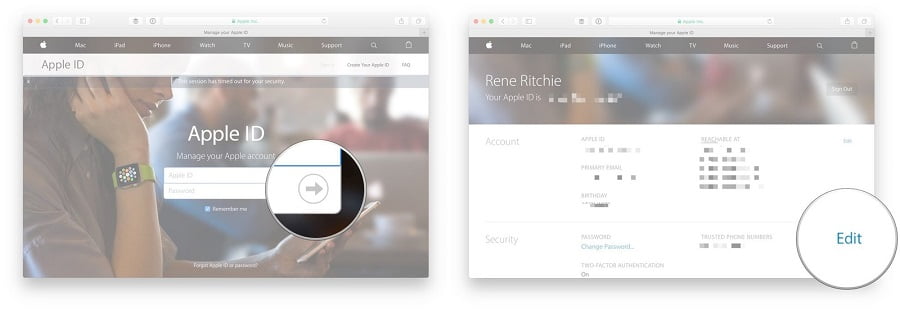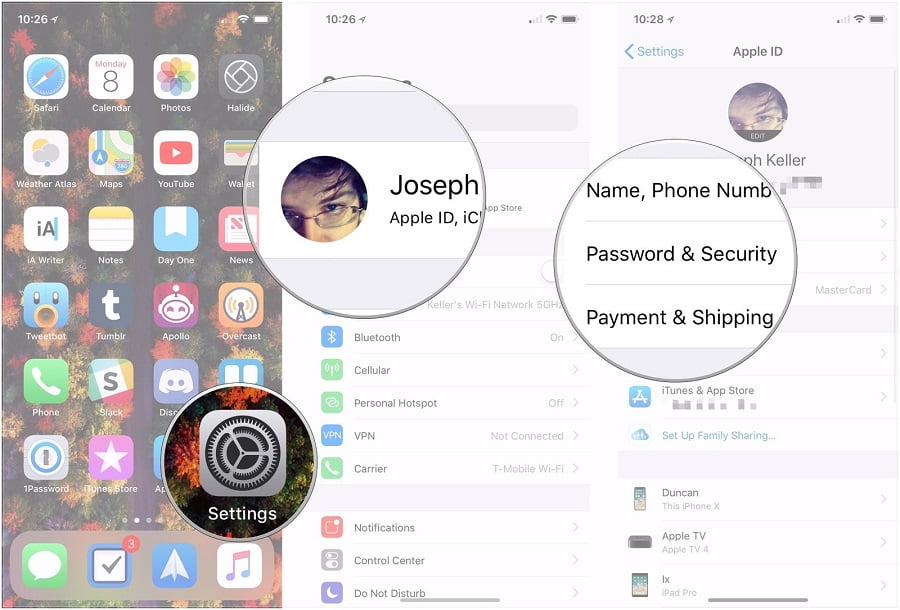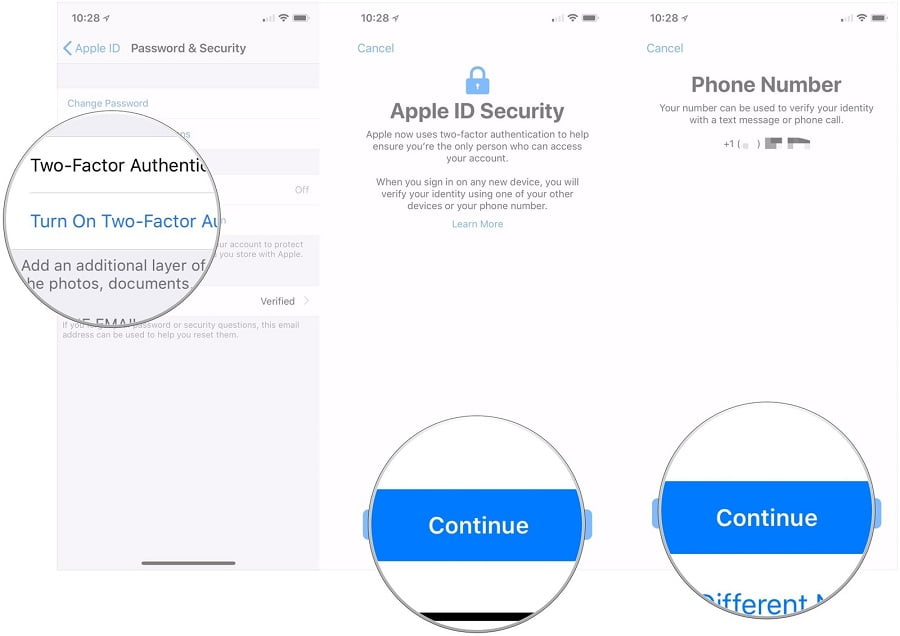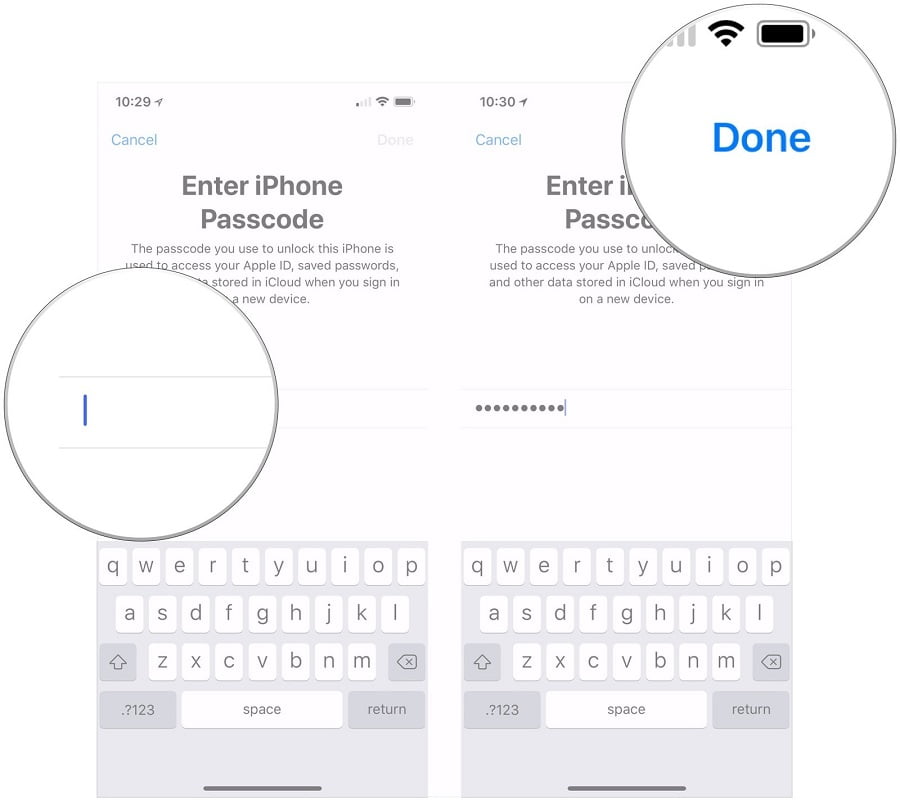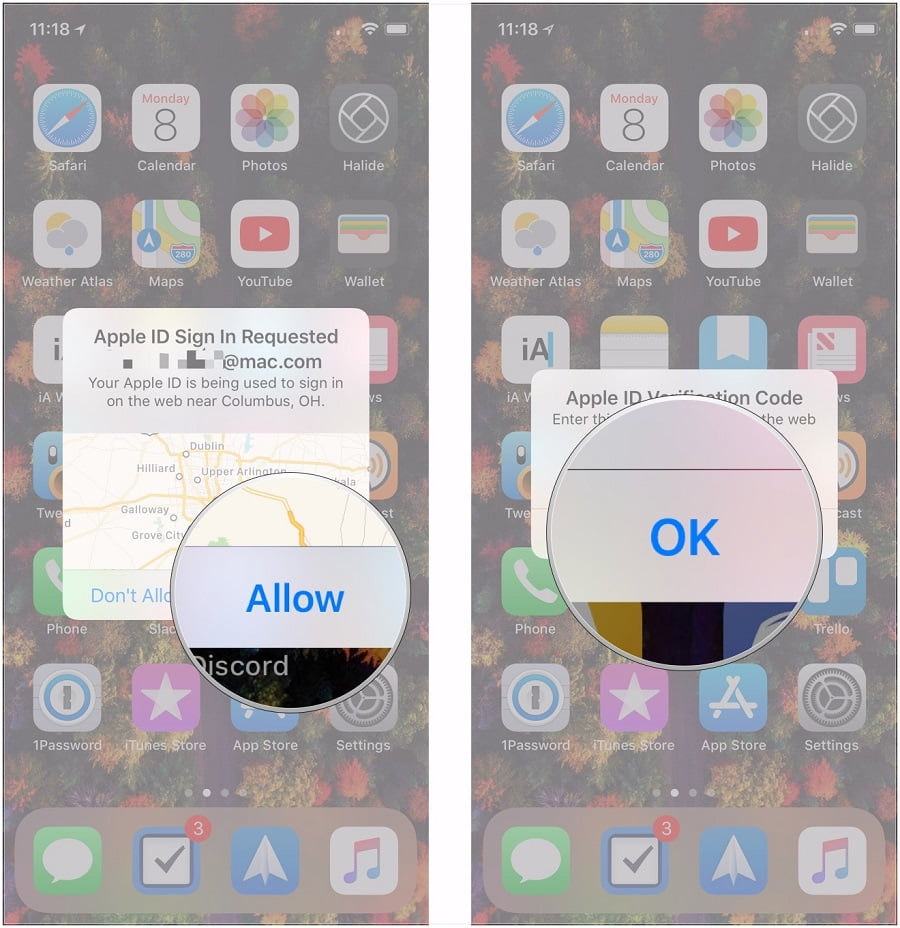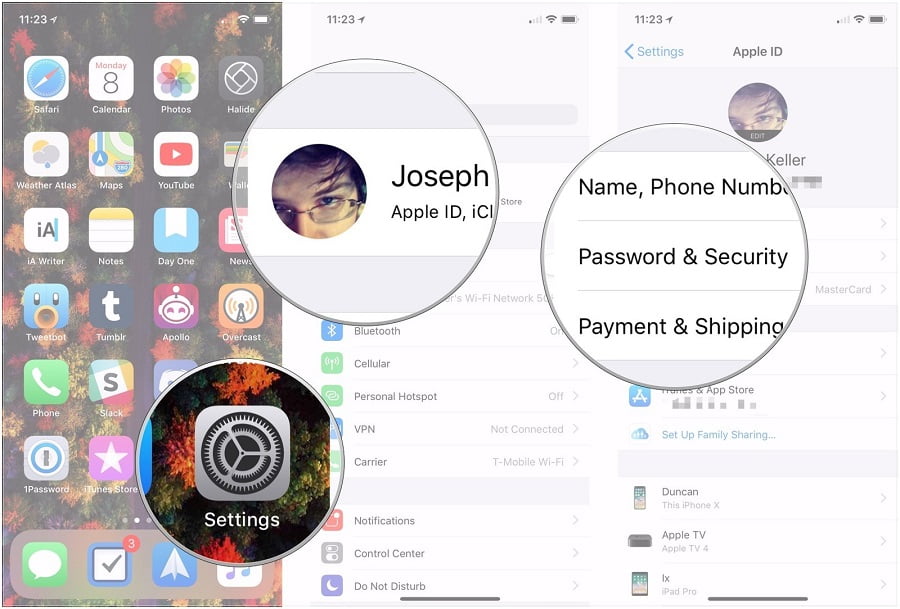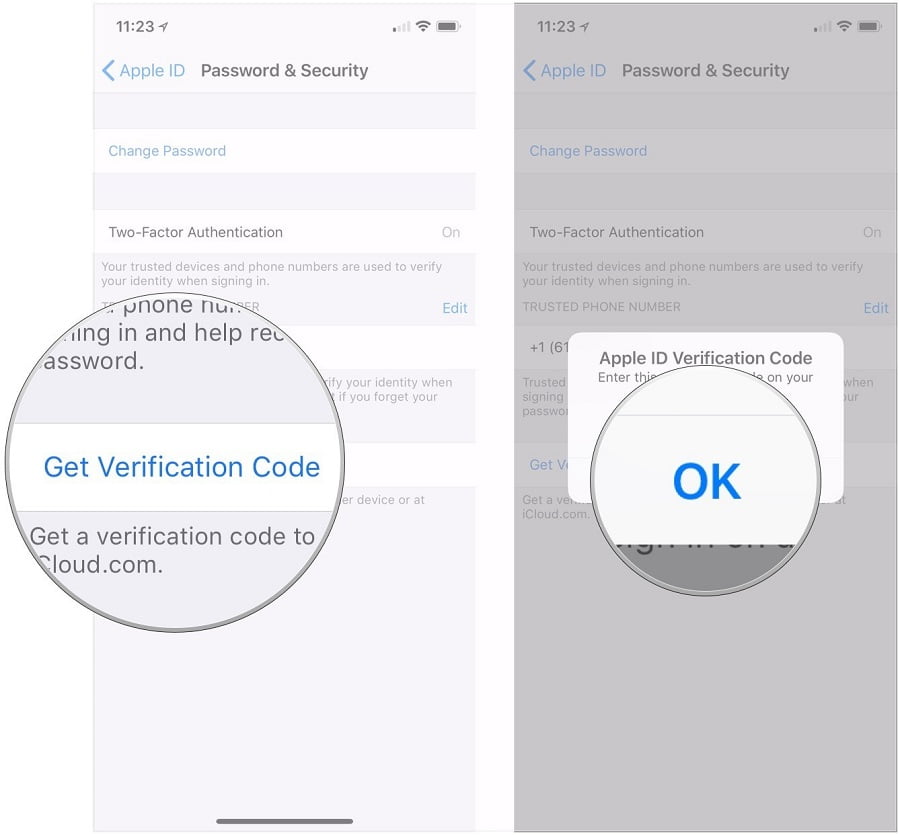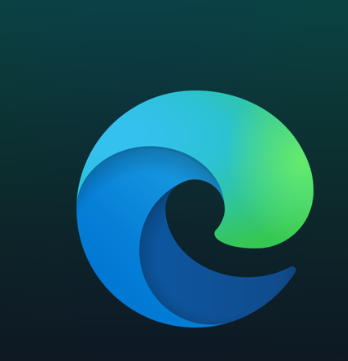Apple‘ın iki-faktörlü kimlik doğrulamasını nasıl ayarlayabilir ve doğrulama kodlarını nasıl alabilirsiniz? İşte bilmeniz gerekenler!
İki-faktörlü kimlik doğrulama (2FA), kullanıcı adınızı ve şifrenizi yeni bir cihaza veya iCloud.com‘a girdikten sonra, Apple ID’niz (Apple Kimliği’niz) için bir erişim kodu sağlayan ikincil bir güvenlik önlemidir. Apple, müşterilerinin iCloud hesapları için 2-faktörlü kimlik doğrulama (2FA) kurmalarına ve iPhone, iPad veya Mac gibi güvenilir bir cihaz grubundan kod almalarına olanak sağlıyor. iCloud, iTunes ve App Store için kullandığınız Apple ID’nizi (Apple Kimliği’nizi) korumak için kullandığınız şifreden daha fazlasını istiyorsanız, 2-faktörlü kimlik doğrulamayı açmalı ve kullanmalısınız.
Not: Apple, başlangıçta iki-adımlı doğrulama (two-step verification) yöntemini uyguladı; bu yöntemde sık sık bir girmeniz gerekiyor. İki-faktörlü kimlik doğrulamaya geçildikten sonra, tanınmayan bir cihaza veya web sitesine her giriş yaptığınızda, her seferinde değişen bir kod girmeniz gerekiyor.
İçindekiler
Apple’ın İki-Adımlı Doğrulama Yönteminden, İki-Faktörlü Kimlik Doğrulama Yöntemine Nasıl Geçilir?
Hala Apple‘ın eski iki-adımlı doğrulama yöntemini kullanıyorsanız, 2-faktörlü kimlik doğrulamayı açmadan önce kapatmanız gerekir. Bunu Web‘de yapabilirsiniz:
- apple.com adresine gidin.
- Giriş yapmak için Apple ID’nizi (Apple Kimliği’nizi) ve şifrenizi girin.
- Güvenlik (Security) menüsünün en sağındaki Düzenle (Edit) seçeneğine tıklayın.
- ‘İki adımlı doğrulamayı kapat (Turn off two-step verification)’ seçeneğine tıklayın.
Apple’ın İki-Faktörlü Kimlik Doğrulama Özelliği Nasıl Etkinleştirilir?
iPhone’da veya iPad‘de 2-faktörlü kimlik doğrulamayı ayarlamak oldukça kolaydır. İşte yapmanız gerekenler!
Not: iOS 9 veya daha önceki bir iOS sürümü çalışan cihazlarınız varsa, kurulum sırasında uyumsuzluk sorunu bildirimi ve uyarısı alırsınız. Bu cihazlardan herhangi birinde kimlik doğrulaması yapmak için, şifrenizin sonuna 6-basamaklı bir doğrulama kodu eklemeniz gerekir (Ya da mümkünse, bu cihazları en yeni macOS ve iOS sürümleriyle güncelleyin).
- iPhone’unuzda veya iPad‘inizde Ayarlar (Settings) uygulamasını açın.
- Açılan Ayarlar (Settings) uygulama penceresinde en üst kısımda yer alan Apple ID (Apple Kimliği) bölümüne (banner) dokunun.
- Gelen pencerede Şifre ve Güvenlik (Password & Security) seçeneğine dokunun.
- ‘İki-Faktörlü Kimlik Doğrulamayı Aç (Turn On Two-Factor Authentication)’ seçeneğine dokunun.
- ‘Devam (Continue)’ butonuna dokunun.
- Tekrar ‘Devam (Continue)’ butonuna dokunun.
- iPhone‘unuzun (Apple ID) şifresini girin.
- ‘Bitti (Done)’ seçeneğine (menüsüne) dokunun.
Apple’ın, 2-Faktörlü Doğrulama Doğrulama Kodları Nasıl Kullanılır?
- İki-faktörlü kimlik doğrulamanın açık olduğu bir iCloud hesabıyla bir web sitesine, uygulamaya veya cihaza giriş yapın.
- iCloud cihazlarınızda(n birinde) açılan açılır pencerede ‘İzin Ver (Allow)’ seçeneğine (bağlantısına) dokunun.
- Web sitenizde, uygulamanızda veya cihazınızda, gelen kodu girin.
- Kodu girdikten ve kullandıktan sonra, silmek için Tamam (OK) seçeneğine (linkine) dokunun.
İstediğiniz (herhangi bir) zaman da doğrulama kodunu alabilirsiniz.
- iPhone’unuzda veya veya iPad‘inizde Ayarlar (Settings) uygulamasını açın.
- Açılan Ayarlar (Settings) uygulama penceresinde en üst kısımda yer alan Apple ID (Apple Kimliği) bölümüne (banner) dokunun.
- Gelen pencerede Şifre ve Güvenlik (Password & Security) seçeneğine dokunun.
- ‘Doğrulama Kodu Al (Get Verification Code)’
- Kodu girdikten ve kullandıktan sonra, silmek için Tamam (OK) seçeneğine (linkine) dokunun.
Sorular?
Apple‘ın, Apple ID’niz (Apple Kimliği’niz) için iki-faktörlü kimlik doğrulama özelliğini ayarlama hakkında herhangi bir sorunuz varsa, aşağıdaki yorum kısmından bize bildirin.