
Bu yazımızda sizlere Android telefonu yedekleme yöntemleri ile ilgili detaylı bilgi vereceğiz.
Telefonunuzu kaybetme veya suya düşürme ya da telefonunuzda kayıtlı her şeyi kaybetme olasılığınız her zaman vardır. Tüm bu ihtimallere karşı tedbir olarak Android cihazları yedekleme işlemi için pek çok yöntem vardır. Böylece, telefonunuza bir şey olsa bile, çocuklarınıza, 20’li yaşlarını kutladıkları doğum günlerinde göstereceğiniz bebeklik ve çocukluk dönemlerine ait tüm fotoğrafları kaybetmemenizi sağlar.
İster Google, ister üçüncü taraf bir uygulama veya ister bir bilgisayarınız aracılığıyla olsun, telefonunuzdaki hiçbir dosyanızı ve verinizi kaybetmediğinizden emin olmak için telefonunuzu yedeklemenin birçok yolu vardır.
Google yedeklemeyi kullanmak için Android telefonunuzda öncelikle Ayarlar uygulamasını açın. Ardından sırasıyla Google → Yedekleme menülerine dokunun. Gelen ekranda Google One ile Yedekleme özelliğini açarak, Google One ile Android telefonunuzu yedekleyebilirsiniz. Telefonunuzun otomatik olarak yedekleme işlemini başlatmasını beklemek istemiyorsanız Şimdi yedekle butonuna dokunabilirsiniz.
İçindekiler
- Google ile Android Telefonu Yedekleme
- Fotoğrafları ve Videoları Google Fotoğraflar ile Yedekleme
- YouTube Music (YouTube Müzik) ile Android Telefon Yedekleme
- Google Drive ile Diğer Dosyaları Yedekleme
- Ayarlar, Uygulamalar, SMS, Arama Geçmişi ve Diğer Verileri Yedekleme
- Android Telefonu Amazon Photos, OneDrive vb. Bulut Depolama Alanlarına Yedekleme
- Android Telefonu Bilgisayara Yedekleme
- Syncthing ile Android Telefonu Yedekleme
- Syncthing ile Yedekleme
- Android Telefonu Yedekleme
Google ile Android Telefonu Yedekleme
Android telefonunuzdaki dosyaları ve verileri yedekleme işlemi Google ile oldukça kolaydır. Google ile Android telefon yedekleme işlemi, son birkaç yılda çok daha kolay hale gelmiştir. Ancak ne yazık ki, Android telefonlardaki tüm verileri, dosyaları, uygulamaları ve ayarları yedekleme işlemi için Google üzerinden kullanılabilecek tek bir noktadan yedekleme yöntemi henüz yok. Farklı veri türlerini yedeklemek için farklı Google hizmetlerini kullanmanız gerekecek.
Fotoğrafları ve Videoları Google Fotoğraflar ile Yedekleme
Google Fotoğraflar uygulamasını hala kullanmıyorsanız, şu andan itibaren artık kullanmalısınız. Google Fotoğraflar hizmeti, çektiğiniz her fotoğrafı ve videoyu otomatik olarak bulut depolama alanına yedekler. Böylece fotoğraflarınızı ve videolarınızı asla manuel olarak yedeklemek zorunda kalmazsınız. Google Fotoğraflar uygulaması telefonunuzda yoksa, Google Play Store’dan indirebilirsiniz. Uygulamayı telefonunuza yüklendikten sonra, Google Fotoğraflar servisinin, dosyalarınızı otomatik olarak yedekleyecek şekilde ayarlandığından emin olmanız gerekir.
Fotoğraflarınızı ve videolarınızı Google Fotoğraflar ile bulut depolama alanınıza senkronize edip yedeklemek için aşağıdaki adımları uygulayın!
- İlk olarak, telefonunuzda yüklü değilse, Google Fotoğraflar uygulamasını Google Play Store’dan indirin. Google Fotoğraflar’ı telefonunuza yükledikten uygulamayı sonra açın.
- Google Fotoğraflar uygulamasını açtıktan sonra, uygulama ekranında sağ üst köşede yer alan profil resminize dokunun.
- Gelen sayfada Fotoğraf ayarları (Photo settings) menüsüne dokunun.
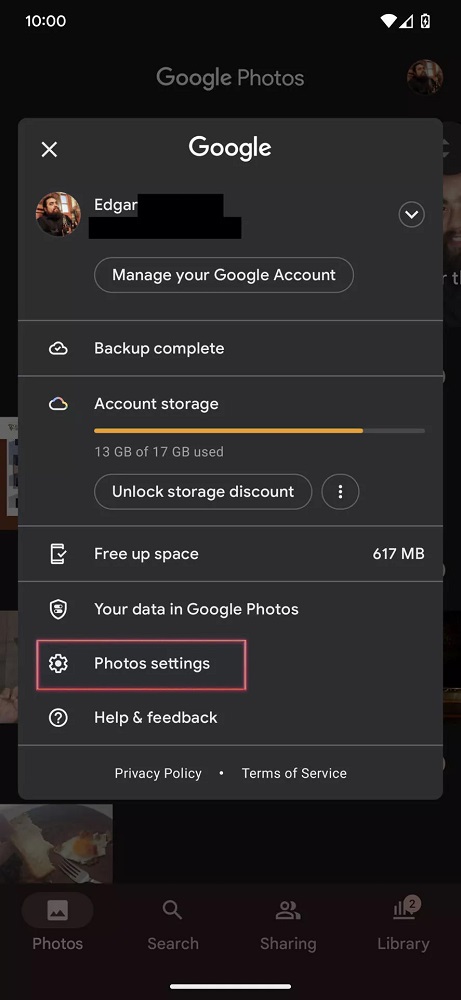
- Ardından, gelen ekranda Yedekleme (Backup) menüsüne dokunun.
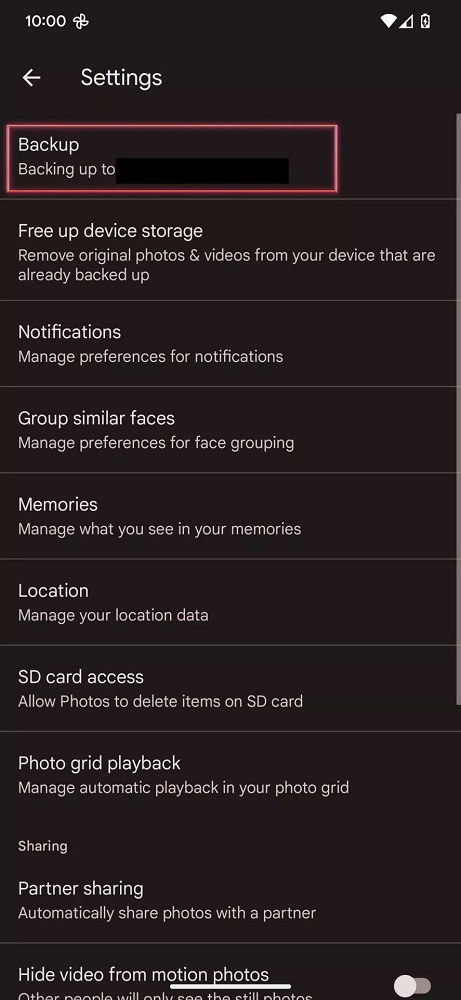
- Daha sonra, açılan sayfada Yedekleme (Backup) menüsündeki anahtar (switch) butonu açık / aktif konuma getirerek yedeklemeyi açın. Bu ekranda ayrıca Yükleme boyutu (Upload size) ayarlarını da yapın.
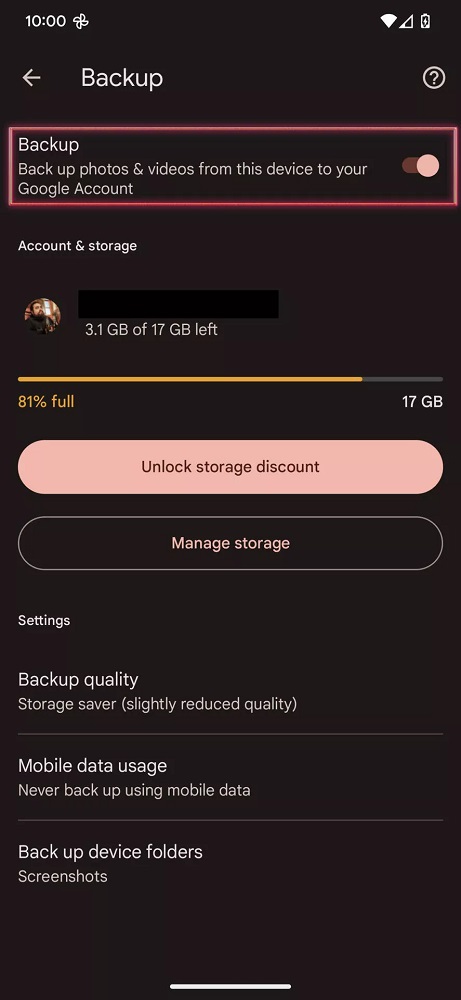
YouTube Music (YouTube Müzik) ile Android Telefon Yedekleme
Müziklerinize bulut depolama alanına yedeklemek ve ardından herhangi bir cihazdan dinlemek için Google‘ın sunduğu harika bir yöntem var. Müziklerinizi yedeklemek için, 100.000 adede kadar müzik ve şarkı yüklemenizi sağlayan YouTube Music‘i kullanabilirsiniz.
Müziklerinizi ve şarkılarınızı YouTube Music‘e yedeklemek için aşağıdaki adımları uygulayın!
- Bir tarayıcı açın ve adres satırına music.youtube.com yazarak bu web adresine gidin.
- Ardından, sayfanın sağ üst köşesinde yer alan profil resminize tıklayın.
- Daha sonra, açılan menü listesinde Müzik yükle (Upload music) menüsüne tıklayın.
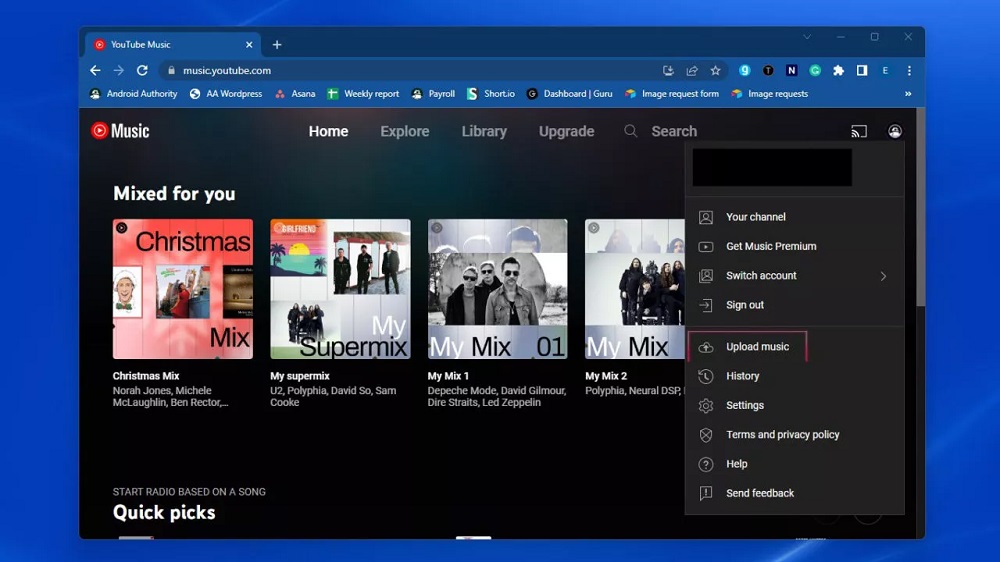
- Gelen sayfada yüklemek istediğiniz şarkıları seçin ve Aç (Open) butonu tıklayın.
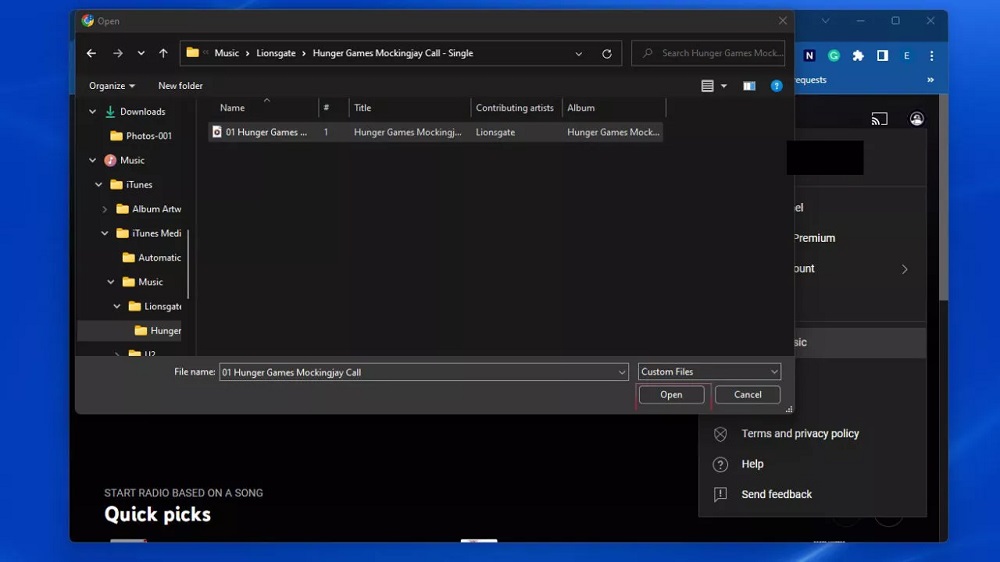
- Artık müziklerinizi ve şarkılarınızı YouTube Music uygulamasından veya web sitesinden, sırasıyla Kitaplık (Library) → Şarkılar (Songs) → Yüklemeler (Uploads) menülerine tıklayarak dinleyebilirsiniz.
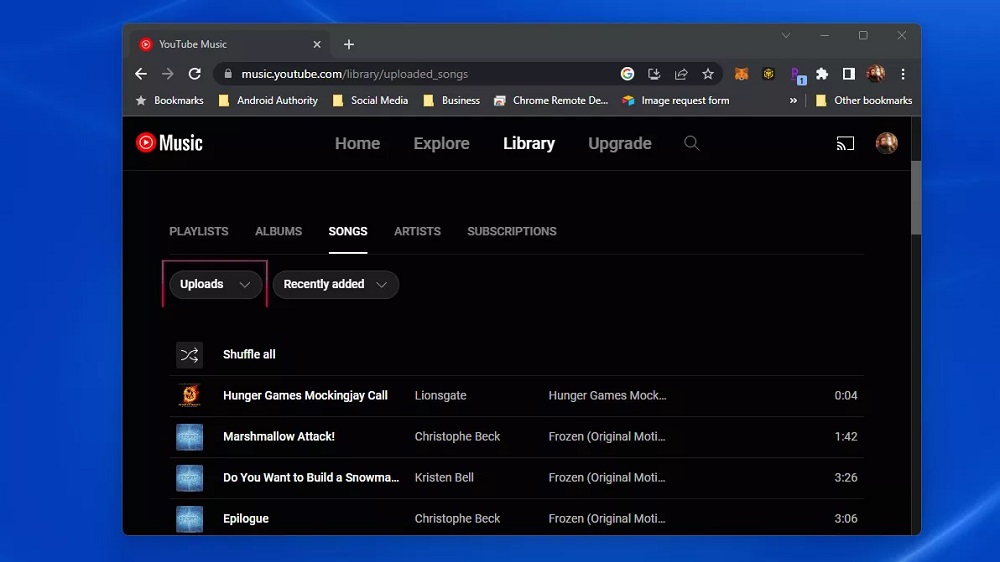
Google Drive ile Diğer Dosyaları Yedekleme
Diğer dosyalarınızı bulutta depolamak için Google Drive hizmetini kullanabilirsiniz. Böylece bu dosyalara herhangi bir bağlı cihazdan erişilebilirsiniz.
Dosyalarınızı Google Drive‘a senkronize edip yedeklemek için aşağıdaki adımları uygulayın!
- Telefonunuzda henüz yüklü değilse, Google Play Store’dan Google Drive uygulamasını indirin. İndirdikten ve yükledikten sonra Google Drive uygulamasını açın.
- Uygulama ekranında sağ alt tarafta yer alan + (artı) butonun dokunun.
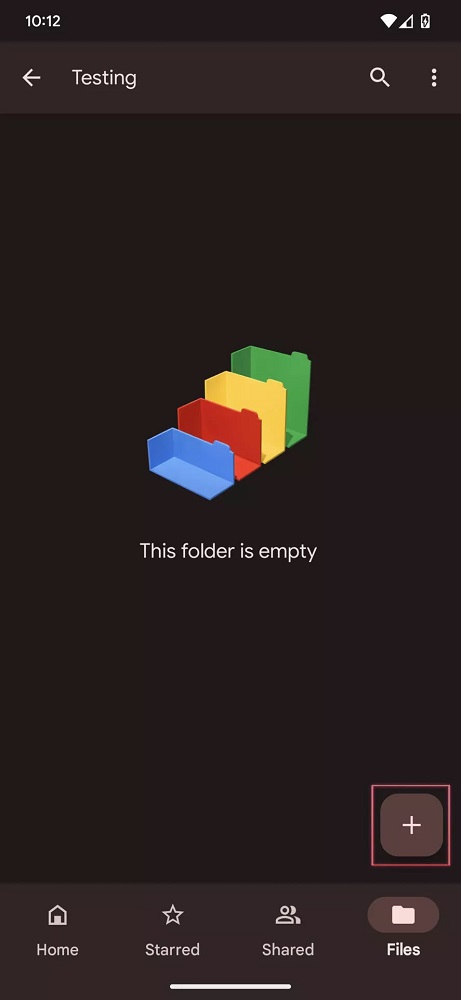
- Ekranın alt kısmında açılan pencerede Yükle (Upload) menüsüne dokunun.
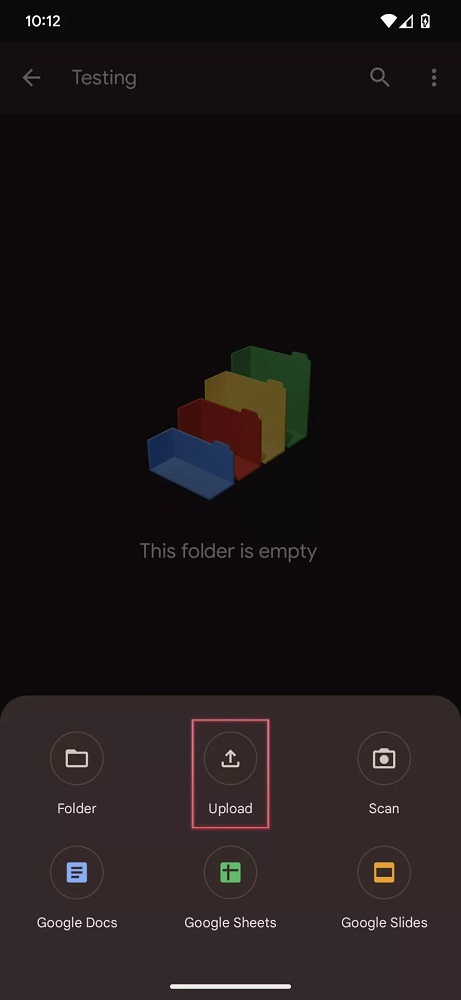
- Ekrana gelen sayfada yedeklemek istediğiniz dosyaları seçin.
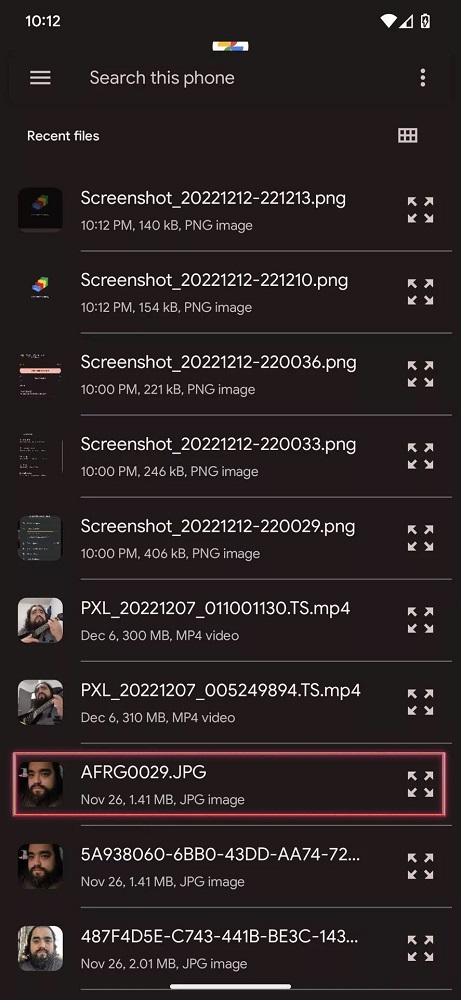
Google Drive ile Android telefon yedekleme işlemi bu kadar!
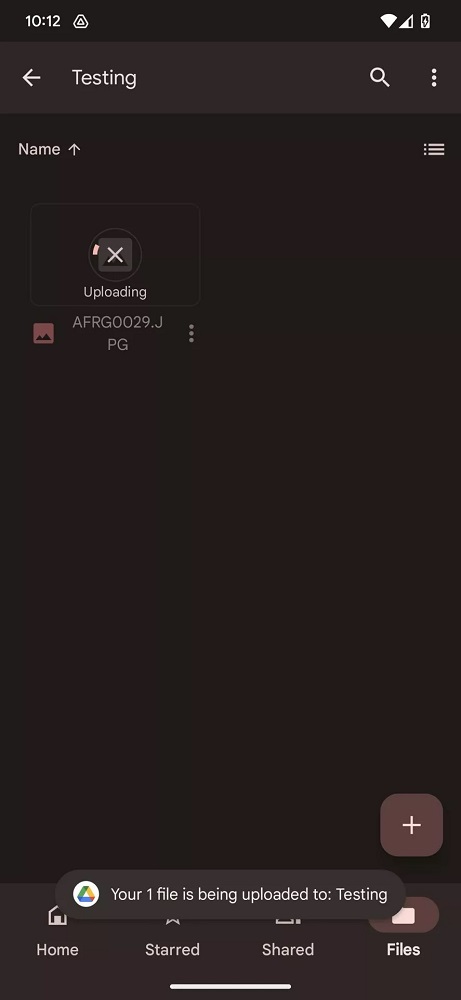
Ayarlar, Uygulamalar, SMS, Arama Geçmişi ve Diğer Verileri Yedekleme
Google Drive ve Google Fotoğraflar, Google‘ın yedekleme çözümlerini bölümlere ayırır. Ancak bu servislerin yedeklediği dosyalar ve veriler dışında kalan diğer tüm önemli verilerin yedeklenmesinde işler çok daha kolay ve sorunsuz hale gelir. Android‘in yerel bulut yedekleme çözümü, ayarları, uygulamaları, SMS mesajlarını ve hatta arama geçmişinizi yedekleyebilir. Bu yedekleme çözümü, yeni bir telefona, eski telefondaki her şeyi yükleme işlemini kolaylaştırır.
Google One ile Android telefonu yedekleme işlemi için aşağıdaki adımları uygulayın!
- İlk olarak, Android telefonunuzda Ayarlar uygulamasını açın.
- Daha sonra, ekrana gelen Ayarlar uygulaması sayfasında Google seçeneğine dokunun.
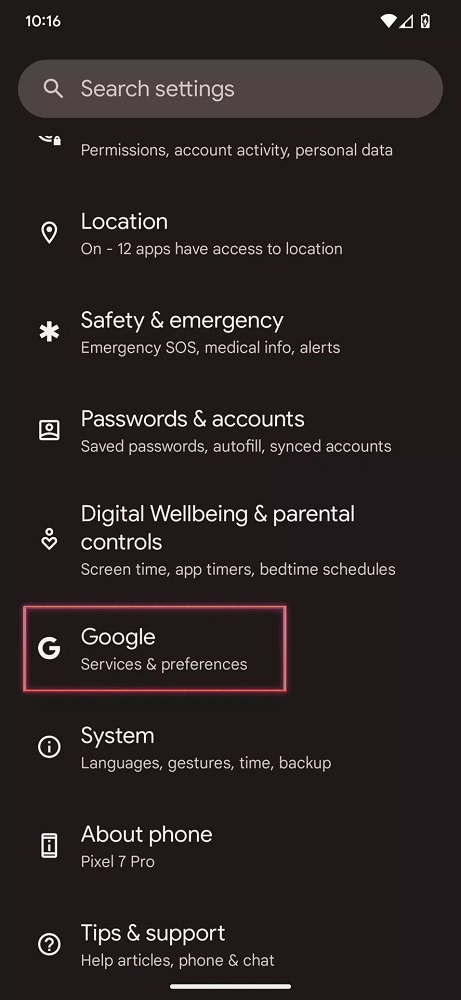
- Ardından, gelen ekranda Yedekleme (Backup) menüsüne dokunun.
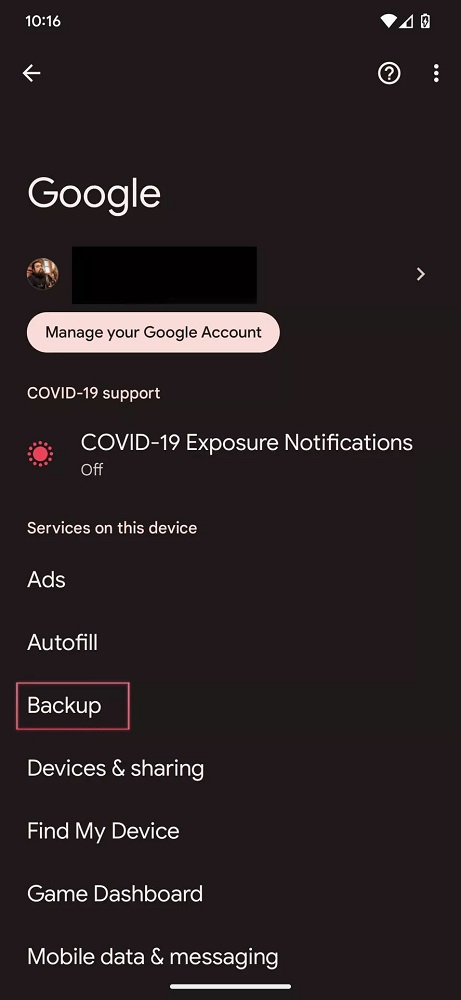
- Ekrana gelen bir sonraki sayfada, Google One ile Yedekleme (Backup by Google One) menüsünün yanındaki anahtar (switch) butonu açık (on) konumuna getirin açın.
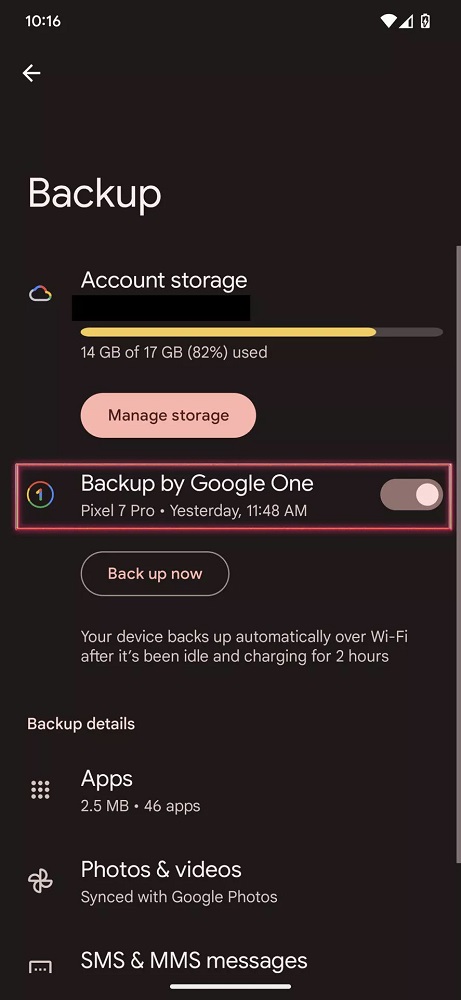
- Bu sayfada ayrıca Google Hesabı verisi (Google Account data) menüsüne dokunarak, senkronize edip yedekleyebileceğiniz diğer verileri seçebilirsiniz.
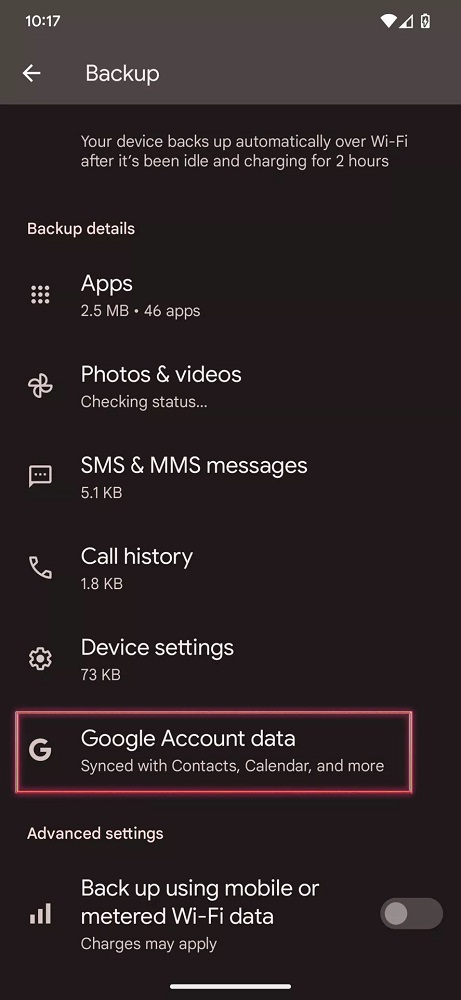
- Bu verilere Takvim, Dokümanlar, Google Fit, Keep vb. uygulamalardaki verileriniz dahildir.
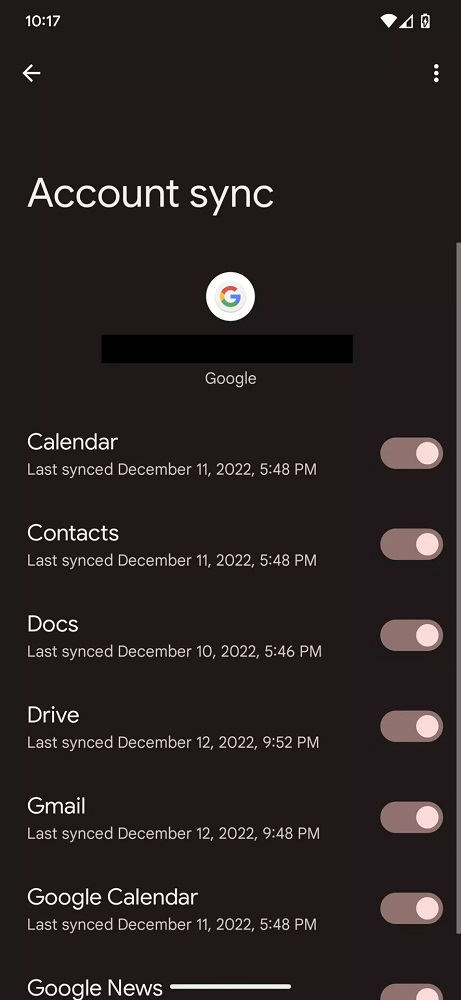
- Yedeklemek istediğiniz verileri seçtikten sonra Yedekleme (Backup) ekranına geri dönün. Ve ardından, yedekleme işlemini başlatmak için Şimdi yedekle (Back up now) butonuna dokunun.
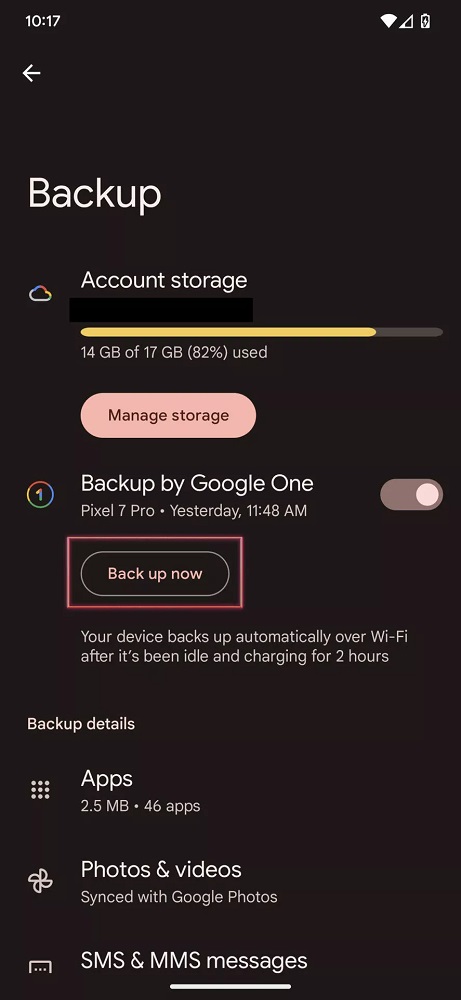
Android Telefonu Amazon Photos, OneDrive vb. Bulut Depolama Alanlarına Yedekleme
Google dışında, yığınla depolama alanı sunan düzinelerce bulut depolama hizmeti vardır. Microsoft‘un OneDrive bulut depolama hizmeti çok yetkin bir alternatiftir. Eğer Office 365 aboneliğiniz varsa, Microsoft tarafından size 1TB boyutunda OneDrive bulut depolama alanı sunulur.
Ayrıca Amazon’un Amazon Photos hizmeti, Amazon Prime aboneliğiyle birlikte sınırsız fotoğraf depolama alanı ve 5 GB video depolama alanı sunar.
Google ekosisteminde yer almayan servisleri kullanmanın en büyük dezavantajı, tüm içeriğinizin kopyalanmasını veya senkronize edilmesini sağlamak için sarf etmeniz gereken çabadır. Bu bulut depolama alanı servisleri, Android‘e Google servisleri kadar sıkı bir şekilde entegre edilmediğinden, yedekleme işleminde biraz daha çalışılması gerekiyor.
Bu bulut depolama hizmeti uygulamalarını kullanma süreci nispeten basittir. Bunları indirmeniz ve kurulum işlemi sırasında talimatları izlemeniz yeterlidir.
Android Telefonu Bilgisayara Yedekleme
Telefondaki Dosyaları Manuel Olarak Windows Bilgisayara Aktarma
Yedekleme işlemini manuel yapmak bazen en iyi seçenektir. Tüm dosyalarınızı Windows bilgisayara kaydetme yolu ile yedekleme yapmak sizin için en iyi seçenek ve yöntem ise, işlem son derece basittir.
Android telefonu bir Windows bilgisayara yedeklemek için aşağıdaki adımları uygulayın!
- İlk olarak, Android telefonunuzu bir USB kablosu ile Windows bilgisayarınıza bağlayın.
- Daha sonra, Android telefonunuzda bildirim menüsünü aşağı kaydırın. “Bu cihaz USB üzerinden şarj oluyor” yazan bir mesaj göreceksiniz. Bu mesaja dokunun.
- USB’yi şunun için kullan başlığı altında Dosya aktarımı / Android Auto seçeneğini seçin.
- Daha sonra Windows bilgisayarınızda Dosya Gezgini ile veya Masaüstü ekranından Bu Bilgisayar menüsünü açın.
- Ekrana gelen sayfada telefonunuzun ismini bulun ve üzerine çift tıklayın.
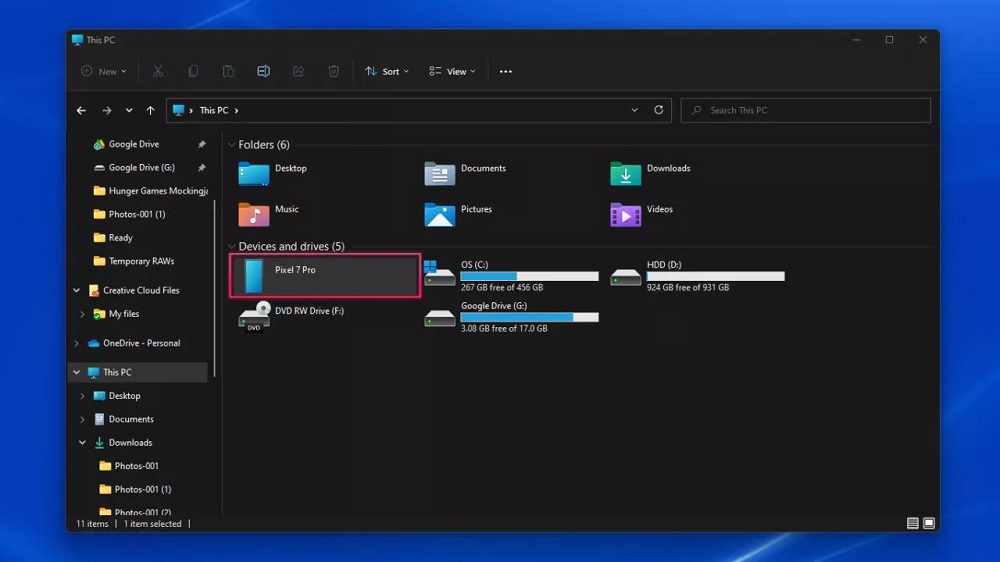
- Android telefonunuzdan bilgisayarınıza aktarmak istediğiniz dosyaları arayın.
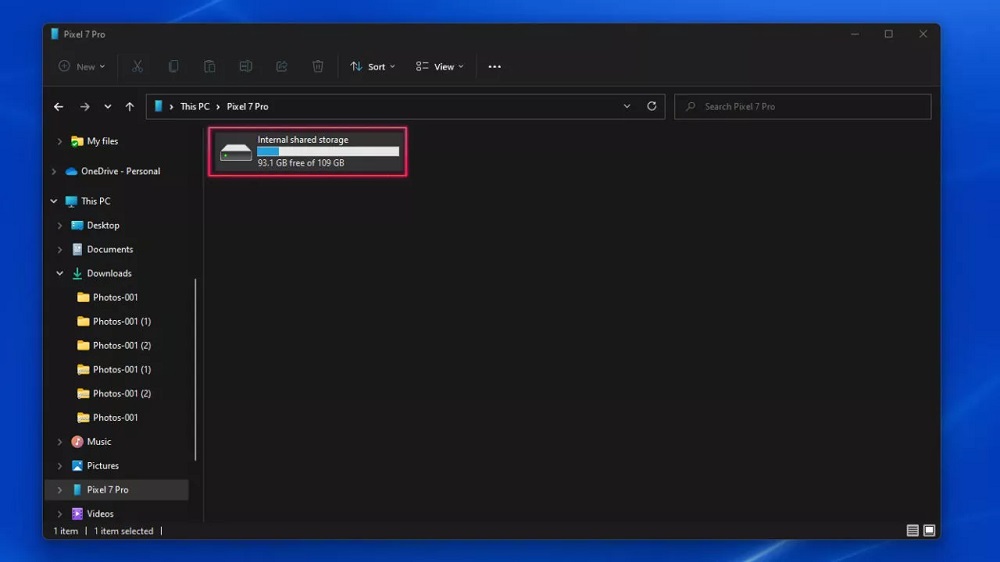
- Bilgisayarınıza kaydedeceğiniz dosyaları bulduktan sonra bunları seçin. Daha sonra üzerine sağ tıklayın. Ve ardından, açılan menü listesinde Kopyala (Copy) seçeneğine tıklayın.
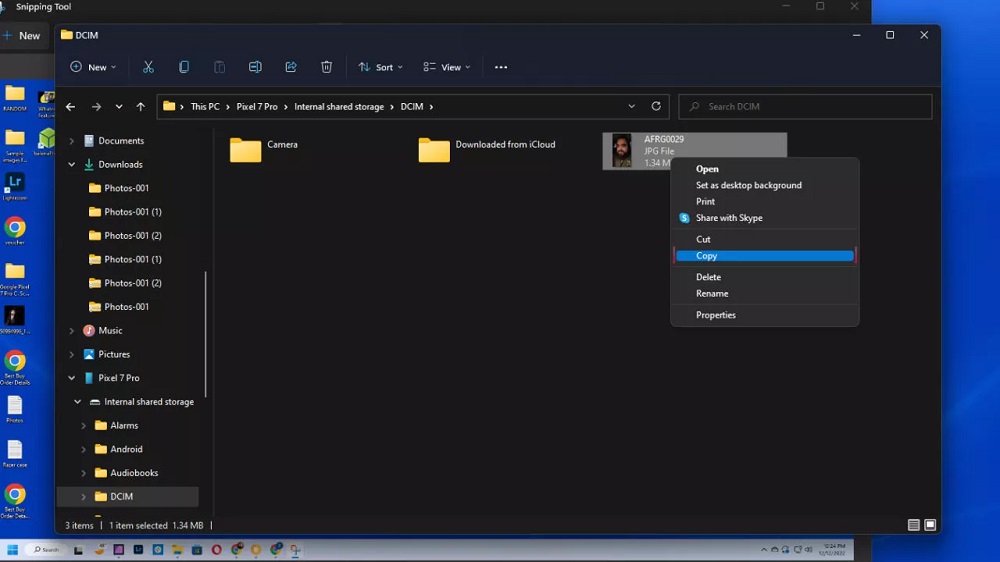
- Daha sonra, dosyalarınızı kaydetmek istediğiniz bir klasör oluşturun ve bu klasörü açın. Ve ardından, klasör içerisinde bir boş alana sağ tıklayın ve daha sonra, açılan menü listesinde Yapıştır menüsüne tıklayın.
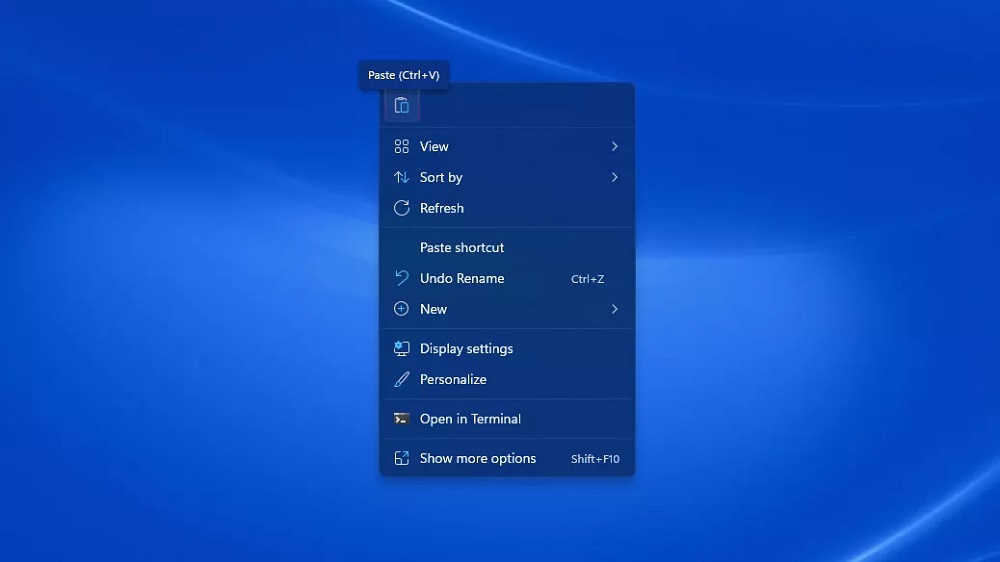
Android File Transfer ile Android Telefonu Mac Bilgisayara Yedekleme
- İlk olarak Android File Transfer uygulamasını Mac bilgisayarınıza indirin ve yükleyin.
- Daha sonra, Android telefonunuzu USB kablosu ile bilgisayarınıza bağlayın.
- Ardından, Android File Transfer uygulamasını açın.
- Daha sonra, Mac bilgisayarınıza yedeklemek istediğiniz dosyaları bilgisayarınızdaki bir klasöre sürükleyin ve bırakın.
Syncthing ile Android Telefonu Yedekleme
USB kablo kullanmadan, tüm fotoğraflarınızı, videolarınızı ve dosyalarınızı bilgisayarınıza veya NAS depolama alanınıza otomatik olarak yedekleyebilmek ister miydiniz? İşte, senkronizasyon uygulamalarının devreye girdiği yer burasıdır.
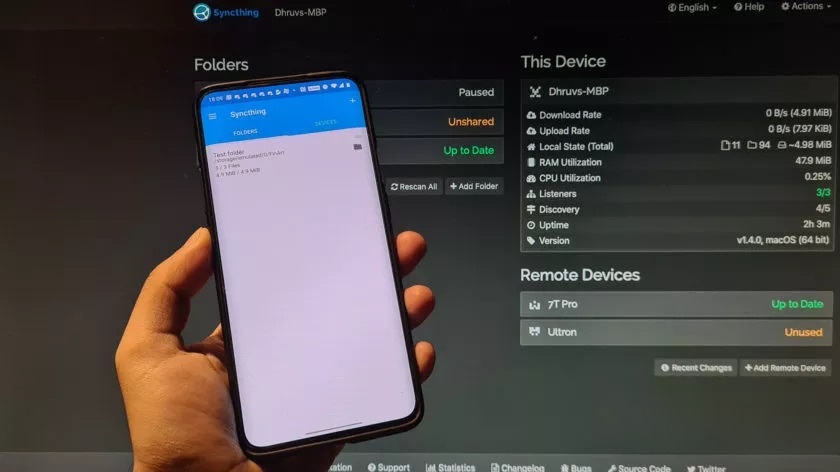
Android telefonunuzdaki tüm fotoğraflarınızı ve dosyalarınızı bilgisayara yedekleme yapmanızı sağlayan Syncthing harika bir uygulamadır. Uygulamanın kullanımı oldukça kolay basittir. Telefonunuza uygulamayı yükledikten sonra, yedeklemesini almak istediğiniz bir klasör seçiyorsunuz. Bu arada, bilgisayarınızda, bu uygulamanın bir istemci yazılımı çalışır ve telefonunuzla bağlantı kurmanıza olanak tanır.
Android telefonunuzdaki Syncthing uygulaması, yedeklenecek klasörde bir değişiklik veya dosya eklemesi algıladığında, hemen bir kopyasını bilgisayara yedekleme yapar. Görüldüğü üzere oldukça basit ve güvenilir yöntem. Syncthing uygulamasını standart bir senkronizasyon uygulaması olarak da kullanabilirsiniz. Android telefonunuzdan bir şey silseniz bile, bir kopyası, tüm dosyalarınız, yedekleme yaptığınız bilgisayarda tutulacak.
İşte, Syncthing uygulamasını hem telefonunuza hem de bilgisayarınıza kurup, Android telefonunuzu bilgisayara yedekleme işlemi başlatmak için yapmanız gerekenler!
- İlk olarak Syncthing uygulamasını Play Store‘dan telefonunuza indirin ve yükleyin.
- Daha sonra, Syncthing uygulamasını Windows ya da Mac bilgisayarınıza da indirin ve yükleyin.
- Uygulamayı Android telefonunuza ve bilgisayarınıza yükledikten sonra kurulum ayarlarını yapmak ve senkronizasyon işlemini başlatmak için talimatları izleyin.
- Öncelikle Android cihazınız ile bilgisayarınız arasında bir bağlantı oluşturmanız gerekecek. Bunun için, ilk olarak bilgisayarınızdaki Syncthing uygulamasında Uzak Cihaz Ekle (Add Remote Device) seçeneğini seçin.
- Daha sonra, Android telefonunuzda Syncthing uygulamasını açın. Ardından, uygulama ekranında sağ üstte yer alan ≡ (üç çizgi) menüsüne dokunun. Ardından, ekrana gelen sayfada Cihaz kimliğini göster (Show device ID) menüsüne dokunun.
- Bilgisayarınızdaki Syncthing uygulamasında yer alan cihaz kimliğini bu bölümde girin. Ardından cihaza bir isim verin ve daha sonra Kaydet (Save) butonuna dokunun.
- Daha sonra, bilgisayarınızdaki Syncthing uygulamasına geçin ve Eylemler (Actions) seçeneğine tıklayın. Ardından Kimliği Göster (Show ID) menüsüne tıklayın.
- Telefonunuzdaki Syncthing uygulamasında, Cihazlar (Devices) sekmesine dokunun.
Syncthing ile Yedekleme
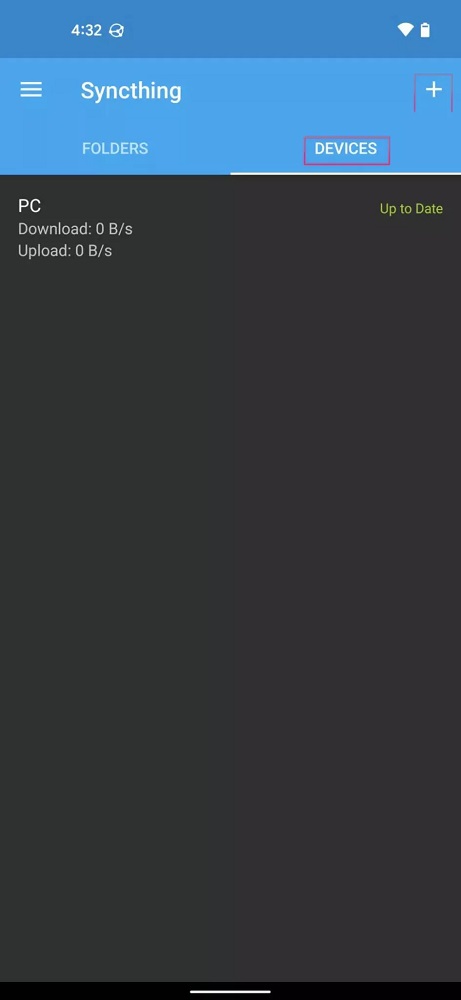
- Ardından + (artı) simgesine dokunun. Bilgisayarınızdaki Syncthing uygulamasında yer alan Cihaz Kimliğini (Device ID) girin ve onay (check) işaretine dokunun.
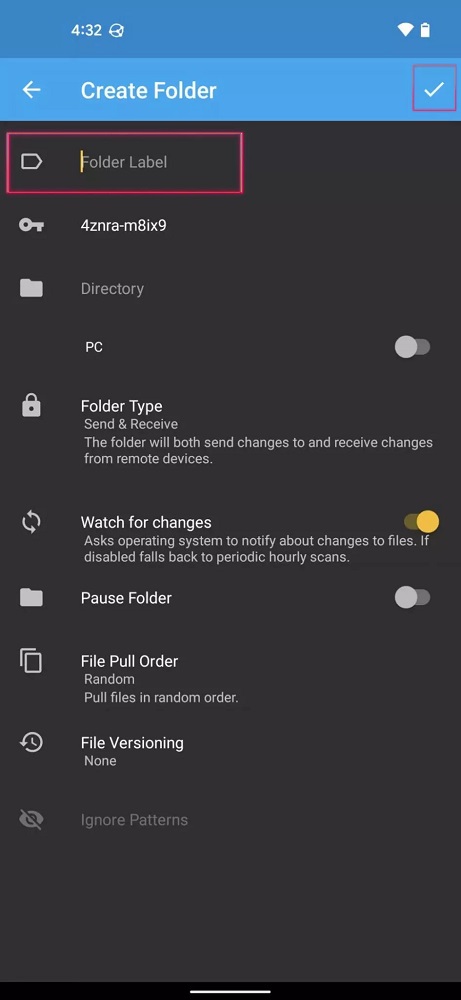
- Daha sonra, Android telefonunuzdaki Syncthing uygulamasında KLASÖRLER (FOLDERS) sekmesine geri dönün. Bilgisayarınıza yedeklemek istediğiniz klasörü seçin veya yeni bir klasör oluşturun. Ve ardından, bilgisayarınıza senkronize etmek ve yedeklemek istediğiniz dosyaları bu klasöre taşıyın.
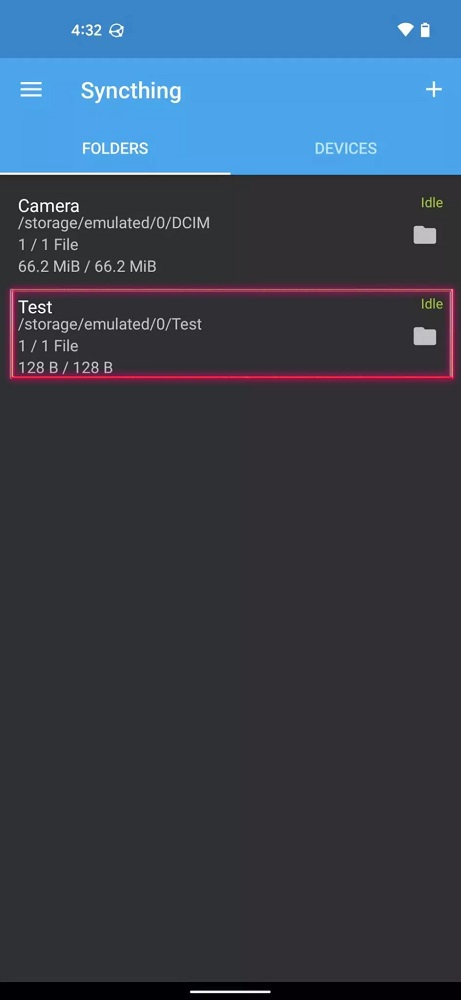
- Dosyaları taşıma işlemini bitirdiğinizde, Syncthing uygulamasında bu klasöre dokunun. Ve ardından, bu klasörü bilgisayarınıza senkronize etme ve yedekleme işlemini aktif edin.
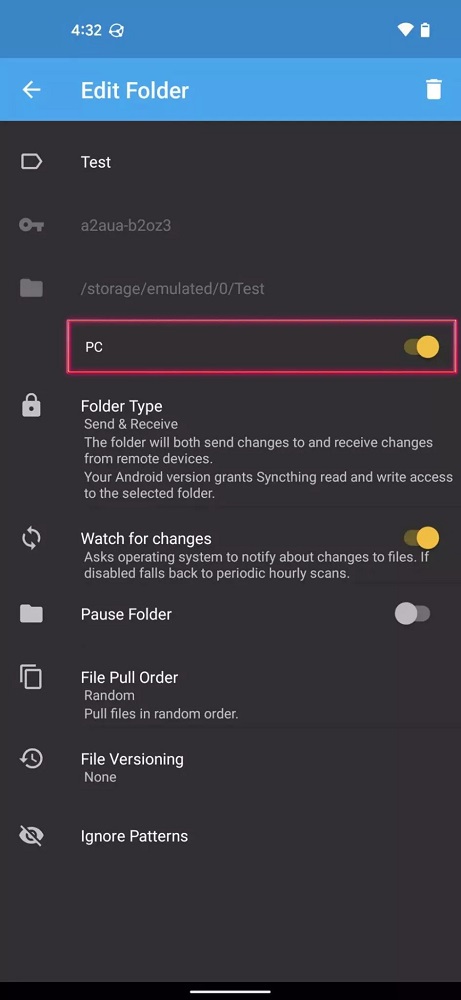
- Daha sonra, bilgisayarınızda Syncthing uygulamasına geri dönün. Uygulama ekranında, telefonunuzdaki klasörü bilgisayarınıza senkronize etmek ve yedeklemek için bir istek göreceksiniz. Bu ekranda Ekle (Add) seçeneğini seçin ve ardından Kaydet (Save) butonuna tıklayın.
- Telefonunuzda (oluşturduğunuz ve) seçtiğiniz klasörün bilgisayarınıza senkronize edilme ve yedekleme işlemi başlayacak. Artık, telefonunuzdaki yedekleme klasörüne attığınız veya bu klasörde oluşturduğunuz her dosya, Syncthing uygulaması ile anında bilgisayarınıza yedeklenecek.
Android Telefonu Yedekleme İşlemi için Kullanabileceğiniz Diğer Yöntemler
Telefonunuzu yedeklemek için Google‘ın sunduğu çözümler harikadır. Ancak her şeyi aynı anda yedeklemek için daha kapsamlı bir çözüm arıyorsanız, üçüncü taraf bir uygulama kullanmanız gerekebilir.
Android telefonunuzdaki verileri yedekleme işlemi için kullanabileceğiniz pek çok harika uygulama vardır. Ve bu uygulamaların en iyilerinden biri de Super Backup & Restore uygulamasıdır. Bu uygulama, telefonunuzda yüklü uygulamaları, kayıtlı kişileri (rehberi), SMS mesajlarını, takvim uygulamalarında oluşturduğunuz etkinlikleri, sesli aramaları ve diğer verileri tek tek yedeklemenizi sağlar. Kullanıcılar, oluşturdukları yedeklemeleri kolayca bulmak için yedeklemelerin nereye kaydedileceğini seçebilirler. Ayrıca bulut depolamaya yedekleme seçeneğinin yanı sıra otomatik yedekleme periyotları da oluşturabilirsiniz.
Super Backup & Restore uygulaması ile Android telefonu yedekleme işlemi için aşağıdaki adımları izleyin!
- İlk olarak Super Backup & Restore uygulamasını Google Play Store’dan telefonunuza indirin ve yükleyin. Yükleme işlemi tamamlandıktan sonra, uygulamayı açın.
- Daha sonra, dosyalarınızı yedeklemek istediğiniz yöntemi seçin. Bu bir SD kart (hafıza kartı) olabilir veya telefonunuzun dahili depolama birimine yedekleyebilir ve dosyaları istediğiniz yere aktarabilirsiniz. Ayrıca, Android telefonunuzun yedeklemesini saklamak için, ana menüdeki Bulut Yedekleme (Cloud Backup) işlevini de kullanabilirsiniz.
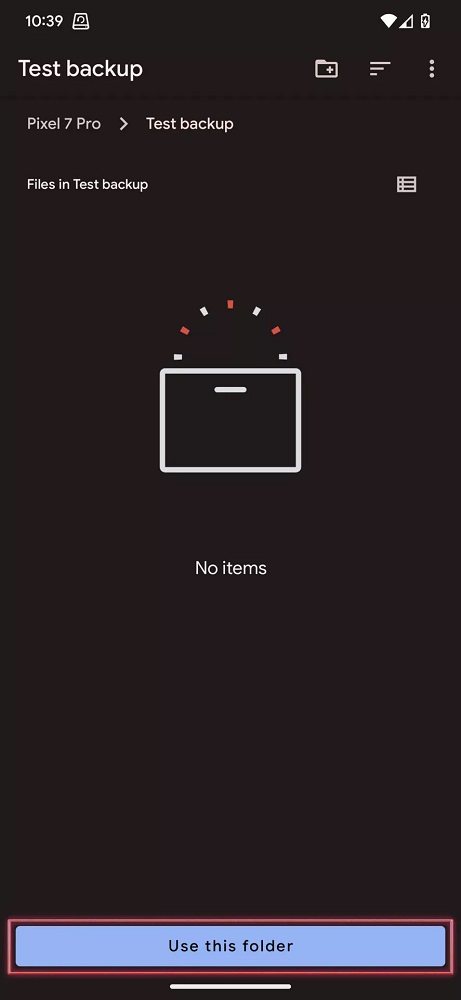
- Ekrana gelen bir sonraki sayfada, yedekleyebileceğiniz öğe kategorilerinin bir listesini göreceksiniz (Fotoğraflar, Uygulamalar, SMS mesajları, vb.).
- Bu sayfada, Android telefonunuzu yedekleme işlemine dahil etmek istediğiniz öğeleri tek tek seçin.
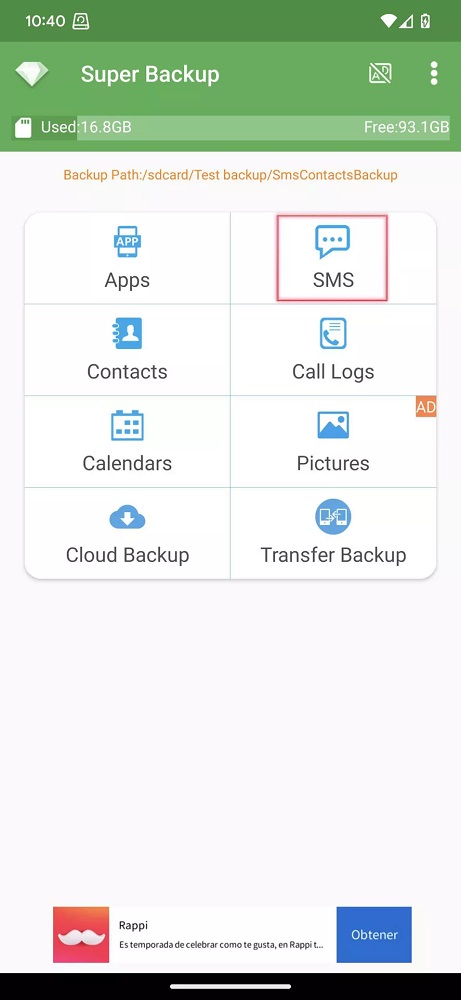
- Yedeklemek istediğiniz her bir öğeyi seçtikten sonra Yedekle (Backup) veya Tümünü yedekle (Backup al) seçeneğine dokunun.
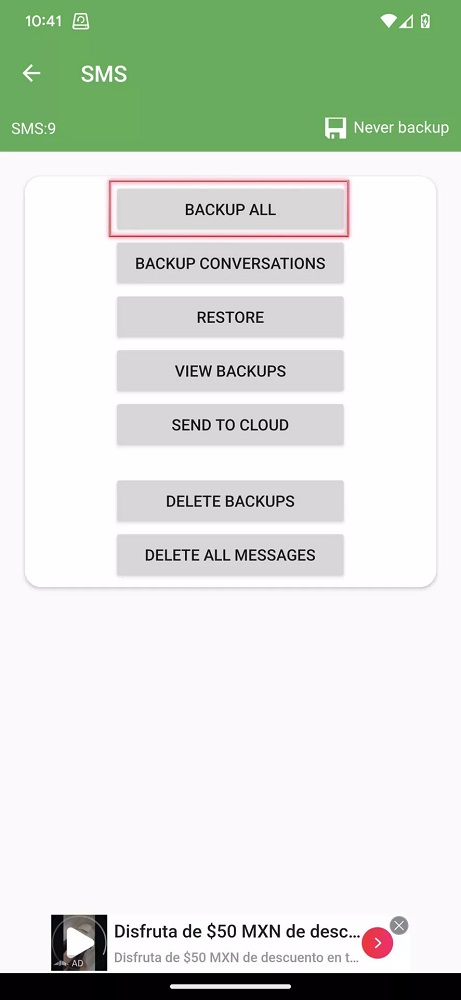
Android Telefonu Yedekleme
Bu yazımızda sizlere Android telefonu yedekleme yöntemleri ile ilgili detaylı bilgi verdik. Android telefonu yedekleme yöntemleri veya işlemleri ile ilgili sorularınız, aşağıdaki yorum bölümünden bize iletebilirsiniz.
En güncel teknoloji konuları ile ilgili teknik destek ve çözüm içeren videolar için Teknodestek YouTube kanalımızı da takip edebilirsiniz.
Ayrıca, yorumlar bölümünden, web sitemizde hangi konularla ilgili içerikler görmek istediğinizi iletebilirsiniz. Hangi teknik konularda arama motorlarında daha çok arama yaptığınızı belirtebilirsiniz. Böylece sitemizin içeriğinin daha alakalı ve zengin olmasına katkı sunabilirsiniz.
Hazırladığımız içerikleri beğeniyorsanız, bu içeriklerin daha fazla kişiye ulaşmasını sağlayabilirsiniz. Bunun için, yazılarımızı sosyal medya hesaplarınızda paylaşabilirsiniz. Ve böylece daha çok kişinin bu içeriklerden istifade etmesine yardımcı olabilirsiniz.



