
Android sistem güncellemesi düzeltme başarısızlığı, kullanıcıların karşılaştığı yaygın bir sorundur ve çeşitli nedenlerle ortaya çıkabilir. Bu durumu çözmek için bir dizi yöntem ve çözüm bulunmaktadır.

Android Sistem Güncellemesi
Android Sistem Güncellemesi İçin 10 Kolay Çözüm:
1. Telefonunuzu yeniden başlatmaya zorlama
Birçok sistem sorununu çözebilen etkili bir adımdır. Farklı Android telefon modelleri için bu işlemi gerçekleştirmek için aşağıda bazı örnekler bulunmaktadır:
- Samsung Telefonları: Sesi Kısma ve Güç düğmelerini basılı tutun. Android cep telefonunuz yeniden başlatıldığında, düğmelere basmayı bırakın.
- Google Piksel: Parmaklarınızı yaklaşık 30 saniye boyunca Güç düğmesinin üzerinde tutun.Telefonunuz yeniden başlatıldığında parmaklarınızı düğmeden çekin.
- LG Telefonları: Parmağınızı hem Güç hem de Sesi Kısma düğmelerinin üzerine koyun.Cep telefonunuz açıldığında parmağınızı düğmelerden çekin.
- HTC Telefonları: Sesi Kısma ve Güç düğmelerini basılı tutmaya devam edin. Telefonunuz yeniden başlatıldığında düğmeleri bırakın.
Bu adımları uygulayarak telefonunuzu zorla yeniden başlatabilir ve sorunlarınızın çözülüp çözülmediğini kontrol edebilirsiniz.
2. İnternet Bağlantısını Kontrol Edin
İnternet bağlantınız düzensiz olabilir. Yönlendiricinize yaklaşın veya hücresel veriyi açın.
Başka bir yönlendiriciye bağlanmayı da deneyebilirsiniz. Ancak çoğu insanın birden fazla yönlendiricisi yoktur. Neden mobil erişim noktasını başka bir cihazda değiştirip daha sonra ona bağlanmıyorsunuz?
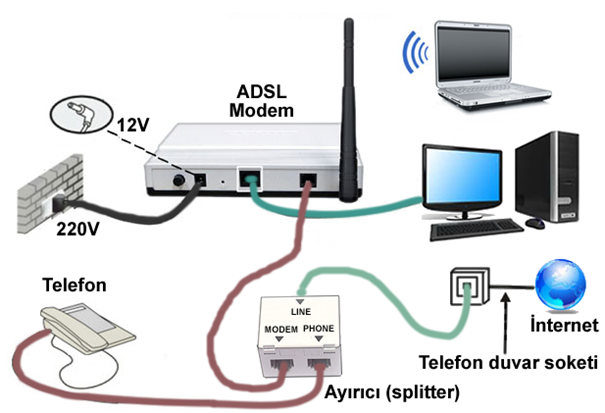
İnternet Bağlantısını Kontrol Edin
İşte yapmanız gereken adımlar:
- Başka bir Android cihazı alın ve bildirim panelini açmak için aşağı kaydırın.
- Hücresel verileri ve Erişim Noktasını açın.
- Akıllı telefonunuzu alın ve yeni oluşturduğunuz erişim noktasına bağlanın.
Bu adımları takip ederek farklı bir cihazda yeni bir erişim noktası oluşturabilir ve telefonunuzu bu noktaya bağlayarak internet bağlantınızı kontrol edebilirsiniz.
3. SIM Kartınızı Çıkarın
Bu yöntem bende işe yaramasa da, bu konuda şanslı olan birkaç kullanıcı tanıyorum. SIM kartınızı çıkarıp yeniden takarak telefonunuzun operatör ağına bağlanmasına yardımcı olabilirsiniz.
Basitçe şu adımları takip edebilirsiniz:
- Cep telefonunuzu kapatın.
- Bir SIM çıkarma aracı veya pini alın ve ardından SIM tepsisini çıkarın.
- SIM kartınızı çıkarın ve tozdan arındırmak için tepsiyi üfleyin.
- Kartı tekrar yerine takın.
Telefonunuzu tekrar açtığınızda Android Güncelleme Başarısız hatasının ortadan kalkması gerekir. Bu adım, bazen bağlantı sorunlarına veya SIM kartındaki küçük arızalara bağlı sorunları çözebilir.
4. Depolama Alanınızı Boşaltın
İşletim sisteminizi yükseltmek, yeni bir ürün yazılımı dosyasının indirilmesi anlamına gelir. Güncellemeye bağlı olarak dosya büyük olabilir. Yeterli depolama alanınız yoksa güncelleme başarısız hatası görünecektir.
Artık kullanmadığınız tüm uygulamaları kaldırarak ve gereksiz dosyaları silerek depolama alanınızı boşaltabilirsiniz.
Uygulama silme adımları:
- Uygulama çekmecesini açın.
- Kurtulmak istediğiniz uygulamayı bulun.
- Uzun basın.
- “Kaldır” veya “Kaldır” seçeneğine dokunun.
- Onaylamak için “Sil” seçeneğine dokunun.
Dosya silme adımları:
- Dosyalar uygulamasını açın.
- Söz konusu dosyanın saklandığı klasöre gidin.
- Dosyayı seçin.
- “Sil” veya “Kaldır” seçeneğine dokunun.
Bu adımları takip ederek gereksiz uygulamaları ve dosyaları kaldırabilir, depolama alanınızı boşaltabilir ve güncelleme başarısız hatasını çözebilirsiniz.
5. Telefon Önbelleğini Temizleyin
Cihazınızın geçici hafızası bozulmuş olabilir. Kurtarma moduna girin ve önbellek bölümünüzü silin. Ancak, yarı yolda çıkmanın riskli olabileceğini unutmayın.
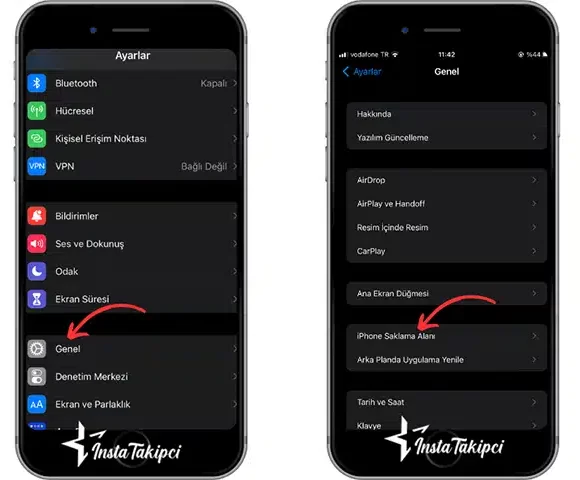
Android Sistem Güncellemesi Sorunu
İşte yapmanız gereken adımlar:
- Telefonunuzu kapatın.
- Güç ve Sesi Açma düğmelerini basılı tutun ve bir titreşim hissettiğinizde düğmeleri bırakın.
- Kurtarma menüsünün görünmesi için yaklaşık 10 saniye bekleyin.
- Sesi Kısma düğmesiyle menüde gezinin.
- Güç düğmesiyle “Önbelleği Sil” bölümünü seçin.
Bu adımları takip ederek telefonunuzun önbelleğini temizleyebilirsiniz. Ancak, bu işlem sırasında dikkatli olmalısınız, çünkü önbelleği temizlemek cihazınızdaki geçici verileri silebilir. Telefonunuzun daha sonra normal şekilde açılmasını sağlayarak sorunun çözülüp çözülmediğini kontrol edebilirsiniz.
6. Play Store Önbelleğini ve Verilerini Temizleyin
Play Store’un önbelleği bozulmuş olabilir. Her ne kadar karmaşık görünse de bunu düzeltmek kolaydır:
İşte yapmanız gereken adımlar:
- Telefon ayarlarınızı açın.
- Uygulama yöneticisine gidin.
- Google Play Store uygulamasını bulun ve dokunun.
- Uygulamayı seçin ve ardından “Önbelleği Temizle” ve “Verileri Temizle” seçeneklerine dokunun.
Bunu yaparken, uygulamayı zorla kapatmayı unutmayın.
Adımlar şu şekilde sıralanabilir:
- Telefon ayarlarınızı açın.
- Uygulama yöneticisine gidin.
- Google Play Store’u bulun.
- Uygulamayı seçin.
- “Kapatmaya Zorla” seçeneğini tıklayın.
Bu adımları takip ederek Play Store’un önbelleğini temizleyebilir ve verilerini silebilirsiniz. Bu, uygulamanın sorunsuz çalışmasına yardımcı olabilir ve güncelleme sorunlarını çözebilir.
7. Güvenli Moda Girin
Eğer kötü amaçlı yazılımlarla uğraşıyorsanız, Android yazılım güncellemeniz başarısız olabilir.
Hangi uygulamanın hileli olduğunu nasıl anlarsınız? Bunu söylemek zor. Ancak genellikle yakın zamanda indirdiğiniz uygulamalar üzerinden bu tür sorunlar ortaya çıkabilir.
Eğer bu konuda endişeliyseniz, Güvenli Mod’a girmeyi düşünebilirsiniz. Güvenli Mod, telefonunuzun varsayılan durumunda çalışır ve bu modda Android güncelleme başarısız hatası görünmüyorsa, kötü amaçlı yazılım olabilir.
İşte yapmanız gereken adımlar:
- Telefonunuzun Güç düğmesine basın (cihazınız hala açıkken).
- Kapatma simgesini basılı tutun.
- Güvenli Mod istemini görene kadar bekleyin.
Güvenli Mod’a girdiğinizde, telefonunuz sadece temel uygulamaları çalıştırır ve indirilen uygulamaların etkisi ortadan kalkar. Eğer Güvenli Mod’da Android güncelleme hatası görünmüyorsa, sorunun kaynağı büyük olasılıkla indirdiğiniz bir uygulama olabilir. Bu durumda, düzeltilmesi gereken uygulamayı kaldırmak için önceki adımlara (düzeltme 3) göz atabilirsiniz.
8. Fabrika Ayarlarına Sıfırlama
Eğer hala sorun yaşıyorsanız, fabrika ayarlarına sıfırlama yöntemini düşünebilirsiniz. Bu işlem, sisteminizi temizleyerek güncellemeye izin vermeyen inatçı yazılım sorunlarını ortadan kaldırabilir.
Ancak, bu işlem sırasında tüm verilerinizin silineceğini unutmayın. Bu nedenle, devam etmeden önce dosyalarınızı yedeklemek önemlidir.
Dosyalarınızı yedeklemek için aşağıdaki adımları takip edebilirsiniz:
- Ayarları açın.
- “Google” bölümüne gidin.
- Önceki ayarlar sayfasına dönün.
- “Şimdi Yedekle” seçeneğine dokunun.
Fabrika ayarlarına sıfırlamak için şu adımları izleyebilirsiniz:
- Ayarları açın.
- “Sistem” menüsüne gidin.
- “Sıfırla” seçeneğine dokunun.
- “Tüm Verileri Sil” seçeneğini tıklayın.
- Onaylamak için “Tüm Verileri Sil”i tekrar tıklayın.
Bu işlem, telefonunuzun tüm ayarlarını ve verilerini sıfırlayacak ve varsayılan fabrika ayarlarına döndürecektir. Telefonunuzu tekrar ayarlamak birkaç dakika sürebilir.
9. Android Onarım Yazılımı
Eğer önceki çözümler sorununuzu çözmediyse, bir onarım aracı kullanmayı düşünebilirsiniz. Bu tür araçlar genellikle sistem hatasını düzeltmek ve güncelleme sorunlarını gidermek için kullanılır. İşte bazı önerilen onarım araçları:
DroidKit:
- DroidKit’in web sitesini ziyaret edin.
- Ana sayfadaki “İndir” düğmesine dokunun.
- Telefonunuzu bilgisayarınıza takın.
- “Sistemi Onar” düğmesine tıklayın.
- Ekrandaki “Başlat” düğmesini seçin.
- İndirme Moduna girmek için ekrandaki talimatları izleyin.
- Gördüğünüz ürün yazılımı paketini yükleyin (internet hızınız, dosyanın yüklenmesinin ne kadar süreceğini etkiler).
Dr.Fone:
- Dr.Fone web sitesine gidin.
- Ana sayfadaki “İndir” düğmesine dokunun.
- Yazılım yüklenene kadar birkaç dakika bekleyin.
- Android cihazınızı masaüstünüze bağlayın.
- Yazılımı yüklendikten sonra başlatın.
- “Sistem Onarımı” seçeneğine dokunun.
- “Onar” düğmesine dokunun.
- İndirme Moduna girmek için ekrandaki talimatları izleyin.
- Açılan paketi indirin.
Android Onarım Aracı:
- Yazılımın web sitesine gidin ve programı yükleyin.
- Akıllı telefonunuzu masaüstünüze bağlamak için bir USB kablosu kullanın.
- Ana sayfadan “Sistem Onarımı”na tıklayın.
- İndirme Moduna girin (ekrandaki talimatları izleyin).
- Ekrandaki ürün yazılımı paketini yükleyin.
- Yazılımın tamamlanmasını bekleyin.
Bu onarım araçları, genellikle sistem sorunlarını düzeltmek için tasarlanmıştır. Ancak, kullanmadan önce herhangi bir onarım aracının güvenilirliğini ve kullanıcı yorumlarını kontrol etmek önemlidir. Unutmayın ki bu tür araçlar, cihazınızdaki verileri etkileyebilir, bu nedenle önceden yedekleme yapmanız önerilir.
10. Güncelleme Karşılaştırılabilirliğini Kontrol Edin
Android Sistem Güncelleme hatasına neden olabilecek bir diğer olasılık da cihazınızın modelinin eski olması veya güncelleme için optimize edilmemiş olmasıdır. Ne yazık ki, bu durumda yapabileceğiniz çok fazla bir şey yoktur, çünkü her Android akıllı telefonunun bir son kullanma tarihi bulunmaktadır.
Eğer cihazınızın modeli artık güncelleme alımını desteklemiyorsa veya üretici tarafından güncelleme desteği sonlandırılmışsa, bu durumu düzeltmek için teknik olarak bir çözüm bulunmamaktadır. Bu noktada, cihazınızın daha yeni bir modelle değiştirilmesi veya güncellemeleri alabilen bir cihazla değiştirilmesi gerekebilir.
Ancak, Android Sistem Güncellemesi sorunları yaşamadan önce cihaz satın alırken ve kullanırken üreticinin güncelleme politikalarını ve cihazın destek süresini göz önünde bulundurmak her zaman iyi bir uygulamadır. Bu, cihazınızın daha uzun süre güncel kalmasına yardımcı olabilir.
Android Sistem Güncellemesi İçin 10 Kolay Çözüm makalemiz buraya kadar.



