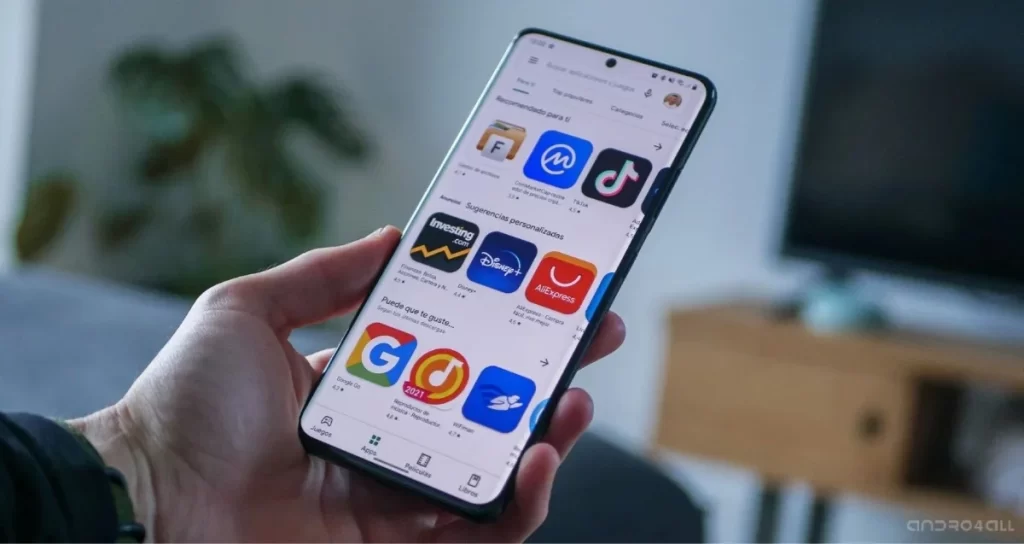Android’ de Play Store açılmıyor nasıl çözülür sorusunu soranların bir çoğunun yaşadığı durum, ilgili uygulamanın kendi kendine kapanması.
Android cihazlarda (akıllı telefon veya tablet) Play Store açılmıyorsa, uygulama yükleyemeyip, güncelleyemeyeğiniz anlamına gelir.

Her işletim sisteminde ve uygulamalarında çeşitli sorunlarla karşılaşırsınız. Android’de en büyük sorunlardan biri Play Store’un açılmamasıdır, bu da sizi yalnızca güncellenmemiş uygulamalarla baş başa bırakmakla kalmaz, aynı zamanda düşük cihaz güvenliğin içinde bir sorun hale gelir, aynı zamanda istediğiniz uygulamaları ve oyunları da yükleyemezsiniz.
Neyse ki, diğer uygulamalarda olduğu gibi, Google Play Store’da sorunu çözmek ve uygulamanın tekrar açılıp çalışmaya başlamasını sağlamak için deneyeceğiniz yollar bulunuyor. Android’ de Play Store açılmıyor sorunu detaylarımızda.
Ayrıca okuyun: Play Store uygulama denetimini genişletti
İçindekiler
Android’ de Play Store Açılmıyor Ne Yapmalı?
Play Store’un Android cihazınızda açılmaması durumunda izlenecek ilk adımlar hakkında doğrudan Google’ın web sitesinden bazı ipuçları vererek başlayacağız. İpuçları size yardımcı olmazsa, ister akıllı telefonunuz ister tabletiniz olsun, Android’ de Play Store açılmıyor sorunu ek talimatlarla çözümünü bulabileceksiniz.
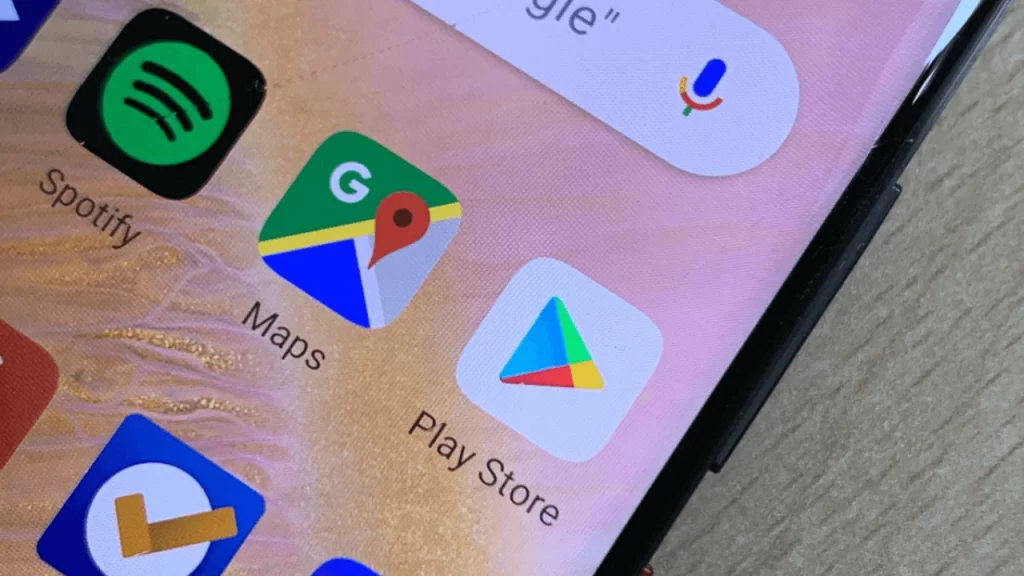
Android’ de Play Store Açılmıyor Sorunu
Play Store önbelleğini ve verilerini temizleme
Play Store’u açamıyor musunuz? Uygulamanın önbelleğini ve verilerini temizleyin:
Cihaz ayarlarını açın
Cihazınızın Ayarlar bölümünü bulun ve açın.
Uygulamalar ve Bildirimler’e gidin
Uygulamalar ve bildirimler bulun ve cihazınızda yüklü tüm uygulamaları bulmak için tıklayın.
Google Play Store’u bulun
Google Play Store’u bulana kadar aşağı kaydırın ve uygulama ayarlarına girmek için üzerine tıklayın.
Depolama ve Önbellek üzerine tıklayın
“Depolama ve Önbellek” seçeneğini bulun ve ayarlarına girmek için üzerine tıklayın.
Önbelleği silme
İlk olarak, “Önbelleği temizle “ye tıklayın.
Veriyi silme
Ardından, “Veriyi sil” seçeneğine tıklayın ve tüm uygulama verilerini temizleyene kadar birkaç saniye bekleyin.
Play Store önbelleğini ve verilerini temizleme
Cihazınızı yeniden başlatın
Uygulamanın önbelleğini ve depolama alanını temizledikten sonra uygulamayı yeniden başlatın.
Google’a göre, yukarıdaki talimatlar büyük olasılıkla hem Play Store’da hem de açılmama, hata görüntüleme veya takılma gibi benzer sorunlar yaşayan diğer uygulamalarda sorunu çözecektir.
Saati ve tarihi kontrol edin
Cihazınızdaki saat ve tarih yanlışsa, sahip olduğunuz çeşitli uygulamaların düzgün çalışmama ihtimali yüksektir. Bu durum, saat ve tarih senkronize olmadığında belirli web siteleri, programlar ve uygulamaların çalışmadığı Windows gibi işletim sistemlerinde de oluşur.
Bu nedenle, cihazınızdaki saat ve tarihin doğru olup olmadığını kontrol edin. Ancak öyle olsa bile, sorunun buradan kaynaklanmadığından emin olmak için senkronizasyon yapabilirsiniz. Bunu yapmak için aşağıdaki adımları izleyin:
- Cihazınızın Ayarlar’ını açın.
- “Sistem” sekmesini açın.
- “Tarih ve Saat” e tıklayın.
- Tüm seçenekleri devre dışı bırakın.
- Tüm seçenekleri tekrar açın.
Bunu yaptıktan sonra, uygulamanın açılıp açılmadığını ve sorunun çözülüp çözülmediğini kontrol edin. Saat ve tarihi senkronize ettikten sonra bile Play Store açılmazsa, aşağıdaki adımlara devam edin.
Google Play Store APK’sını indirin
Sorun yukarıdaki adımlarla çözülmezse ve Play Store yeniden başlatıldıktan sonra bile açılmazsa, daha “sert” önlemler almamız ve uygulamanın en son sürümünü indirip cihazımıza yeniden yüklememiz gerekecektir.
Google Play Store APK’sını indirin
Bunu yapmak için, Google Play Store’dan APK’nın en son sürümüne ihtiyacımız olacak. Birçoğu güvenilir olmayan çeşitli web siteleri olduğundan, en iyi ve en güvenilir site APK Pure’dir.
- Uygulamanın en son sürümünü APK Pure’dan indirin.
- Uygulamayı indirdiğiniz klasöre gidin ve çalıştırmak için tıklayın.
- Uygulamayı yükleyin.
- Açmayı deneyin.
Play Store’dan yüklenmediği için uygulamanın güvenilir olmadığını belirten bir pencere alırsanız, APK Pure kullanıcılarına sağladığı güvenli uygulamalarla bilindiği için adımları izleyin ve yüklemeyi onaylayın. Bu durumda oluşabilecek sorunlardan dolayı siz sorumlu olduğunuzu unutmayın.
Güncellemeden sonra Play Store açılmıyorsa
Cihazınızla uyumlu olmayan bir güncellemeden sonra Play Store açılmazsa, sorunu çözmenin kolay bir yolu vardır. Orijinal sürümünü geri yüklemek için uygulamanın güncellemelerini kaldırmanız yeterlidir.
- Cihazınızın Ayarlar’ını açın.
- Uygulamalar ve Bildirimler’e giderler.
- Google Play Store’u bulun.
- “Durmaya zorla” üzerine tıklayın.
- “Devre Dışı Bırak” ı tıklayın ve en son sürümleri kaldırın.
Ardından makalenin ilk başlığındaki adımları tekrar izleyerek önbelleği ve depolama alanını temizlemeyi deneyin. Son olarak, cihazı yeniden başlatın ve sorunun çözülüp çözülmediğini görmeye çalışın.
Cihazın tamamen sıfırlanması
Yukarıdaki yollardan hiçbiri sorunu çözmezse ve Play Store’e açılmamaya devam ederse, son seçeneğimiz olan Android cihazınızı tamamen sıfırlamaya geçiyoruz.
Cihazın tamamen sıfırlanması
Ne yazık ki, sıfırlama işlemi cihazınızın içindeki her şeyi silecektir, bu nedenle yedekleme yaptığınızdan, SIM ve SD kartları çıkardığınızdan ve ihtiyacınız olan hiçbir şeyi kaybetmeyeceğinizden emin olun. Bu durumda cloud depolama önemli olacaktır, böylece tüm önemli dosyalarınızın yanı sıra fotoğraf, video, belge vb. depolamak için Microsoft OneDrive veya Google Drive’ı kullanabilirsiniz.
Cihazınızı geri yüklemek için aşağıdaki adımları izleyin:
- Cihazınızın Ayarlar’ını açın.
- “Sistem’e gidin.
- “Yedekle” seçeneğine tıklayın.
- “Şimdi Yedekle” tıklayın.
- Geri dönün ve “Gelişmiş” seçeneğine tıklayın.
- “Seçenekleri sıfırla” seçeneğini bulun.
- “Verileri temizle (geri yükle)” üzerine tıklayın.
- Tüm Verileri Temizle’ye tıklayın.
Cihaz tamamen sıfırlanana kadar bekleyin. Sıfırlama işleminden sonra cihazın açılmasının birkaç dakika sürebileceğini unutmayın. Açıldığında, Google hesabınızla oturum açıp, dili ve temel ayarları yapıp, uygulama yükleyebilecek veya güncelleyebilecek olacaksınız. Bu sayede Android’ de Play Store açılmıyor sorununa çözüm üretmiş olacaksınız.
Ayrıca okuyun: Play Store Arama Geçmişi Nasıl Silinir?