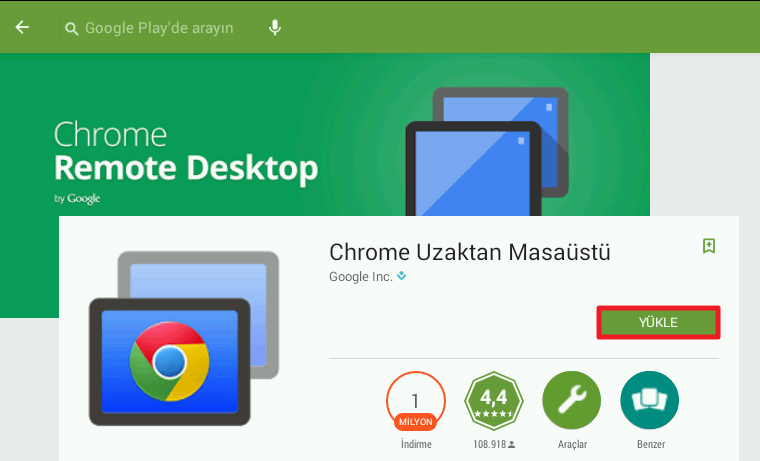
Android işletim sistemli telefonunuzla ya da tabletinizle evdeki ya da iş yerinizdeki Windows ya da macos işletim sistemli bilgisayarınızı yönetmeniz artık mümkün. Yapacağınız işlem bilgisayarınızda Google Chrome yüklü olması ve buna bir eklenti ekleyip andoid cihaz üzerinden bir uygulamayla bağlanmak olacak. Dikkat edilmesi gereken husus andoid ve bilgisayarınızda aynı Google hesabının olmasıdır. Farklı oturumlarda bağlantı yapılmayacaktır.
Gelin şimdi bu işlem nasıl yapılır öğrenelim.
Öncelikle android cihazımıza uygulama yüklemekle başlayalım. Google Play Store üzerinden arama butonuyla remote desktop yazıp aratalım.
Sonra çıkan sonuçlar üzerinden Chrome Uzaktan Masaüstüne dokunalım.
Açılan sayfada yükleme işlemine geçelim
Yükleme bittikten sonra uygulamalar sayfasından uzak masaüstüne dokunalım.
Program açıldık sonra herhangi bir bilgisayar ismi görememeniz normal. Bundan sonra tarayıcınızla alakalı işlem yapmanız gerekecek.
Bilgisayarınızdan bir Google Chrome tarayıcısı açalım. Açılan sayfada sağ üst köşede ayarlar menüsünü tıklayalım ve açılan menüde Ayarları tıklayalım.
Açılan pencere Chrome uygulamasında oturum aç… Butonuna tıklayalım
Açılan popop pencerede Google hesabımızı açalım
Oturum açıldıktan sonra Google üzerinden chrome remote desktop yazıp arama yapalım.
Çık sonuçlardan Chrome Uzak bağlantı linkini tıklayalım
Açılan sayfada Chrome’a ekle yi tıklayalım yüklenmesini sağlayalım.
Yüklendikten sonra Chrome sizi uygulamalara yönlendirecektir. Buradan Chrome Uzaktan Masaüstü Simgesine tıklayalım.
Açılan popup pencerede uygulamanın neler yapabileceği anlatılıyor. Okuduktan sonra sol alt Köşede Kabul Et i tıklayalım.
Açılan popup pencerede uygulamanın neler yapabileceği anlatılıyor. Okuduktan sonra sol alt Köşede Kabul Et i tıklayalım.
Karşınıza 2 seçenek çıkacaktır. Eğer siz kontrol etmek istiyorsanız Bilgisayarlarım başlığı altındaki sizi ilgilendiren kısımdır. Başlayını tıklayın.
Son bir adım olarak uzaktan bağlantıları etkinleştiri tıklayın.
Açılan popup pencerede erişim için bir parola oluşturup Tamamı tıklayalım.
Uygulama kullanımıyla alakalı bir uyarı gelecektir. Okuyup Tamamı tıklayalım
Şimdi Tabletinize ya da cep telefonunuza gidip Uzak Masaüstü programından Bilgisayar listesini Kontrol edelim. Burada ekli olan bilgisayar isminiz çıkacaktır. Ekli olan bilgisayarımızın ismine dokunalım
Açılan popup pencerede daha önceden Google Chrome uygulaması üzerindeki şifreyi yazalım. Sonra bağlan diyelim.
İnternet hızımıza bağlı olarak bir süre sonra ekran görüntüsü mobil cihazımıza gelmiş olacaktır.



























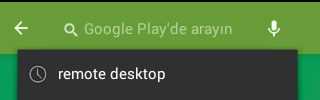
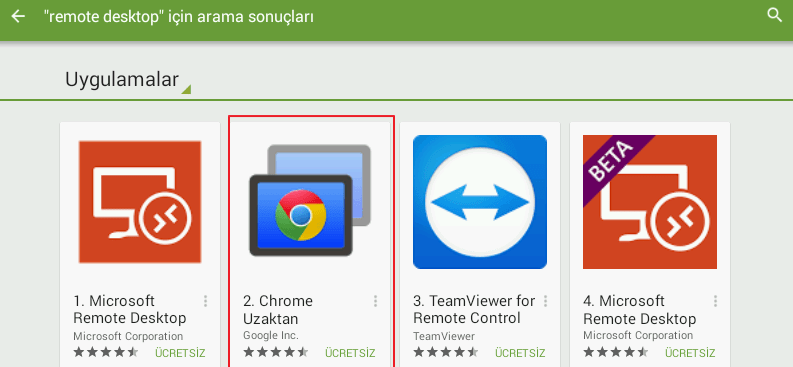





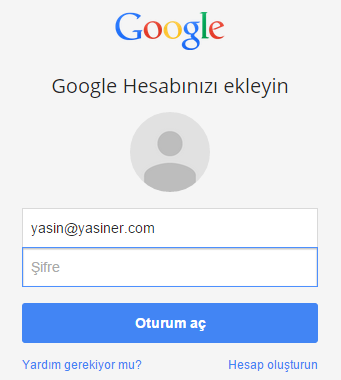

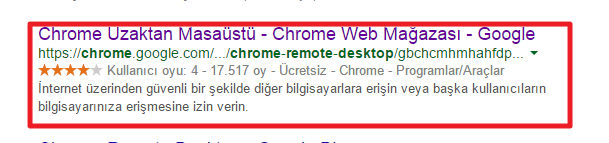
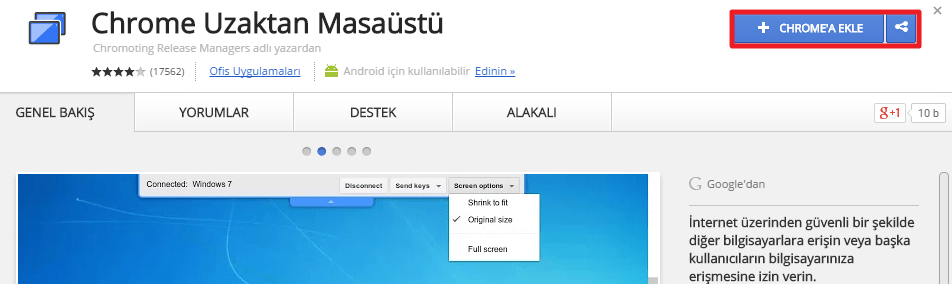
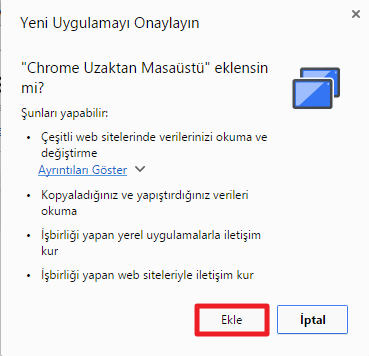
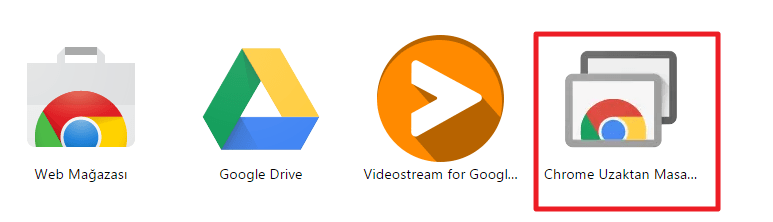
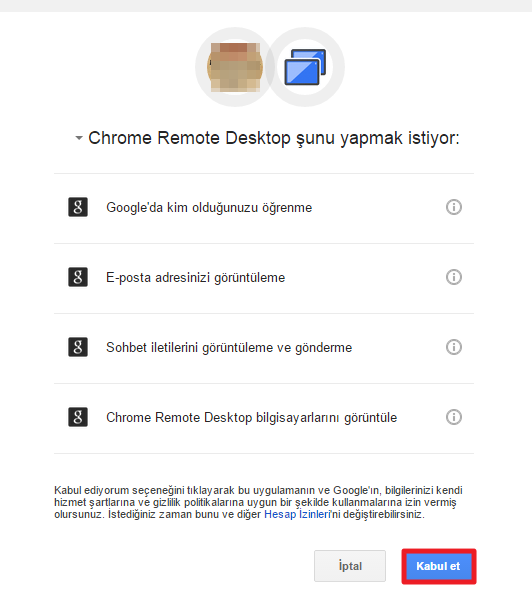
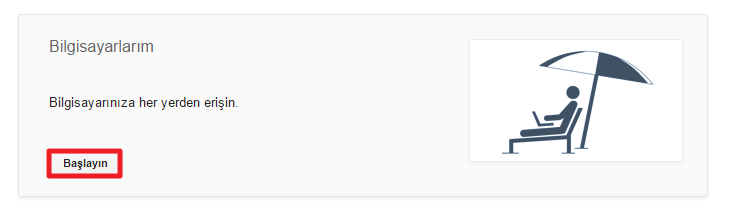
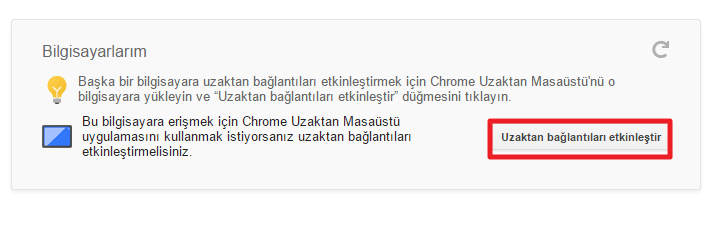
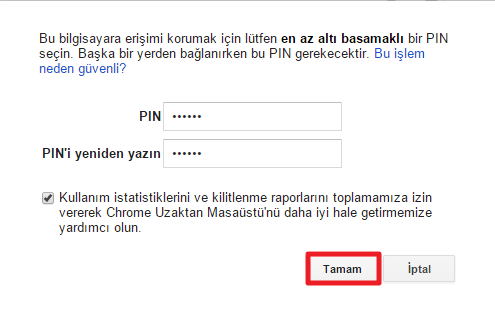

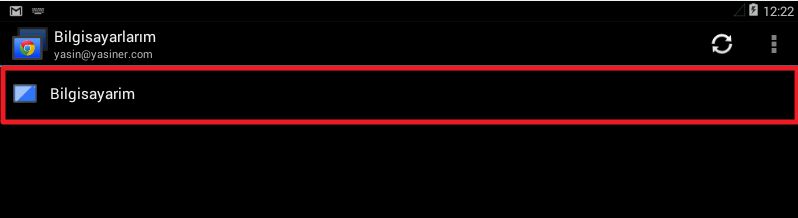

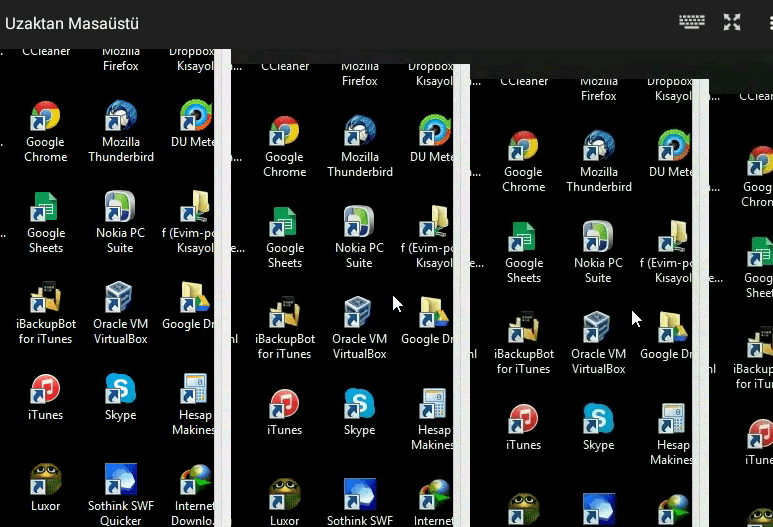











merhaba, masaüstüne gelen paylaşılıyor bildirimini nasıl kapatabilirim? yardımcı olursanız sevinirim