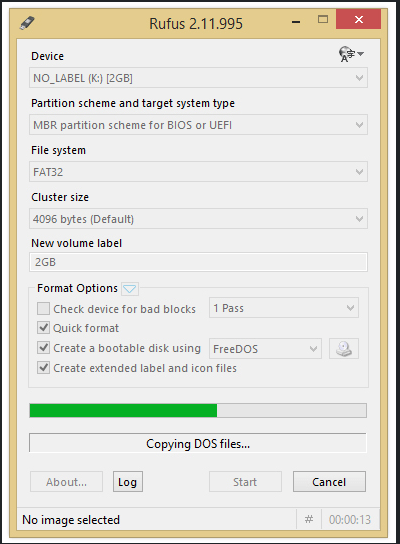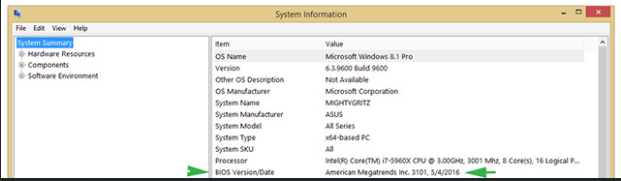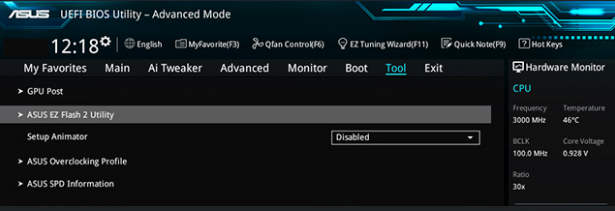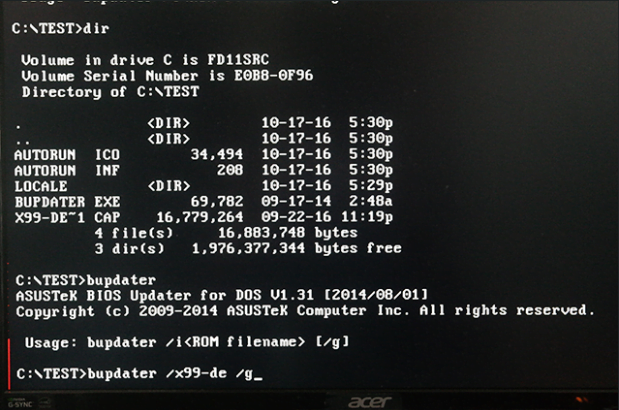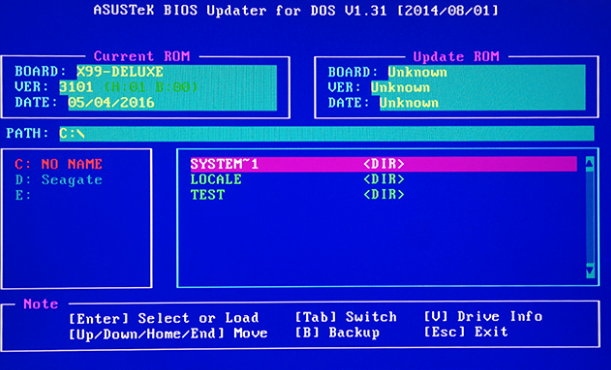Her bigisayar yapısı için anakartın en yüksek performanslı bileşenlerini titizlikle seçmeyi sevsek de, bu bileşenleri korumanın uzun mesafe boyunca en yüksek performans için eşit derecede önemli olduğunu çok iyi biliyoruz. Çoğu şey gibi, güçlü bir temel, herhangi bir sistemin verimliliğinin anahtarıdır ve anakartınızın temel giriş / çıkış sistemini (BIOS) güncellemek, yeni özellikler ve işlevler eklemekten, yeni CPU’ları desteklemekten, hata ayıklamadan, bozuk bir UEFI ortamını yenilemeye kadar her şeyi yapabilir.
Bir BIOS’u güncellemenin en basit yolu USB’dir. Size nasıl yapılacağını göstereceğiz. İlk olarak, iş için doğru araçlara ihtiyacınız var.
- Boş USB flaş sürücüsü (DOS yöntemi için önyüklenebilir)
- Rufus (diğer seçenekler arasında HP USB Disk Depolama Biçimi Aracı, MSI DOS Aracı, UNetbootin vb.)
- Güncellenmiş BIOS + güncellemeye yardımcı programı
- BIOS’u FLASH / Güncellemek istediğiniz ana kartı / anakartı içeren çalışan PC
Geçerli BIOS Sürümünü Bulma
BIOS’unuzu güncellemek için, önce kurulu BIOS sürümünüzü kontrol edin. Şu anda yüklü olan BIOS’unuzu belirlemek kolaydır. Bilgisayarınızı yeniden başlatın ve sistem BIOS’unuza girmek için uygun tuşu basılı tutun. Bu genellikle anahtardır. Ancak bazı dizüstü bilgisayarlarda ve masaüstü sistemlerinde F2 veya F8 olabilir.
Geçerli BIOS’unuzu Windows’dayken de bulabilirsiniz. “RUN” komut penceresine erişmek için Pencere Tuşu + R tuşlarına basın. Ardından, bilgisayarınızın Sistem Bilgisi günlüğünü getirmek için “msinfo32” yazın. Mevcut BIOS sürümünüz “BIOS Sürümü / Tarihi” altında listelenecektir. Artık anakartınızın en son BIOS güncelleme ve güncelleme yardımcı programını üreticinin web sitesinden indirebilirsiniz. Güncelleme yardımcı programı genellikle üreticinin indirme paketinin bir parçasıdır. Değilse, donanım sağlayıcınıza danışın. Biri yoksa, anakartınızın bir özelliği varsa, BIOS’unuzu bir UEFI ortamında güncellemek için USB çubuğunu kullanmaya devam edebilirsiniz.
BIOS’u Güncelleme – UEFI Yöntemi
Üreticinin web sitesinden indirdiğiniz BIOS güncellemesini alın ve USB çubuğuna yerleştirin. Çubuğu bilgisayarınıza takılı bırakın ve ardından sistemi yeniden başlatın. Yeniden başlattıktan sonra yukarıdaki yöntemi kullanarak BIOS’u tekrar girin. Genelde “EZ-Flash”, “M-Flash” veya benzerleri olarak adlandırılan anakartın BIOS güncelleme bölümüne gitmek için anakartların UEFI arayüzünü kullanın. Başladıktan sonra, BIOS dosyasına gitmeniz istenir. USB çubuğunuzu seçin ve BIOS güncellemenizi tamamlamak için ekrandaki talimatları izleyin.
BIOS’u Güncelleme – DOS Yöntemi
BIOS’unuzu DOS üzerinden güncellemek için önyüklenebilir bir USB’ye ihtiyacınız olacaktır. Bir tane oluşturmak yeterince kolaydır. Rufus kullanıyoruz, ancak yukarıda listelenen seçeneklerden herhangi birini kullanabilirsiniz. Rufus, USB’nizi varsayılan olarak bir FAT32 dosya biçiminde biçimlendirerek UEFI veya DOS sistem türlerini hedefler. Tercihinize bağlı olarak MS-DOS veya FreeDOS kullanarak önyüklenebilir bir USB oluşturur. İsterseniz mevcut bir ISO görüntüsünden de bir tane oluşturabilirsiniz. Tuşuna basın ve birkaç dakika içinde önyüklenebilir USB çubuğunuz hazır olacaktır.
Üreticinin web sitesinden indirdiğiniz güncellenmiş BIOS sürümünü ve BIOS güncelleme yardımcı programını alın ve bunları yeni önyüklenebilir USB çubuğuna kopyalayın. USB çubuğunu bilgisayara takılı bırakın. Ardından sistemi yeniden başlatın. Sistem yeniden başlarken F11 tuşunu basılı tutun. Bu sizi bir önyükleme aygıtı ayarlayabileceğiniz Önyükleme Seçimi’ne götürür. Önyüklenebilir USB çubuğunuzu önyükleme aygıtınız olarak ayarladığınızdan emin olun ve düğmesine basın.
Bilgi istemi göründüğünde, BIOS güncelleme yardımcı programınızın veya “bupdater” veya “afudos” veya “awdflash” gibi flash aracınızın tam adını yazmanız gerekir. Dosyalarınız ve güncelleme aracınız gibi farklı bir klasörde bulunuyorsa yukarıdaki resimde görüldüğü gibi, önce bu klasöre “cd \” komutunu kullanarak erişmeniz ve düğmesine basmanız gerekir. Yukarıdaki resimlerde yine dosyalarımız “cd \ TEST” te belirtilmiştir. İleride, her flaş yardımcı programı biraz farklı ama anlaması yeterince basit. Ayrıca hepsi, uygulama DOS’ta başlatıldıktan sonra nasıl ilerleyeceği hakkında bilgi sağlar. Mevcut BIOS’u kaydetmek ve / veya güncellenecek yeni BIOS dosyasını seçmek için verilen bilgileri gözden geçirin veya ekrandaki talimatları izleyin.
Uyumluluk kontrolünden sonra güncelleme hazır olmalıdır. Onaylamak ve başlamak için veya düğmesini tıklayın. Tamamlandığında, güncellemenizin başarılı olduğunu onaylamak için BIOS sürüm numarasını kontrol etmek için yukarıdaki yöntemleri kullanabilirsiniz.
Dikkat!
Başlamadan önce mevcut BIOS’unuzu yedeklemeyi unutmayın. Güncelleme sırasında sorunla karşılaşırsanız veya güncellenmiş BIOS ile gelen performansı veya özellikleri beğenmezseniz, bu kullanışlı olacaktır. Tüm yeni güncellemeler tercih edilmez. Sonuç olarak, sisteminizin güncellenmiş bir BIOS’tan faydalanıp faydalanmayacağına karar vermek size kalmış. Bununla birlikte, artık basit bir USB çubuğu kullanarak BIOS’unuzu güncellemenin hızlı ve etkili bir yoluna sahipsiniz.