
Alt Tab Windows çalışmıyor yanlış sistem ayarları nedeniyle Alt-Tab klavye kısayolu bilgisayarınızda çalışmıyor.
Alt-Tab tuş kombinasyonu Excel’de veya diğer programlarda çalışmıyorsa, çoklu görev ayarlarınızın doğru olduğundan emin olun.
Kısayol tuşlarınızı kayıt defteri girdilerini kullanarak etkinleştirmek ve devre dışı bırakmak bu hatayı çözebilir.
Alt-Tab kısayolu çalışmadığında diğer donanım aygıtlarının bağlantısını kesmeyi deneyin.
Windows 10 tabanlı cihazlarda birden çok uygulama arasında geçiş, iki klavye düğmesinin birleşimi kullanılarak yapılabilir: Alt-Tab.
Bunu biliyoruz çünkü görevlerimizi ve araçlarımızı kolay ve hızlı bir şekilde yönetmek için bu özelliği sürekli olarak kullanıyoruz. Ancak Alt-Tab geçiş özellikleri çalışmadığında ne yapabiliriz?
Şimdi, bu sorunu hiç yaşamadıysanız, Alt-Tab kısayol tuşu sorununu çözme konusunda hiçbir fikriniz olmadığını fark edeceksiniz, bu da uygun bir öğreticinin yardımcı olmaktan çok daha fazlası olacağı anlamına gelir.
Bu konuda, Windows 10’da Alt-Tab geçiş özelliğini kolayca nasıl düzelteceğinizi öğrenmek için aşağıdaki adımları istediğiniz zaman kullanabilirsiniz.
Alt-Tab, kullanıcıların neredeyse her gün kullandığı en temel kısayollardan biridir. Alt-Tab’i kullanamamak büyük bir sorun olabilir ve bu makalede aşağıdaki konuları ele alacağız:
Alt-Tab, Windows 10’u değiştirmiyor- Birkaç kullanıcı, Alt-Tab’in Windows 10 PC’lerinde pencereleri değiştirmediğini bildirdi. Bu can sıkıcı bir sorun olabilir, ancak çözümlerimizden birini kullanarak sorunu çözebilmelisiniz.
Alt-Tab düzgün çalışmıyor– Bazı durumlarda Alt-Tab klavye kısayolu bilgisayarınızda düzgün çalışmayabilir
Alt-Tab Excel ile çalışmıyor- Bazen bu sorun Microsoft Excel gibi diğer uygulamaları etkileyebilir. Bu sorunun diğer üçüncü taraf uygulamalarını da etkilediğini belirtmekte fayda var.
Alt-Tab Aero Peek çalışmıyor– Kullanıcılar Aero Peek özelliğinin bilgisayarlarında çalışmadığını bildirdi. Ancak, PC’nizde Aero Peek’i yeniden etkinleştirerek sorunu çözebilirsiniz.
Alt-Tab önizlemeyi göstermiyor, masaüstü- Birkaç kullanıcı Alt-Tab kısayolunun pencere önizlemelerini veya masaüstünü göstermediğini bildirdi
Alt-Tab hızla kayboluyor- Bu, Alt-Tab klavye kısayoluyla ilgili başka bir sorundur. Çok az kullanıcı Alt-Tab menüsünün hızla kaybolduğunu bildirdi
Alt Tab Windows çalışmıyor nasıl düzeltirim?
1.Uygulama Değiştirme özelliğini etkinleştirdiğinizden emin olun.
Ayarlar’ı açın ve ardından Sistem’e tıklayın.
Sağdaki panelden Çoklu Görev’i seçin.
Ekranın alt kısmında, Alt-Tab’e basmak, açık olan pencereleri gösterir öğesini arayın… Tercih ettiğiniz seçeneği belirleyin.
Çeşitli uygulamalar arasında geçiş yapmak için Alt-Tab kısayolu, Windows 10’da varsayılan olarak etkindir. Ancak birden fazla monitör kullanıyorsanız, küçük bir değişiklik yapmanız gerekir.
2.Alternatif bir yazılım çözümü kullanın
Başka bir seçenek, özel bir pano yöneticisi aracı kullanmaktır. Bunlar, Alt-Tab kısayolunun işlevini kaldırır.
Bu tür yazılımlar, aynı yerden dosya, klasör veya metin kaydederek, düzenleyerek ve bunlara erişerek panonuzun geçmişini oluşturmanıza olanak tanır.
Metinleri, bağlantıları, dosyaları veya görüntüleri istediğiniz gibi özelleştirebileceğiniz özel bir alana kaydetmek için kullanabilir ve ardından bunlara tek bir tıklamayla erişebilirsiniz.
Pano geçmişine sınırsız sayıda parça kaydedebilirsiniz. Ayrıca, favori pano parçalarını özelleşir ve belirli işlemler için sesli alarmlar ayarlanır.
3.Kayıt Defteri Değerlerini değiştirerek sorunu düzeltin
Çalıştır iletişim kutusunu açmak için Windows + R düğmelerine aynı anda basın.
Giriş alanına regedit yazın ve Enter’a basın veya Tamam’a tıklayın.
Cihazınızda görünen pencereden yola gidin
HKEY_CURRENT_USER\Software\Microsoft\Windows\CurrentVersion\Explorer
HKEY_CURRENT_USER, ardından Software, vb. öğelerine tıklayarak her yolu genişletmeniz yeterlidir.
Sol bölmede AltTabSettings DWORD’u arayın.
Bu DWORD mevcut değilse, onu oluşturmanız gerekir. Bunu yapmak için, sağ bölmeye sağ tıklayın ve Yeni> DWORD (32-bit) Değeri’ni seçin.
Şimdi yeni DWORD’un adı olarak AltTabSettings’i girin.
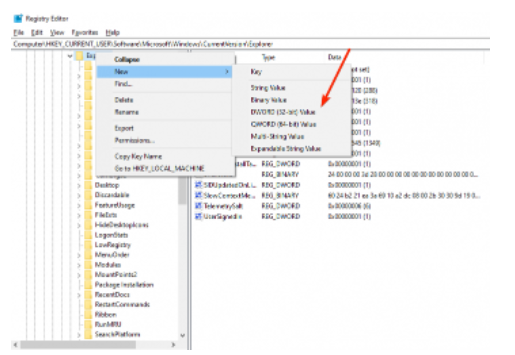
AltTabSettings DWORD’a çift tıklayın ve Değer Verisini 1 olarak değiştirin. Bunu yaptıktan sonra değişiklikleri kaydetmek için Tamam’ı tıklayın.
Bu DWORD’u oluşturup değerini değiştirdikten sonra sorun çözülmelidir.
Birkaç kullanıcı, kayıt defterinde bu değere zaten sahip olduklarını bildirdi ve sorunu yalnızca AltTabSettings’i kayıt defterinden silerek çözdüler.
Silmek için sağ tıklayın ve menüden Sil’i seçin. Onay menüsü göründüğünde, devam etmek için Evet’e tıklayın. Bu değeri kayıt defterinizden sildikten sonra sorunun çözülüp çözülmediğini kontrol edin.
4.Windows Gezgini’ni Yeniden Başlatın
Görev Yöneticisini açmak için Ctrl + Shift + Esc tuşlarına basın.
Şimdi Windows Gezgini işlemini bulun, sağ tıklayın ve menüden Yeniden Başlat’ı seçin.
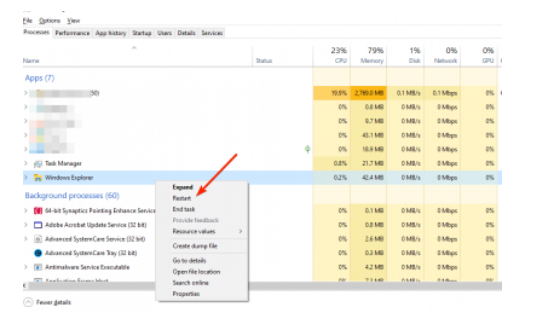
Bunu yaptıktan sonra Windows Gezgini yeniden başlatılmalı ve Alt-Tab kısayolu yeniden çalışmaya başlayacaktır. Bunun sadece geçici bir çözüm olabileceğini unutmayın.
5.Peek seçeneğinin etkinleştirildiğinden emin olun.
Arama çubuğuna gelişmiş yazın.
Şimdi Gelişmiş sistem ayarlarını görüntüle’yi seçin.
Performans bölümündeki Ayarlar düğmesini tıklayın.
Şimdi Peek’i Etkinleştir seçeneğinin işaretli olduğundan emin olun. Değişiklikleri kaydetmek için Uygula ve Tamam’a tıklayın.
Birçok kullanıcı, Alt-Tab komutunun bilgisayarlarında çalışmadığını bildirdi, ancak bunu yalnızca Peek seçeneğini etkinleştirerek düzeltmeyi başardılar. Seçeneği etkinleştirdikten sonra Alt-Tab komutu yeniden çalışmaya başlamalıdır.
6.Çevre birimlerinizin bağlantısını kesin
Kullanıcılara göre Alt-Tab, çeşitli çevre birimleri nedeniyle bilgisayarlarında çalışmıyor. Kulaklık veya USB fare gibi cihazlar bu sorunun oluşmasına neden olabilir.
Kullanıcılar, kulaklıklarını veya USB farelerini bilgisayardan çıkardıktan sonra bu sorunu çözdüklerini bildirdi.
Bu basit bir geçici çözümdür ve bu sorunu yaşıyorsanız çevre birimlerinizin bağlantısını kesmeyi denediğinizden emin olun.
Bunun yalnızca geçici bir çözüm olabileceğini unutmayın, bu nedenle sorun yeniden ortaya çıkarsa tekrarlamanız gerekir.
7.Kısayol tuşlarınızı devre dışı bırakın / etkinleştirin
Basın Windows Key + Rve gpedit.msc girin. Enter’a basın veya Tamam’ı tıklayın.
Grup İlkesi Düzenleyicisi şimdi başlayacaktır. Sol bölmede, Kullanıcı Yapılandırması> Yönetim Şablonları> Windows Bileşenleri> Dosya Gezgini’ne gidin.
Sağ bölmede, Windows Anahtar kısayol tuşlarını kapat seçeneğine çift tıklayın.
Etkin’i seçin ve değişiklikleri kaydetmek için Uygula ve Tamam’a tıklayın.
Bu işe yaramazsa, aynı adımları tekrarlayın, ancak bu sefer Devre Dışı öğesini seçin. Şimdi kısayol tuşlarınızın çalışıp çalışmadığını kontrol edin. Hiçbir şey işe yaramazsa, Yapılandırılmadı’yı seçin ve değişiklikleri kaydedin.
Grup İlkesi’ne erişemiyorsanız veya bu değişiklikleri hızlı bir şekilde yapmak istiyorsanız, bunları bir kayıt dosyası kullanarak gerçekleştirebilirsiniz.
Bunu yapmak için, Windows kısayol tuşlarını devre dışı bırakmak ve ayrıca Windows kısayol tuşlarını geri etkinleştirmek için kayıt defteri dosyalarını indirmeniz gerekir.
Kayıt dosyalarını indirdikten sonra, çalıştırmak için kayıt defteri dosyasına çift tıklamanız yeterlidir. Onay iletişim kutusu göründüğünde, Evet’e tıklayın.
Birkaç kullanıcı, Windows Key kısayol tuşlarını devre dışı bırakmak için kayıt defteri dosyasını kullandıktan sonra sorunu çözdüklerini bildirdi, bu yüzden bunu denediğinizden emin olun.
Windows 11’de Alt+Tab ayarları nasıl yapılandırılır?
Ayarlar uygulamasını Windows key + Iaçmak için klavyenizdeki kısayolu kullanın.
İlk sekmede kalın (Sistem) ve Çoklu Görev seçeneğini seçin.
Alt + Tab bölümüne karşılık gelen menüyü açın ve ihtiyacınıza göre kurulumu tamamlayın.
Windows 11’in sunduğu tüm heyecan verici özelliklerin yanı sıra Alt+Tab arayüzü de elden geçirildi ve şimdi neredeyse tüm ekranı kaplayan eskisinin aksine bulanık arka planlarla daha parlak bir görünüme sahip.
Yenilik, işlevsel yönü de kaçırmadı ve şimdi Alt + Tab özelliğini, aşağıda gösterildiği gibi, Windows 11’de tarayıcı sekmelerini (yani MS Edge olanlar) ayrı pencereler olarak açacak şekilde de yapılandırabilirsiniz:
Windows 11 Alt-Tab çalışmıyor: Alt-Tab’in kilidini nasıl açarım?
Denemeniz gereken ilk şey, Windows 11’i güncellemek.
Bunu yapmak için, sadece Ayarlar’ı açın ve sol bölmeden Windows Update’i seçin.
Güncellemeleri kontrol et düğmesini tıklayın ve taramayı bitirmesini bekleyin.
Daha sonra bir güncelleme listelenirse, almak için İndir ve yükle’ye tıklayın.
Windows 11 Alt-Tab’in çalışmayan örnekleri, bir hata söz konusuysa, işletim sistemi yamalarıyla düzeltilebilir. Yamalarla birlikte, sürücüleriniz de güncellenmelidir. Ancak, özellikle üçüncü taraf sürücüler söz konusu olduğunda, her zaman amaçlandığı gibi çalışmaz.



