
QoS ayarları için aşağıdaki adımları izleyelim.
- Öncelikle bilgisayar ve modem arasına Ethernet kablosu takalım.
- Daha sonra bilgisayardan bir web tarayıcı (Google Chrome, Mozilla Firefox, Opera, MS Edge, Safari vs.) açıp, adres satırına 192.168.2.1 yazdıktan sonra Enter’a basalım.
- Açılan sayfada şifre ister, ‘Şifre’ kutucuğunu boş bırakıp ‘Tamam’ butonuan tıklayalım.
- Modemin arayüz sayfası gelir ekrana. Açılan sayfada sol kısımda yer alan menü listesinden ‘QoS’ menüsüne tıklayalım.
- Açılan sayfada ise ‘QoS Etkin’ seçeneğini işaretledikten sonra ‘Kaydet’ butonuna tıklayalım.

- Daha sonra yine soldaki menü listesinden, ‘QoS’ menüsü altındaki ‘Trafik Sınıflandırma’ alt menüsüne tıklayalım.
- Açılan sayfada ‘Kural Adı’ kutucuğuna, kural adı olarak istediğiniz bir isim yazabilirsiniz.
- ‘IP Adresi Aralığı’ kısmındaki kutucuklara ise bir IP bloğu aralığı belirleyerek yazalım ve ‘Kaydet’ butonuna tıklayalım.
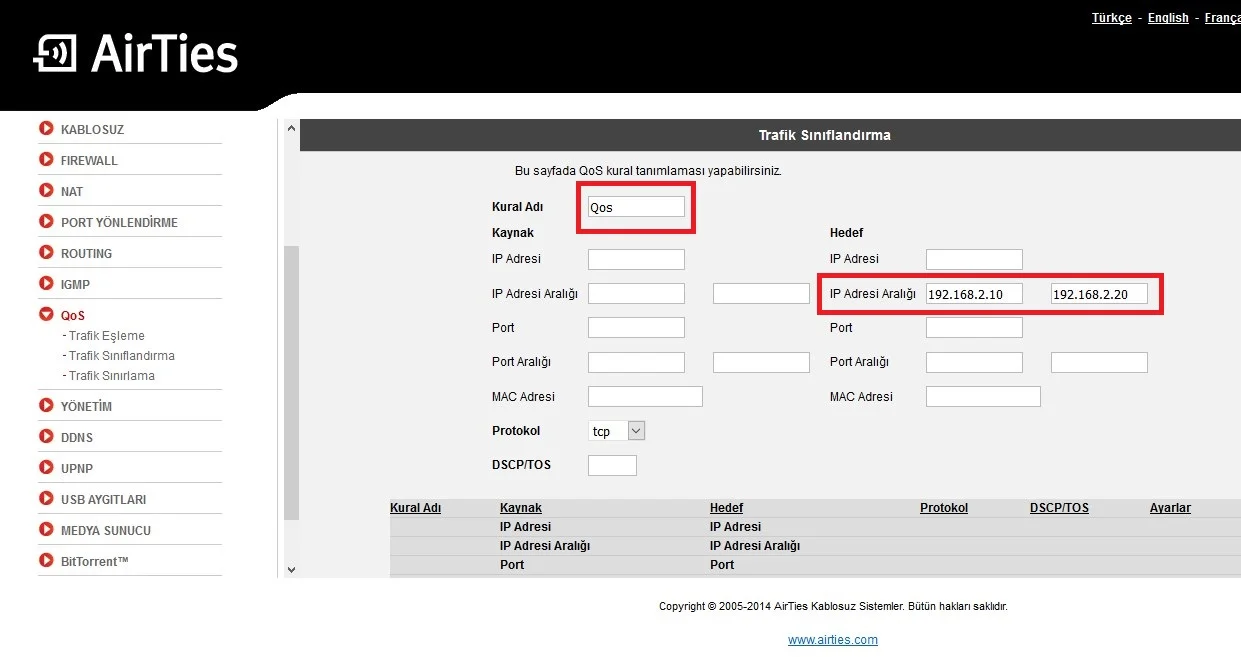 Ayarlarınız kaydedilince IP adresi bloğunu göreceksiniz.
Ayarlarınız kaydedilince IP adresi bloğunu göreceksiniz. 
- Daha sonra tekrar sol taraftaki menü listesinde ‘QoS’ menüsü altındaki ‘Trafik Eşleme’ alt menüsüne tıklayalım.
- Gelen sayfada ise ‘Ekle’ butonuna tıklayalım.
- Gelen menülerde ise ‘Kaynak Arayüz’ kısmında ‘wan-Internet’ seçeneğini, ‘Hedef Arayüz’ kısmında ‘lan-VLAN1’ seçeneğini seçtikten sonra ‘Kaydet’ butonuna tıklıyoruz.
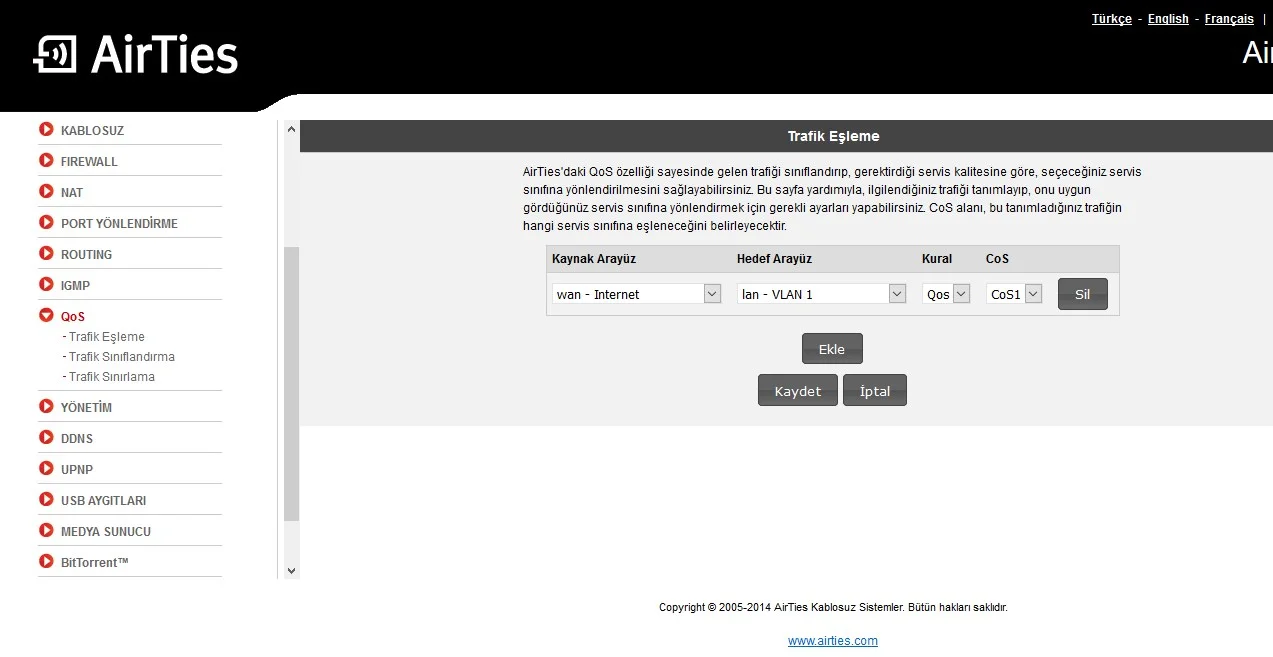
- Son işlem olarak, yine soldaki menü listesinde ‘QoS’ menüsü altında yer alan ‘Trafik Sınırlama’ menüsüne tıklayalım.
- ‘CoS1’ ksımında ‘Minimum Garanti Edilen Bant Genişliği (%)’ ve ‘Maximum Garanti Edilen Bant Genişliği (%)’ kutucuklarına sırası ile minimum ve maksimum bant genişliği değerlerini belirledikten sonra ‘Kaydet’ butonuna tıklıyoruz.
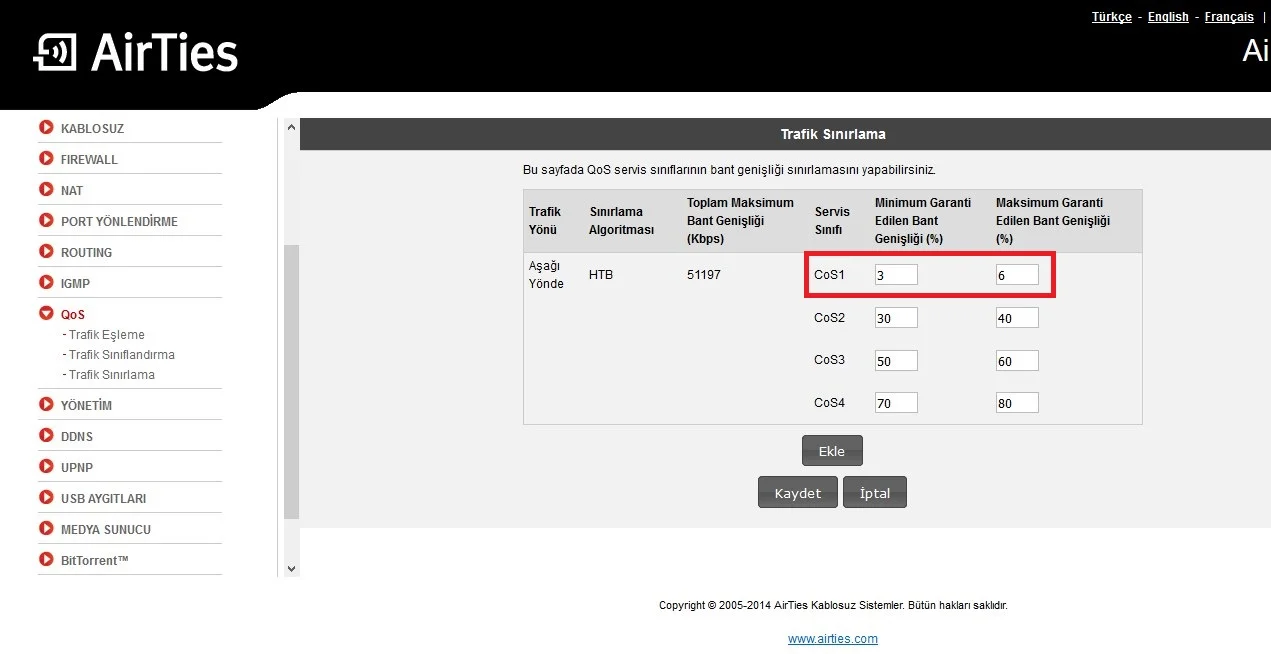
İşlemleriniz bu kadar.
Not: AirTies Air 5343v2 ADSL2+ modemde QoS, tek kural olarak çalışıyor.



