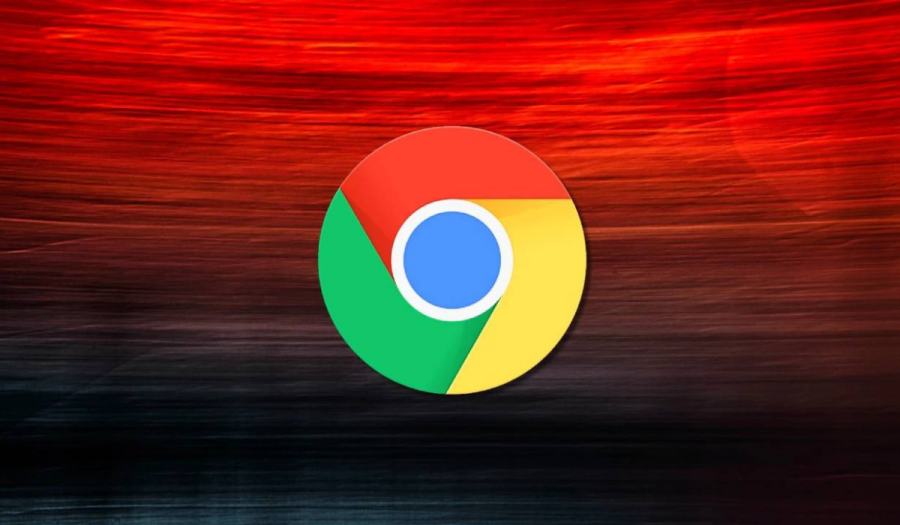AirPod lar windows a nasıl bağlanır, makalemiz için aşağıda resimli olarak anlatımı sağlanmıştır.
AirPods Pro veya AirPods Max’i Windows dizüstü bilgisayarınıza bağlayın. Bluetooth özellikli diğer cihazları eşleştirmek kadar kolaydır.
İşiniz bittiğinde, dizüstü bilgisayarınızda müzik dinlemek ve çevrimiçi aramalarda insanlarla konuşmak için kullanabilirsiniz. İşte bunu nasıl yapacağınız.
Henüz bilmiyorsanız, AirPod’larınızı iPhone, iPad, Mac ve hatta Android telefon gibi Bluetooth özellikli herhangi bir cihazla eşleştirebilir ve kullanabilirsiniz. AirPod’larınız, diğer Bluetooth kulaklıklar gibi çalışır.
İçindekiler
AirPod’larınız Windows 10 veya Windows 11 Nasıl Bağlanır
Eşleştirme işlemini başlatmak için Windows+i tuşlarına basarak Windows 10 veya 11 dizüstü bilgisayarınızda Ayarlar’ı başlatın.
Windows 10 kullanıyorsanız Ayarlar’da Cihazlar > Bluetooth ve Diğer Cihazlar’a gidin. Windows 11’de sol kenar çubuğundan “Bluetooth ve Aygıtlar”ı seçin.
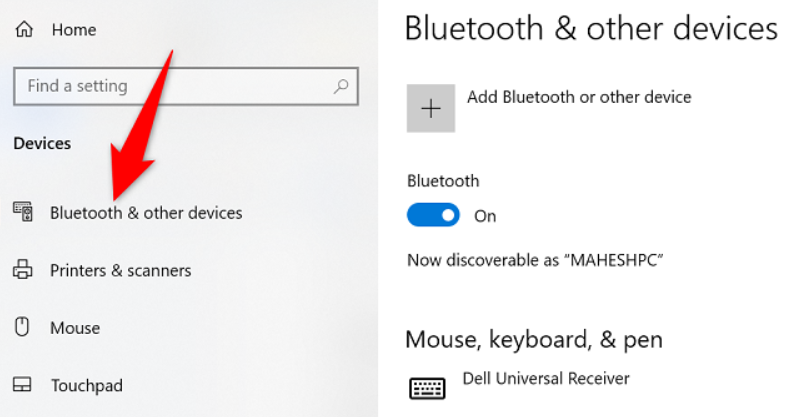
Sağdaki bölmede, henüz açık değilse “Bluetooth” geçişini açın. Bu, dizüstü bilgisayarınızda Bluetooth’u etkinleştirir.
Ardından, sayfanızın üst kısmında “Bluetooth veya Diğer Aygıt Ekle” (Windows 10) veya “Aygıt Ekle” (Windows 11) öğesini seçin.
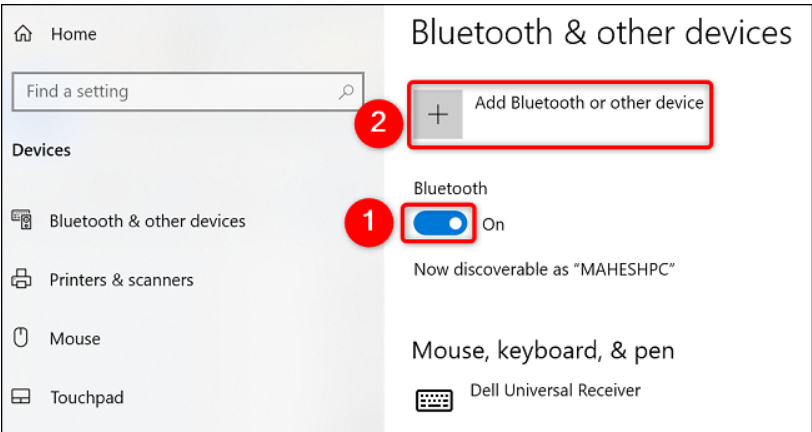
Bir “Cihaz Ekle” penceresi açılacaktır. Burada “Bluetooth”u seçin ve dizüstü bilgisayarınız yakındaki Bluetooth özellikli cihazları aramaya başlayacaktır.
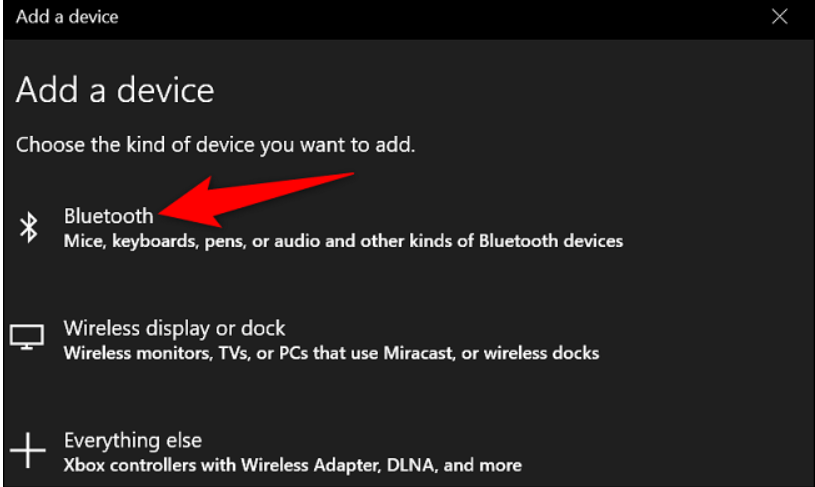
AirPod’lar Windows’a Nasıl Bağlanır
AirPods veya AirPods Pro’nuzun keşfedilebilir olmasını sağlamak için her iki AirPod’u da şarj kutusuna koyun ve kutunun kapağını açık tutun.
Kasanın arkasındaki Kurulum düğmesini basılı tutun. AirPods Max’iniz varsa bunun yerine kulaklıktaki gürültü kontrol düğmesini beş saniye basılı tutun.

AirPods kasanızdaki ışık beyaz renkte yanıp sönerek AirPods’un eşleşmeye hazır olduğunu gösterir.
Bir Kulaklığı eşleştiriyorsanız durum ışığı beyaz renkte yanıp söner.

Dizüstü bilgisayarınızın “Cihaz Ekle” penceresinde göreceksiniz. AirPod’larınıza tıklayın.
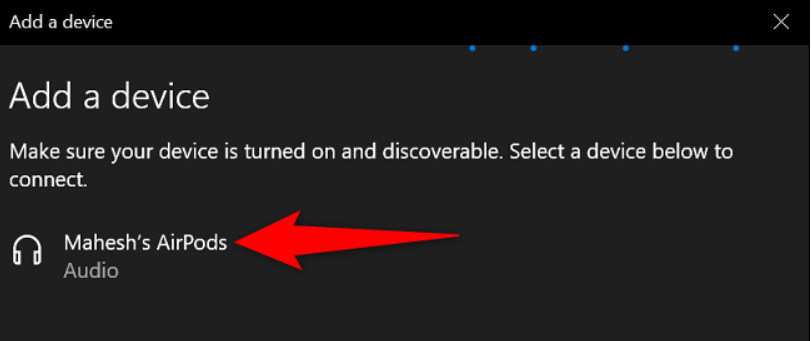
Dizüstü bilgisayarınız AirPod’larınızla eşleşecek ve ardından bir başarı mesajı görüntüleyecektir. En alttaki “Bitti”ye tıklayarak “Cihaz Ekle” penceresini kapatın.
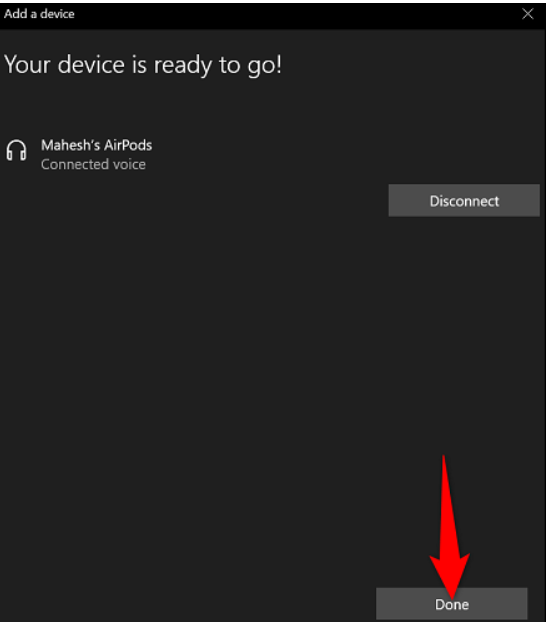
Ve bu kadar. Artık dizüstü bilgisayarınıza bağlı ve bunları sesi dinlemek ve çevrimiçi aramalarda konuşmak için kullanabilirsiniz.
Daha sonra AirPods’unuzun bağlantısını kesmek veya eşleştirmesini kaldırmak için Windows’un Ayarlar uygulamasını aşağıdaki gibi kullanın:
Windows 10’da Ayarlar > Cihazlar > Bluetooth ve Diğer Cihazlar’a gidin, AirPod’larınızı seçin ve “Bağlantıyı Kes” veya “Cihazı Kaldır”ı seçin.
Windows 11’de Ayarlar > Bluetooth ve Cihazlar > Cihazlar’a gidin, AirPod’larınızın yanındaki üç noktayı tıklayın ve “Bağlantıyı Kes” veya “Cihazı Kaldır”ı seçin.
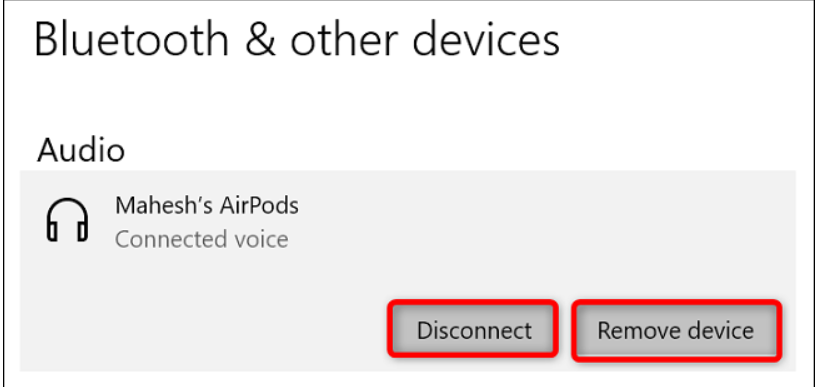
Ve hepsi bu kadar. Umarım airPod lar windows a nasıl bağlanır makalemiz yararlı olmuştur.