
Windows 10′ da Ağ Bağlantıları ile DNS Değiştirme adımları.
DNS, etki alanı adlarını IP adreslerine çözümleyen, İnternet’e bağlı bilgisayarlar ve hizmetler için bir sistemdir.
DNS Tanımı
Alan Adı Sistemi (DNS), alan adlarını, tarayıcıların internet sayfalarını yüklemek için kullandığı IP adreslerine dönüştürür. İnternete bağlı her cihazın, diğer cihazlar tarafından cihazı bulmak için kendi IP adresi vardır.
DNS Sunucusu nedir?
IP adresinin bir kullanıcıyı getirdiği web sitelerinin adlarıyla ilişkili genel IP adreslerini içeren bir veritabanına sahip bir bilgisayardır. DNS, internet için bir telefon rehberi görevi görür. İnsanlar, Fortinet.com veya Yahoo.com gibi alan adlarını web tarayıcılarının adres çubuğuna her yazdığında, DNS doğru IP adresini bulur. Sitenin IP adresi, cihazı sitenin verilerine erişmek için doğru yere gitmeye yönlendiren şeydir.
DNS sunucusu doğru IP adresini bulduğunda, tarayıcılar adresi alır ve bunu içerik dağıtım ağı (CDN) uç sunucularına veya kaynak sunucularına veri göndermek için kullanır. Bu yapıldıktan sonra, web sitesindeki bilgilere kullanıcı tarafından erişilebilir. DNS sunucusu, bir web sitesinin tek tip kaynak bulucusu (URL) için karşılık gelen IP adresini bularak süreci başlatır.
DNS Nasıl Çalışır?
Normal bir DNS sorgusunda, kullanıcı tarafından girilen URL, IP adresi için dört sunucudan geçer. Dört sunucu, istemciye doğru IP adresini almak için birbirleriyle çalışır ve şunları içerir:
- DNS recursor : DNS çözümleyici olarak da adlandırılan DNS recursor, sorguyu DNS istemcisinden alır. Ardından, doğru IP adresini bulmak için diğer DNS sunucuları ile iletişim kurar. Çözümleyici istemciden isteği aldıktan sonra, çözümleyici bir istemci gibi davranır. Bunu yaparken diğer üç DNS sunucusuna gönderilen sorgular yapar: kök ad sunucuları, üst düzey etki alanı (TLD) ad sunucuları ve yetkili ad sunucuları.
- Kök ad sunucuları : Kök ad sunucusu, internetin DNS kök bölgesi için belirlenir. Görevi, kök bölgedeki kayıtlar için kendisine gönderilen istekleri yanıtlamaktır. Ama doğru TLD ile giden yetkili ad sunucularının bir listesini geri göndererek istekleri yanıtlar.
- TLD ad sunucuları : Bir TLD ad sunucusu, TLD adının içerdiği ikinci düzey etki alanının IP adresini tutar. Ardından web sitesinin IP adresini serbest bırakır ve sorguyu alan adının ad sunucusuna gönderir.
- Yetkili ad sunucuları : Yetkili bir ad sunucusu, DNS sorgunuza gerçek yanıtı veren şeydir. İki tür yetkili ad sunucusu vardır: bir ana sunucu veya birincil ad sunucusu ve bir bağımlı sunucu veya ikincil ad sunucusu. Fakat ana sunucu, bölge kayıtlarının orijinal kopyalarını tutarken, bağımlı sunucu ana sunucunun tam bir kopyasıdır. DNS sunucusu yükünü paylaşır ve ana sunucu başarısız olursa yedek görevi görür.
DNS, etki alanı adlarını IP adreslerine çözümleyen, İnternet’e bağlı bilgisayarlar ve hizmetler için bir sistemdir.
Windows 10’da Ağ Bağlantıları ile DNS Değiştirme işlemi için aşağıdaki adımları takip etmeniz yeterli olacaktır.
Windows 10’da Ağ Bağlantıları ile DNS Değiştirme?
- Başlat Menüsü logosunun üstünde mouse sağ tuşa tıklayınız. Ardından açılan menüsünden Ağ Bağlantıları seçeneğine tıklayınız.
- Ağ Bağlantılarınızın bulunduğu bir pencere açılacak. Bu pencerede listelenen Ağ Bağlantılarınızın arasından aktif olan bağlantı üzerinde; Sağ Tuş → Özellikler‘e tıklayınız.
- Sonrasında Bağlantı Özellikleri penceresini açınız.
- Açılan Bağlantı Özellikleri penceresinde “Internet Protokolü Sürüm 4 (TCP/IPv4)” seçeneğinin üzerine mouse sol tuşu ile 1 kere tıklayın. Sonra seçili hale getirin. Ardından DNS Değiştirme için listenin altında bulunan Özellikler butonuna tıklayarak TCP/IPv4 Özellikleri penceresini açınız.
- Bu ekranda aşağıdaki seçenekler seçilerek DHCP Yazılım modülü devre dışı bırakılır ve elle IP girilir.
- Bilgisayarımıza verdiğimiz IP adresidir/numarasıdır. Verilen IP adresi/numarası, ‘Varsayılan Ağ Geçidi’ adresi/numarası ile aynı olmamalıdır.
- Alt Ağ Maskesi otomatik atanır.
- ‘Varsayılan Ağ Geçidi’ kısmına modemin arayüz IP adresi yazılır.
Açtığınız pencerelerde Tamam butonuna tıklayarak çıkınız. DNS tamamlama işlemini tamamlandı; kullanım sağlayabilirsiniz.
Bazı DNS‘ler
Google DNS IP Adresleri:
- 8.8.8.8
- 8.8.4.4
OpenDNS DNS IP Adresleri:
- 208.67.222.222
- 208.67.220.220
Uydunet DNS IP Adresleri:
- 62.248.80.161
- 62.248.80.162
GTEI DNS IP Adresleri:
- 4.2.2.1
- 4.2.2.2
- 4.2.2.3
- 4.2.2.4
- 4.2.2.5
- 4.2.2.6
Yandex DNS IP Adresleri:
- 77.88.8.8
- 77.88.8.1


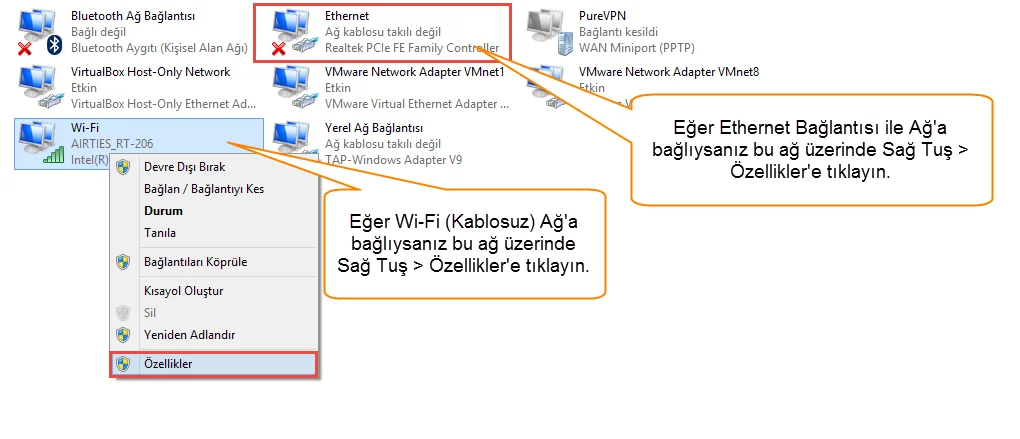
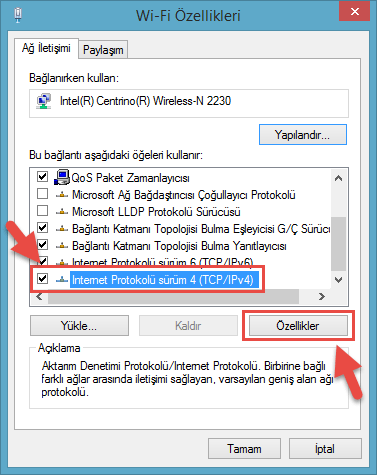
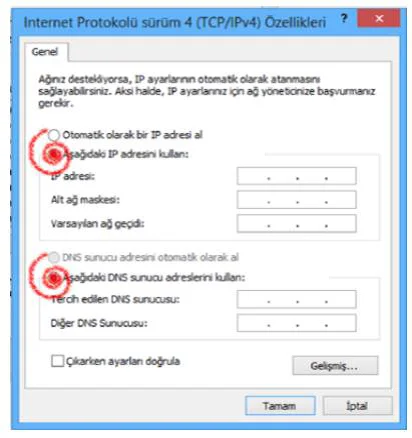
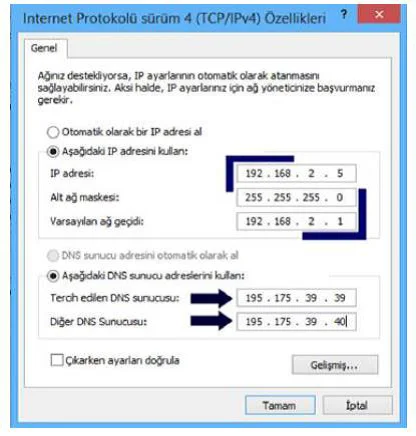
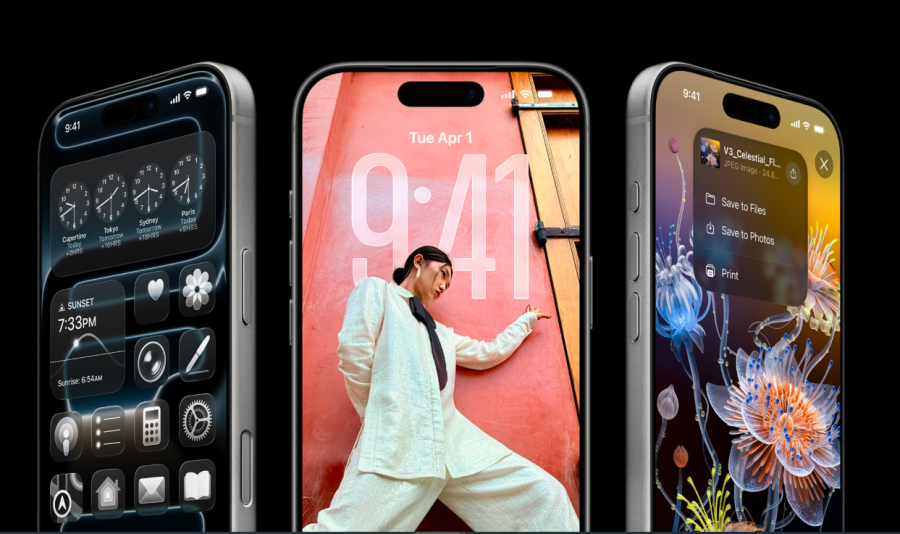


Teşekkürler paylaşım için. Şimdiye kadar denemedim ama hız konusunda bir değişiklik olacağına kanaat getirirsem kullanacağım.