
Windows 11 acil durumda yeniden başlatma, bilgisayarınızın donduğu veya yanıt vermediği durumlarda hızlı ve etkili bir çözüm sunan gizli bir özelliktir.
Bilgisayarınız bazen yanıt vermeyebilir veya tamamen donabilir. Böyle durumlarda, geleneksel yöntemlerle yeniden başlatma işlemi mümkün olmayabilir.
Acil yeniden başlatma özelliği, bilgisayarınızı hızlı ve etkili bir şekilde yeniden başlatmanıza olanak tanır. Şimdi, bu gizli özelliğin nasıl kullanılacağını adım adım anlatacağız.
İçindekiler
Acil Yeniden Başlatma Nedir ve Neden Kullanılır?
Acil durumda yeniden başlatma, Windows’un uzun zamandır gizli kalan bir özelliğidir. Bu özellik, bilgisayarınızın yanıt vermediği veya donduğu durumlarda, sisteminizi hızlı bir şekilde yeniden başlatmanıza yardımcı olur. Geleneksel yeniden başlatma yöntemleri, uygulamalara ve hizmetlere düzgün bir şekilde kapanmaları için sinyal gönderirken, Acil Yeniden Başlatma bu süreci atlayarak doğrudan yeniden başlatma işlemini başlatır. Bu, özellikle sistemin tamamen kilitlendiği ve diğer yöntemlerin işe yaramadığı durumlarda son derece faydalıdır.
Neden Acil Yeniden Başlatma Tercih Edilmeli?
- Hızlı Çözüm: Bilgisayarınız donduğunda, normalde güç düğmesine basılı tutarak kapatma yoluna gidebilirsiniz. Ancak bu, donanıma zarar verebilir. Acil Yeniden Başlatma, daha güvenli bir yöntem sunar.
- Veri Güvenliği: Açık olan uygulamalar ve işlemler zorla kapatılırken, olası veri kaybını minimuma indirir.
- Kolay Erişim: Bu özellik, klavye kısayolları ve birkaç basit adımla kolayca kullanılabilir.
Windows 11 Acil Durumda Yeniden Başlatma Nasıl Yapılır?
Aşağıdaki adımları izleyerek Windows 11 acil durumda yeniden başlatma işlemini gerçekleştirebilirsiniz:
- Ctrl + Alt + Del tuşlarına aynı anda basın. Bu, güvenlik seçeneklerinin olduğu bir ekran açacaktır.
- Ctrl tuşuna basılı tutun ve ekranın sağ alt köşesindeki Güç simgesine tıklayın.
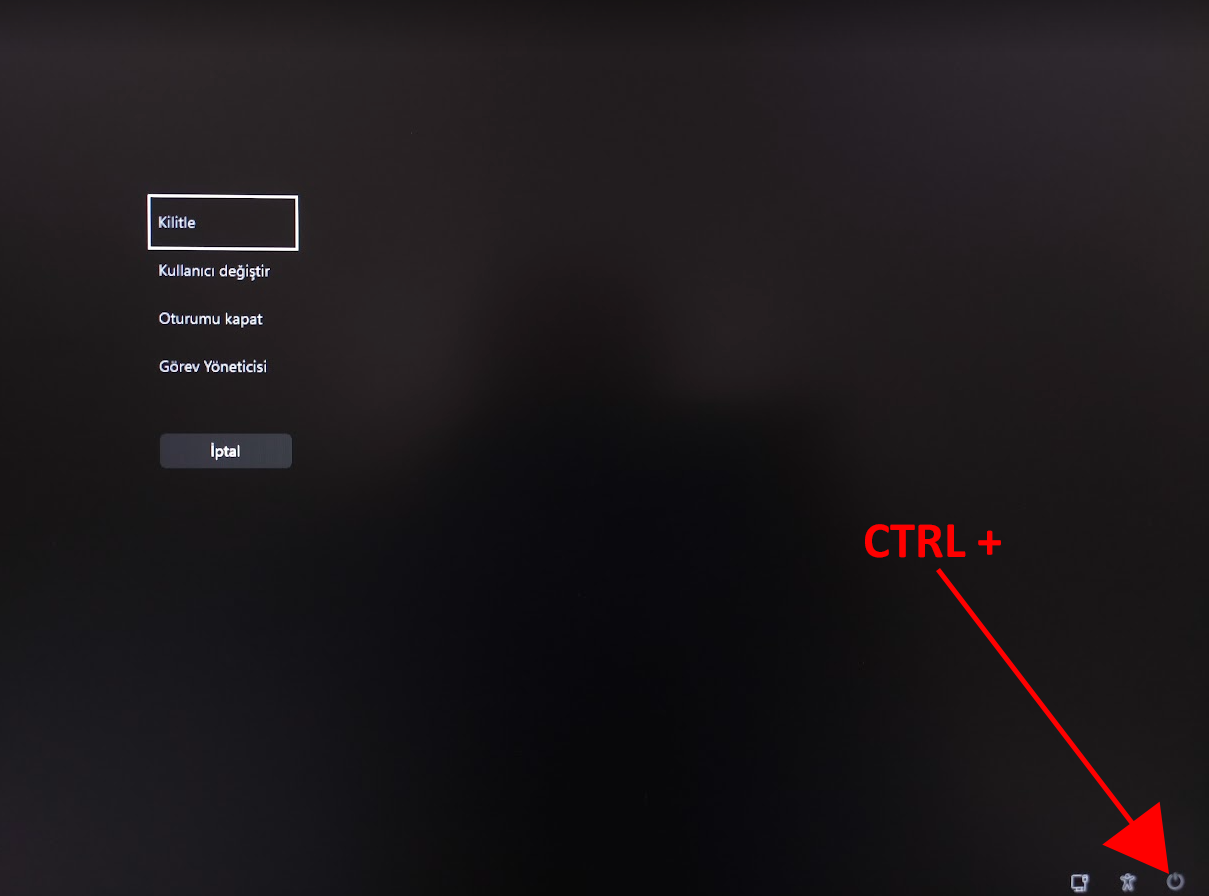
- Açılan menüde, Acil Durumda Yeniden Başlatma seçeneğini göreceksiniz. Bu seçeneğe tıklayın.
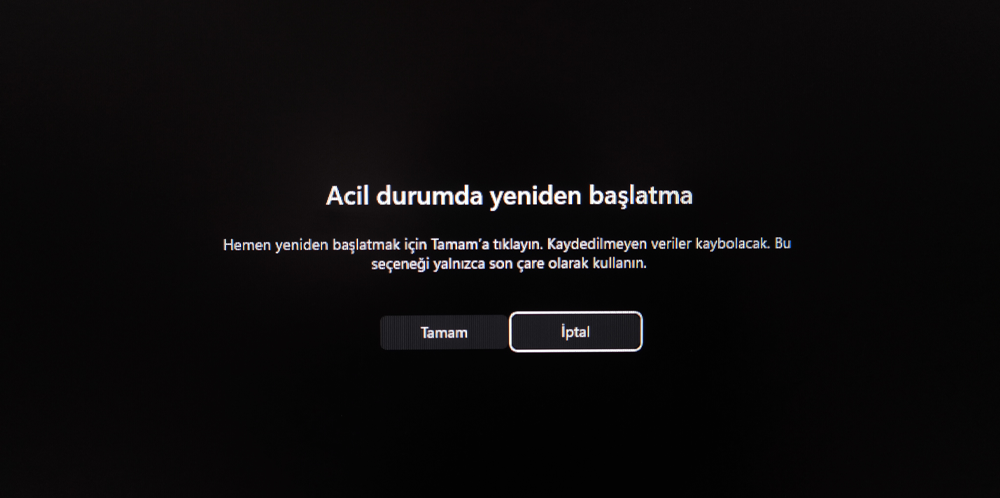
- Karşınıza çıkan uyarı penceresinde, işlemi onaylamak için Tamam butonuna basın.
Not: Bu işlem, açık olan tüm uygulamaları ve işlemleri zorla kapatır. Kaydedilmemiş verileriniz varsa kaybolabilir, bu nedenle bu yöntemi sadece son çare olarak kullanmanız önerilir.
Acil Yeniden Başlatma İşleminin Ardından Yapılması Gerekenler
Bilgisayarınız yeniden başlatıldıktan sonra, sorunun tekrarlanmaması için bazı önlemler almanız faydalı olacaktır:
- Sürücü Güncellemeleri: Donanım sürücülerinizin güncel olup olmadığını kontrol edin. Eski veya uyumsuz sürücüler sisteminizin donmasına neden olabilir.
- Windows Güncellemeleri: İşletim sisteminizin en son güncellemeleri aldığından emin olun. Microsoft, performans ve güvenlik iyileştirmeleri için düzenli olarak güncellemeler yayınlar.
- Antivirüs Taraması: Bilgisayarınızı tam bir antivirüs taramasından geçirin. Virüsler ve kötü amaçlı yazılımlar, sisteminizin kararsız hale gelmesine neden olabilir.
- Donanım Kontrolleri: Özellikle RAM ve sabit disk gibi kritik donanım bileşenlerini kontrol edin. Arızalı donanım parçaları da donmalara yol açabilir.
Acil Yeniden Başlatma Özelliğinin Sınırlamaları
- Veri Kaybı Riski: Zorla yeniden başlatma işlemi sırasında açık olan uygulamalardaki kaydedilmemiş veriler kaybolabilir.
- Sık Kullanım Önerilmez: Bu yöntemi sürekli kullanmak, işletim sisteminizde daha büyük sorunlara yol açabilir. Sorunun kaynağını tespit edip çözmek daha sağlıklıdır.
- Donanım Sorunları: Eğer sorun donanım kaynaklıysa, acil durumda yeniden başlatma kalıcı bir çözüm sunmayacaktır.
Acil Yeniden Başlatma işlemi işe yaramazsa veya daha güvenli bir yöntem arıyorsanız, aşağıdaki alternatifleri deneyebilirsiniz:
- Görev Yöneticisi’ni Kullanma: Ctrl + Shift + Esc tuşlarına basarak Görev Yöneticisi’ni açabilir ve yanıt vermeyen uygulamaları sonlandırabilirsiniz.
- Güvenli Modda Başlatma: Bilgisayarınızı güvenli modda başlatarak sorunun kaynağını tespit etmeye çalışabilirsiniz.
- Sistem Geri Yükleme: Sistem geri yükleme noktalarını kullanarak bilgisayarınızı daha önce sorunsuz çalıştığı bir zamana geri döndürebilirsiniz.
Bu işlem bilgisayarıma zarar verir mi?
Genellikle hayır. Ancak bu işlem, sisteminize zorla yeniden başlatma komutu verdiği için sürekli kullanılması önerilmez. Acil durumlarda kullanılması daha uygundur.
Bu işlem sırasında verilerim kaybolur mu?
Açık ve kaydedilmemiş belgeleriniz varsa, bu işlem sırasında kaybedebilirsiniz. Bu nedenle, önemli verilerinizi düzenli olarak kaydetmeniz önerilir.
Windows 10’da da çalışır mı?
Evet, bu özellik Windows 10, Windows 8.1 ve hatta Windows 7’de de mevcuttur.
Eğer bilgisayarınız donmuşsa veya yanıt vermiyorsa, Windows 11 acil durumda yeniden başlatma özelliğini kullanarak sistemi hızlıca yeniden başlatabilirsiniz. Ancak, bilgisayarınız kendiliğinden yeniden başlıyorsa, bu durum farklı bir sorunun işareti olabilir. Bu tür beklenmedik yeniden başlatma sorunları hakkında daha fazla bilgi edinmek için Windows 11 kendi kendine yeniden başlatıyor başlıklı makalemize göz atabilirsiniz.
Bilgisayarınızın donması veya yanıt vermemesi durumunda, Windows 11 acil durumda yeniden başlatma özelliği hızlı ve etkili bir çözüm sunar. Ancak bu yöntemi düzenli bir çözüm olarak görmek yerine, altta yatan sorunu tespit etmek ve kalıcı çözümler bulmak daha önemlidir. Donanım kontrolleri yapmak, sistem güncellemelerini takip etmek ve antivirüs yazılımları kullanmak, bu tür sorunların tekrarını önlemeye yardımcı olacaktır.



