
İçindekiler
CCleaner Installer, Windows 10’da çalışmıyor
CCleaner Installer, hata payına sahip olmasına rağmen, bir bilgisayarı temizlemek ve optimize etmek için en popüler programlardan biridir.
Kullanıcılar, cihazlarında CCleaner’ı çalıştıramadıklarını bildiriyor ve bu makalede, bu sorunu çözmek için bazı basit adımları inceleyeceğiz.
CCleaner Hub’ımızda, bu aracı kullanırken karşılaşabileceğiniz en yaygın hatalara ve sorunlara çözümler bulacaksınız.
CCleaner, bir bilgisayarı temizlemek ve optimize etmek için en popüler programlardan biridir. Ücretsiz bir sürümü olmasına rağmen, bu program türünün en pahalı programlarının olanaklarını sunmaktadır.
CCleaner Installer
Geçici dosyaları ve tarayıcı önbelleklerini silerek, DLL’leri ve kayıt defterini düzelterek bilgisayarınızı temiz tutar ve çalışma hızını artırır. Bilgisayarınızı özelleştirmek ve optimize etmek için farklı işlevlere sahiptir: Duplicate Finder, Disk Analyzer, Başlangıç, Sistem Geri Yükleme ve daha fazlası.
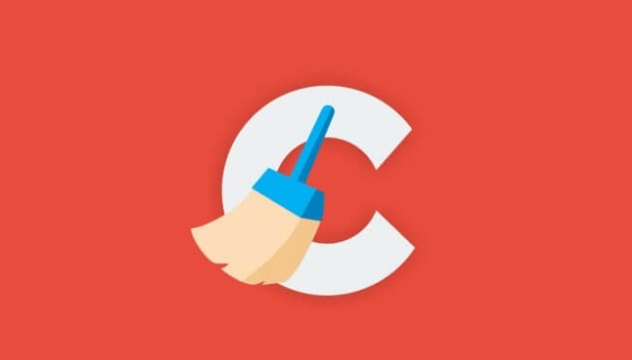
Birçok kullanıcı, Windows’un belirtilen aygıta, yola veya dosyaya erişemediği hatası nedeniyle yüklemeyi başlatamadıklarından şikâyet ediyor. Öğeye erişmek için uygun izinlere sahip olmayabilirsiniz.
Bunun farklı nedenleri vardır, ancak çoğu basit ve onarımı kolaydır, bu yüzden bu sorunu çözmenin bazı yolları burada.
CCleaner harika bir uygulama, ancak birçok kullanıcı CCleaner yükleyicisinin bilgisayarlarında çalışmadığını bildirdi. CCleaner’ı yükleyememek bir sorun olabilir ve sorunlardan bahsetmişken, kullanıcılar aşağıdaki sorunları da bildirdiler:
CCleaner bu uygulama bu bilgisayarda çalışamaz- Bu nispeten yaygın bir sorundur ve benzer sorunu zaten bu uygulama bu bilgisayarda çalıştırılamaz makalemizde ele almıştık, bu nedenle daha fazla bilgi için kontrol etmek isteyebilirsiniz. Derinlik çözümleri.
Hatalar hakkında
CCleaner yükleyici çalışmayı durdurdu, çalışmıyor, çalışmıyor – Oluşabilecek ve CCleaner’ı yüklemenizi engelleyen birçok sorun var. Bu sorunlardan herhangi biriyle karşılaşırsanız, gerekli izinlere sahip olduğunuzdan emin olun.
CCleaner bu yükleyici, yönetici olarak oturum açmanızı gerektirir- Bilgisayarınızda yönetici ayrıcalıklarına sahip değilseniz, bazen bu hata oluşur. Ancak, kurulum dosyasını yönetici olarak çalıştırarak bunu düzeltin.
CCleaner yükleyici başvuru sorunu, bütünlük denetimi başarısız oldu- Bunlar, CCleaner’ı yüklemeye çalışırken karşılaşabileceğiniz yaygın hatalardan bazılarıdır. Bilgisayarınızda bu sorunlardan herhangi biri belirirse, çözümlerimizden herhangi birini denemekten çekinmeyin.
CCleaner kurulumu takılıyor, duruyor – Bazen kurulum işlemi duruyor veya takılıyor. Bu sorunun birçok nedeni vardır ve bu sorunla karşılaşırsanız, virüsten koruma yazılımınızı devre dışı bırakın ve bunun yardımcı olup olmadığını kontrol edin.
CCleaner Installer çalışmıyor, nasıl düzeltebilirim?
Antivirüsünüzü kontrol edin
Bazen virüsten koruma yazılımınız belirli uygulamaları yüklemenizi engeller ve bunu düzeltmek için belirli virüsten koruma özelliklerini devre dışı bırakmanız ve bunun yardımcı olup olmadığına bakmanız gerekir.
Özellikleri devre dışı bırakmak işe yaramazsa, tüm virüsten koruma programınızı geçici olarak devre dışı bırakmanız gerekir. Bunu yaptıktan sonra tekrar yüklemeyi deneyin ve sorunun çözülüp çözülmediğini kontrol edin.
Bu durumda sorunu çözmek için yapmanızı önerdiğimiz şey, virüsten koruma yazılımınızı kaldırmak ve bilgisayarınızdaki diğer uygulamaları etkilemeyecek başka bir seçenek yüklemektir.
Neyse ki, diğer uygulamaları etkilemeden veya çok fazla CPU kaynağı kullanmadan cihazınızı tamamen koruyabilecek çok sayıda iyi antivirüs yazılımı bulunur.
Hangisinin sizin için en iyi şekilde çalışacağından tam olarak emin değilseniz. Deneme sürümüne sahip bir virüsten koruma yazılımı edinmenizi öneririz. Bu, yazılımı ücretsiz olarak test etmenizi sağlar, böylece tamamen memnun olmadığınız bir aboneliğe takılıp kalmazsınız.
İzinlerinizi kontrol edin
Özellikler / Güvenlik dosyasına sağ tıklayın.
Grup veya kullanıcı adları sekmesinden adınızı seçin> Düzenle düğmesine tıklayın.
Burada yapmanız gereken tek şey, Tam Denetimi kontrol etmek ve ardından Uygula’ya tıklamak ve bu dosya ile çalışın.
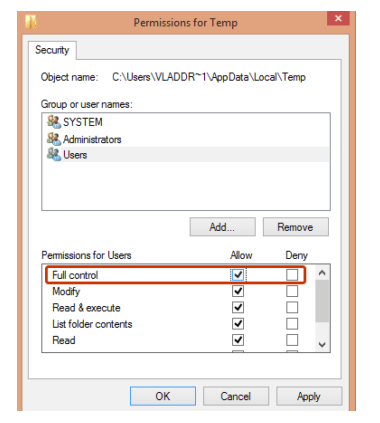
Dosya konumunu kontrol edin
Dosya konumunu kontrol edin. Konum geçiciyse veya artık mevcut değilse hata oluşur.
Dosyanın kısa yoluna sağ tıklayarak konumu bulabilirsiniz. Dosyanın gerçek konumuna karşılık gelip gelmediğini kontrol edin ve değilse değiştirin.
Tüm CCleaner dosyalarını kaldırın
Birçok kullanıcı, PC’lerine CCleaner’ın yeni bir sürümünü yükleyemediklerini bildirdi. Bu, önceki sürümünden dosyalarınız varsa, hala PC’nizdeyse oluşabilir.
Bu sorunu gidermek için, bilgisayarınızdan kalan dosyaları ve kayıt defteri girdilerini kaldırmanız gerektir. Manuel olarak yapmayı planlıyorsanız, bu oldukça sıkıcı bir iştir, bu nedenle otomatik bir çözüm kullanmak her zaman daha iyidir.
Artık dosyaları kolayca kaldırabilen ve böylece seçilen programın izini bilgisayarınızdan tamamen ortadan kaldıran birçok harika uygulama vardır.
Kaldırma yazılımı, yalnızca seçtiğiniz uygulamaları kaldıracak şekilde yapılandırılmıştır. Sisteminizde başka hiçbir şeyi etkilemezler, bu nedenle tamamen güvenlidirler.
Birçok kaldırıcı ayrıca bilgisayarınızdaki bozuk dosyaları, kayıt defteri girdilerini, dağınık tarayıcı önbelleklerini ve daha fazlasını temizlemenize yardımcı olan optimizasyon araçlarıyla donatılmıştır.
Hepsi bir arada bir çözüm istiyorsanız. Sunduklarını görmek için mevcut en iyi seçeneklerin tümünü kontrol etmeniz gerek.
Kurulum dosyasını yeniden adlandırın
Kullanıcılara göre, bazen CCleaner yükleyicisi, kurulum dosyalarının adından dolayı çalışmaz. Bu garip bir sorundur, ancak düzeltmek için kurulum dosyanızı bulmanız ve yeniden adlandırmanız yeterlidir.
Kurulum dosyasını CCleaner veya Kurulum olarak yeniden adlandırın ve uygulamayı yeniden yüklemeyi deneyin.
Bunu yaptıktan sonra sorun tamamen çözüm ve CCleaner kuruluma başlar. Bu basit bir geçici çözümdür, ancak bazı kullanıcılara göre çalışır, bu yüzden denemenizi öneririz.
Slim sürümünü indirin
CCleaner yükleyici bilgisayarınızda çalışmıyorsa, Slim yükleyiciyi kullanarak sorunu çözebilirsiniz.
Bazen CCleaner, PC’nize yükleyemeyebileceğiniz diğer bileşenlerle birlikte gelir. Ancak Slim yükleyiciyi kullanarak bu sorunu kolayca aşabilirsiniz.
Slim yükleyici sadece çekirdek programa sahiptir. Ek bileşen yoktur, bu yüzden indirdiğinizden ve denediğinizden emin olun.
Eski sürümü yükleyin
Birkaç kullanıcı CCleaner yükleyicisinin bilgisayarlarında çalışmadığını bildirdi. Bu, bazı kullanıcılar için büyük bir sorun olur, ancak bunu düzeltmenin bir yolu var.
Kullanıcılara göre, CCleaner’ın eski bir sürümünü indirip kurarak bu sorunu çözmeyi başardılar.
Onlara göre kurulum işlemi sorunsuz bir şekilde tamamlandı. Uygulama yüklendikten sonra sorunsuz bir şekilde en son sürüme güncellediler.
Kurulumu yönetici olarak çalıştırın
Uygulamayı yüklemek için gerekli ayrıcalıklara sahip değilseniz, bazen bu sorun ortaya çıkar. CCleaner’ı yönetici olarak yüklemeye çalışarak bunu düzeltebilirsiniz.
Bu oldukça basittir ve bunu yapmak için uygulamaya sağ tıklamanız gerekir. Menüden Yönetici olarak çalıştır’ı seçmeniz yeterlidir.
Bunu yaptıktan sonra kurulum yönetici ayrıcalıklarıyla başlamalı ve CCleaner’ı sorunsuz bir şekilde yükleyebilmelisiniz.
Bunun yerine Taşınabilir sürümü kullanın
Slim sürümüne ek olarak, CCleaner’ın Portable sürümü de vardır. Tanıdık değilseniz, taşınabilir yazılım kurulum gerektirmez ve .exe dosyasına çift tıklayarak açılır. Arşivi indirin, bilgisayarınıza çıkarın ve CCleaner’ı çalıştırın.
CCleaner’ın taşınabilir sürümünü herhangi bir USB flash sürücüye veya çıkarılabilir depolama birimine taşıyabileceğinizi ve oradan çalıştırabileceğinizi belirtmekte fayda var.
CCleaner’ın zaten çalışıp çalışmadığını kontrol edin
CCleaner’ı PC’nize yükleyemiyorsanız, sorunun nedeni bir arka plan işlemi olur. Birkaç kullanıcı CCleaner’ın arka planda çalışmaya devam ettiğini ve bunun kurulumun çalışmasını engelleyebileceğini bildirdi.
Bu sorunu çözmek için CCleaner’ın tamamen kapalı olduğundan emin olmanız gerekir. Bunu yapmak için PC’nizdeki tüm CCleaner pencerelerini kapatın ve bunun sorunu çözüp çözmediğini kontrol edin.
Alternatif olarak, programın çalışıp çalışmadığını Görev Yöneticisinden de kontrol edebilirsiniz. Bunu yapmak için aşağıdakileri yapmanız gerekir:
Görev Yöneticisini açmak için Ctrl + Shift + Esc tuşlarına basın.
Görev Yöneticisi açıldığında, çalışan uygulamalar listesinde CCleaner’ı bulun, sağ tıklayın ve menüden Görevi Sonlandır’ı seçin.



