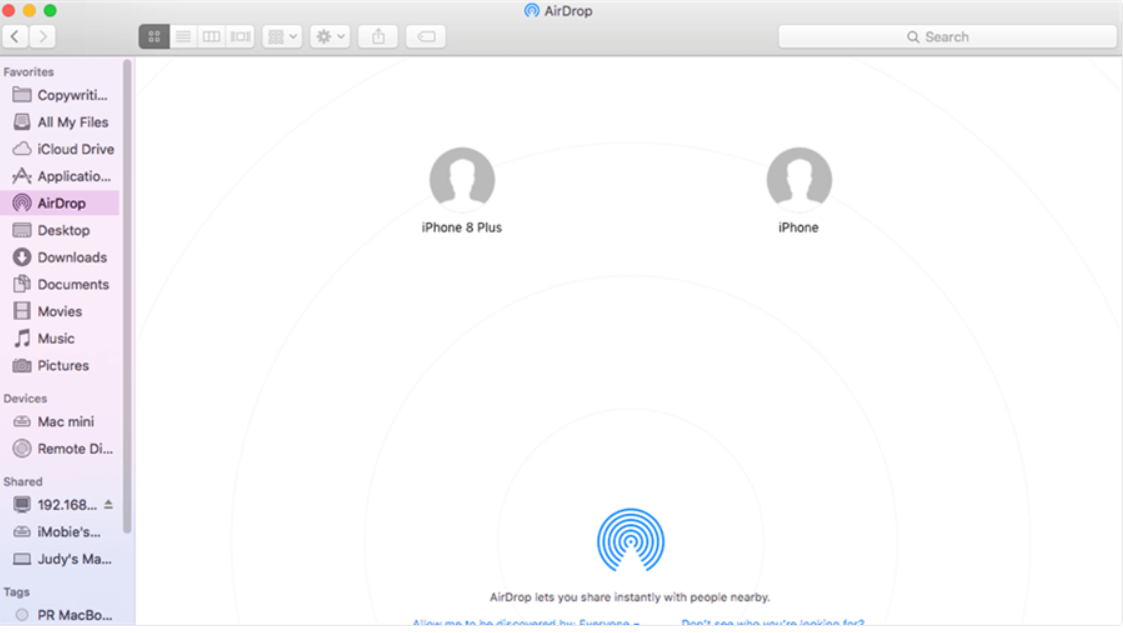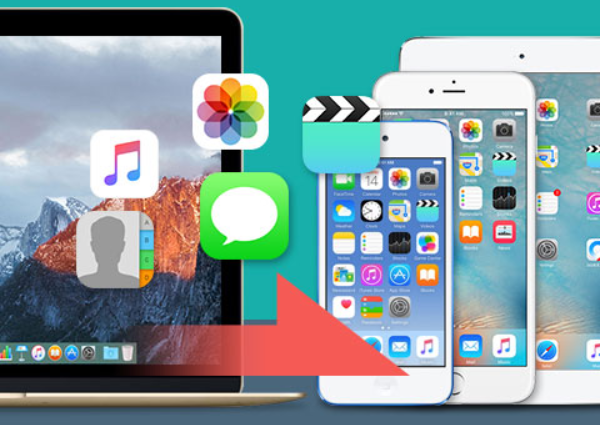
Fotoğrafları Mac’ten iPhone’a Aktarma nasıl olur aşağıdaki adımları izleyelim.
Mac’inizde kayıtlı çok sayıda yüksek kaliteli fotoğraf varsa ve şimdi bunları yeni iPhone 13’ünüzle eşzamanlamak istiyorsanız, fotoğrafları Mac’ten iPhone’a kolaylıkla nasıl aktaracağınızı bilmek isteyebilirsiniz.
Aslında, iTunes, iCloud Fotoğraf Kitaplığı, AirDrop gibi fotoğrafları Mac’ten iPhone’unuza taşımanın birçok yolu vardır.
Bu yazıda, fotoğrafları Mac’inizden iPhone’unuza başarıyla aktarmanın 5 adım adım yolunu sunacağız.
Fotoğrafları senkronize etmeden Mac’imden iPhone’uma nasıl aktarırım? Fotoğrafları Mac’inizden iPhone’unuza aktarmanın kolay, hızlı ve güvenli bir yolunu tercih ediyorsanız, AnyTrans’ı deneyebilirsiniz.
Fotoğraflar, kişiler, mesajlar, müzik konusunda size en iyi yönetim deneyimini sunan akıllı bir iTunes alternatifidir.
AnyTrans ile fotoğrafları Mac ve Windows PC’den iPhone veya iPad’inize aktarabilirsiniz. Ayrıca, iOS ve iPadOS verilerinizi kolaylıkla yönetin.
1. Doğrudan iPhone’a İçerik Ekle’yi seçin.
Mac’inize ücretsiz indirin > USB kullanarak iPhone’unuzu Mac’e bağlayın > “Aygıt Yöneticisi”ni seçin ve ardından Mac’inizden fotoğraf eklemek için fareyi “+” düğmesinin üzerine getirin.
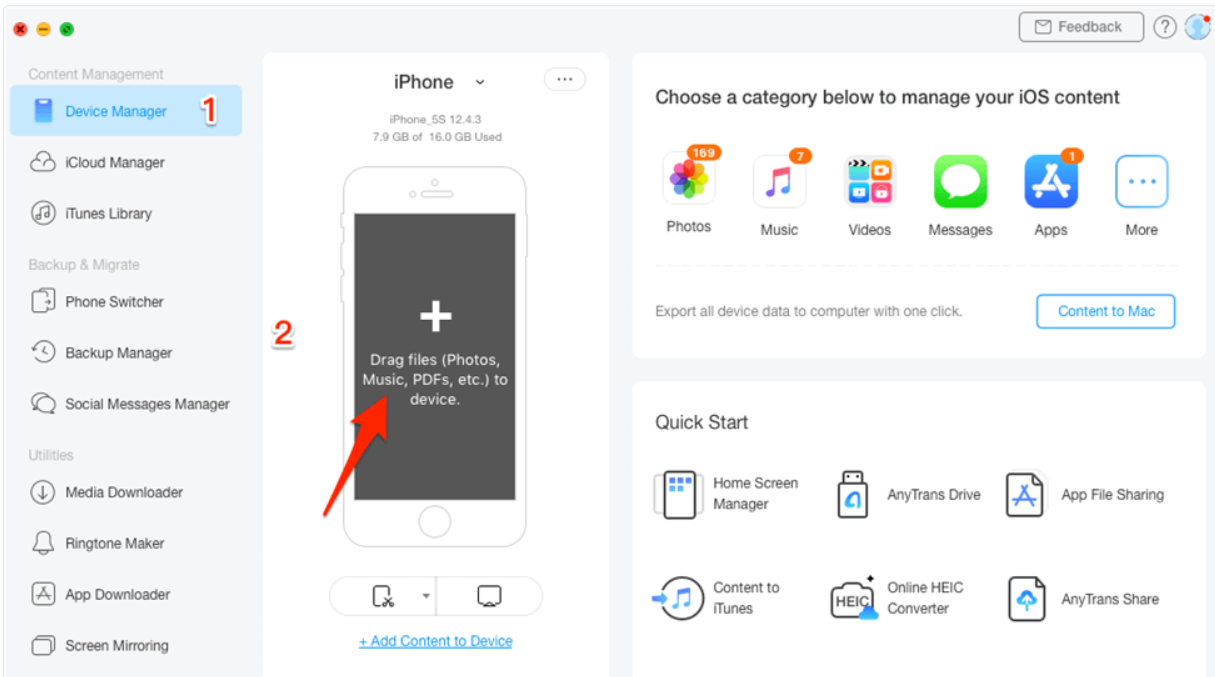
2. Mac’ten Fotoğrafları Seçin.
İhtiyacınız olan fotoğrafları içeren klasörü seçin > İstediğiniz fotoğrafları seçin > Devam etmek için “Aç” düğmesine tıklayın.
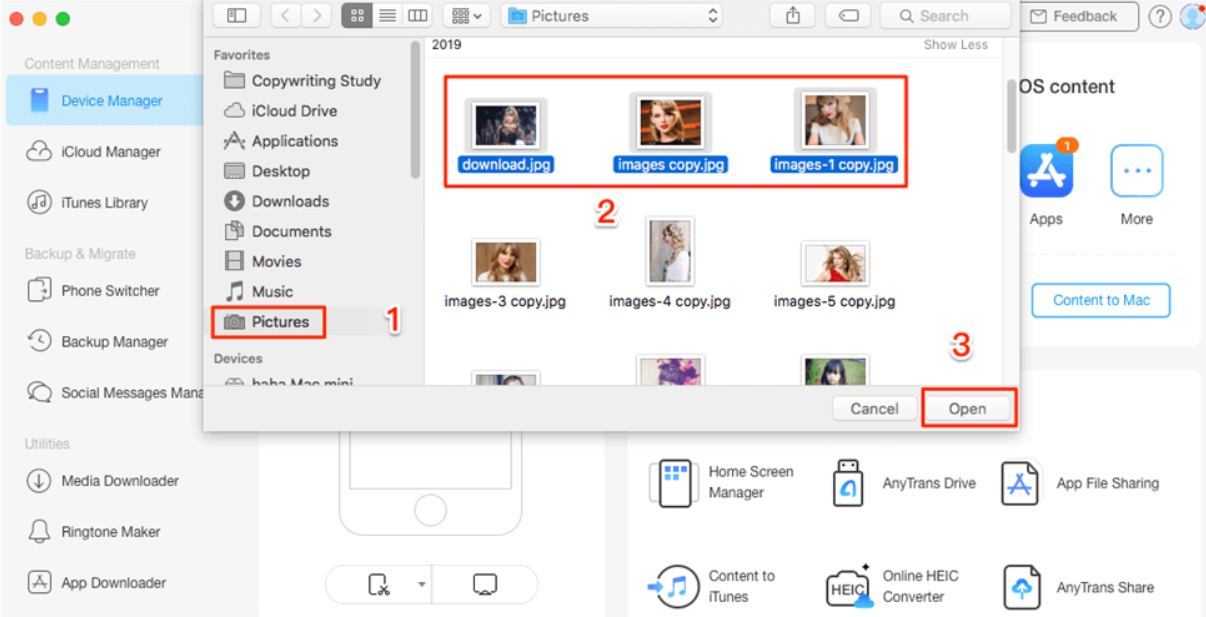
3. iPhone’da Alınacak Fotoğraflar Uygulamasını Seçin
Seçilen fotoğrafların detaylarını kontrol etmek için “>” butonuna tıklayabilirsiniz. İleri düğmesine gidin. Sonra seçilen tüm fotoğraflar iTunes olmadan ve kalite kaybı olmadan iPhone’unuza kaydedilecektir.
Fotoğrafları Mac’ten iCloud’a Yüklemek İçin
Fotoğrafları Mac’ten iCloud’a doğrudan yüklemenize de olanak tanır. Ardından aynı Apple kimliğiyle oturum açtığınızda fotoğraflar iPhone’unuzla senkronize edilir.
Bilgisayarınızda AnyTrans’ı edinin > “iCloud Manager”a gidin ve iCloud’da Oturum Aç’ı tıklayın > Apple Kimliğinizi ve parolanızı girin.
Sonra “Fotoğraflar” seçeneğine tıklayın.
Sağ üst köşedeki Yükle düğmesine tıklayın > Mac’inizde olmasını istediğiniz fotoğrafları içeren klasörü seçin ve fotoğrafları seçin > Mac’ten iCloud’a fotoğraf yüklemek için “Aç” düğmesine tıklayın.
Fotoğrafları Mac’ten iPhone’a Aktarma
Fotoğrafları AirDrop ile Mac’ten iPhone’a Aktarın
AirDrop’u hem iPhone’unuzda hem de Mac’inizde açın:
Mac’inizde bir Finder penceresi açın ve AirDrop’u seçin.
Mac’inizde AirDrop özelliğini etkinleştirmek için Bluetooth ve WiFi’yi açın.
Herkes tarafından keşfedilmesine izin ver seçeneğini ayarlayın.
iOS aygıtınızda, Denetim Merkezi’ni başlatmak için iPhone ekranınızın altından yukarıya doğru kaydırın.
AirDrop’a dokunun ve ardından iPhone’unuzu Herkes tarafından keşfedilecek şekilde ayarlayın.