
JSON Dosyasını Excel Dönüştürme;
Microsoft Excel formatına dönüştürmek istediğiniz bir JSON dosyası mı aldınız? Excel, üçüncü taraf ayrıştırma araçları olmadan içe aktarmanıza yardımcı olacak yerleşik bir seçenek sunar. İşte bunu nasıl yapabileceğiniz.
JSON dosyanızı Excel‘e dönüştürmek için önce Excel’i JSON verilerinize bağlayacaksınız. Ardından JSON verilerini gözden geçirecek, Excel dosyanıza getirmek istediğiniz sütunları seçecek ve son olarak verileri bir Excel elektronik tablosuna yükleyeceksiniz.
Daha sonra bu elektronik tabloyu bir XLSX dosyası olarak kaydedeceksiniz ve JSON’dan Excel’e dönüştürme işleminiz tamamlandı.
İçindekiler
Bir JSON Dosyasını XLSX Dosyasına Aktarın
Bir JSON dosyasını ayrıştırmaya başlamak için bilgisayarınızda Microsoft Excel’i açın ve yeni bir elektronik tablo başlatın.
Hesap tablosu penceresinde, Excel’in üst kısmındaki şeritte “Veri” sekmesini tıklayın.

“Veri” sekmesinde, “Veri Al ve Dönüştür” bölümünden Veri Al > Dosyadan > JSON’dan öğesini seçin.

Bilgisayarınızın standart “İçe Aktar” penceresini göreceksiniz. Burada, JSON dosyanızın bulunduğu klasörü açın. Excel’e bağlamak için dosyaya çift tıklayın.

Excel, bir “Power Query Editor” penceresi açacaktır. Burada, JSON verilerinin elektronik tablonuza nasıl yükleneceğine karar vereceksiniz. İlk olarak, pencerenin üst kısmındaki “Tabloya” seçeneğini tıklayın. Bu, verilerinizi bir tabloya dönüştürür.

“Tabloya” isteminde “Tamam” ı tıklayın.

E-tablonuzda hangi sütunların tutulacağını seçmek için “Sütun1″in yanındaki çift ok simgesini tıklayın.

Açılan menüde tutmak istediğiniz sütunları seçin. Ardından, “Önek Olarak Orijinal Sütun Adını Kullan” seçeneğinin seçimini kaldırın ve “Tamam” ı tıklayın.

JSON dosyanızın verileri artık Excel stili sütunlarda ve satırlarda görülebilir.
Sütunlarınızın konumunu kaldırmak veya değiştirmek isterseniz , bir sütunu sağ tıklayın ve uygun seçeneği belirleyin.

Sonuçtan memnun kaldığınızda, pencerenin sol üst köşesindeki “Kapat ve Yükle”yi tıklayarak JSON verilerinizi Excel elektronik tablonuza ekleyin.
Excel elektronik tablonuz artık içinde JSON verileriniz var. Bu verilerle istediğiniz gibi oynayabilirsiniz. Örneğin, tablo biçimlendirmesini kaldırabilir veya hatta tabloyu bir aralığa dönüştürebilirsiniz
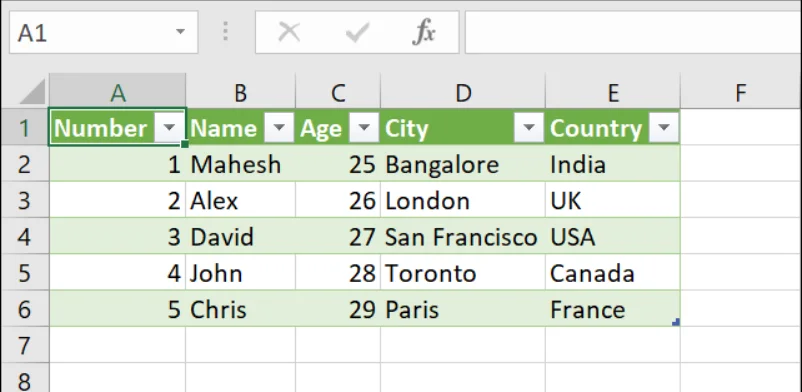
Son olarak, bu JSON verilerini Excel formatında kaydetmek için Excel’in sol üst köşesindeki “Dosya” seçeneğine tıklayın.

Sol kenar çubuğunda “Kaydet”i tıklayın.

Bilgisayarınızın standart “kaydet” penceresi açılacaktır. Burada, dosyanızı kaydetmek için bir klasör seçin, dosyanız için bir ad yazın ve “Kaydet”i tıklayın.
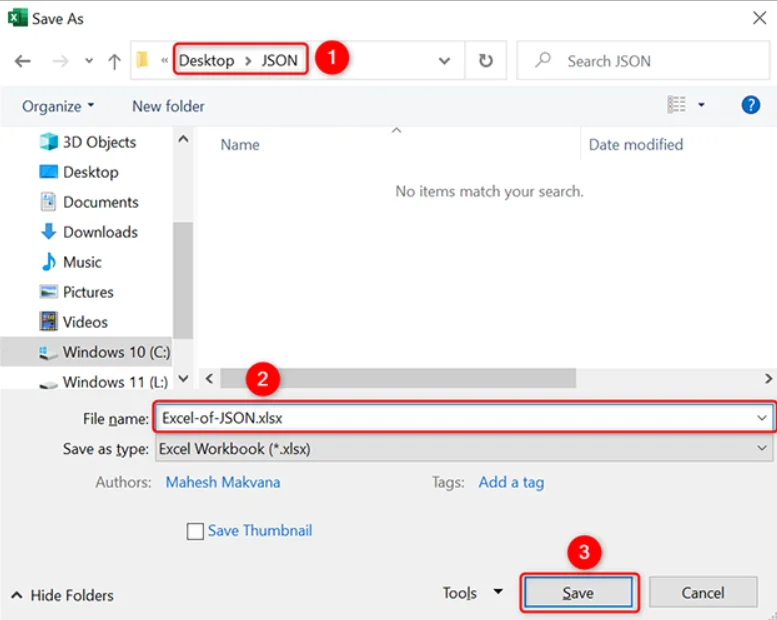
Ve bu kadar. JSON dosyanızın .xlsx uzantısıyla tamamlanan Excel sürümü artık belirttiğiniz klasörde mevcuttur.



