
Bu yazımızda iPhone‘da, Dosyalar uygulamasıyla iCloud Drive‘a nasıl erişilir konusu ile ilgili detaylı bilgi verip; yapmanız gereken işlemleri adım adım anlatacağız.
Yedekleme, bilgisayar ya da telefon çökene ve her şeyi kaybedene kadar, önemli görülmeyen ve ehemmiyet verilmeyen bir şeydir.
İçindekiler
Dosyalar Uygulamasıyla iCloud Drive’a Nasıl Erişilir?
Böyle bir felaket senaryosunu önlemek ve belgelerinizi saklamak (yedeklemek) için iPhone‘unuzda iCloud Drive‘ı kullanabilirsiniz. Bunu için iCloud Drive’ı nasıl ayarlayacağınızı ve ona nasıl erişeceğinizi bilmeniz gerekir.
iCloud Drive Nedir?
iCloud Drive, temel olarak Dropbox‘ın Apple versiyonudur. Tüm belgelerinize, internet bağlantınız varken veya internet bağlantınız olmadan, erişmenize ve silinen dosyaları kurtarmanıza olanak tanır. Ayrıca, aşağıdaki cihazlar da dahil olmak üzere, birçok cihazlarda çalışır:
- iPhone
- iPad
- iPod Touch
- Mac
- Windows
iCloud Drive, iCloud‘un bir hizmeti olarak geldiğinden, iCloud Drive‘da depolanan her şey iCloud saklama kapasitenize dahildir. 5GB‘a kadar depolama alanı ücretsizdir, ancak gerekirse daha fazla iCloud depolama alanı satın alabilirsiniz. iCloud Drive‘daki bireysel dosya boyutları da 50GB ile sınırlandırılmıştır (boyutu 50GB’ı geçen bir dosyayı iCloud Driver’a yükleyemezsiniz).
iCloud Drive Nasıl Ayarlanır?
Verilerinizin ve belgelerinizin cihazlar arasında senkronize olması için tüm cihazlarınızda iCloud Drive‘ı açmanız ve ayarlamanız gerekir.
iPhone veya iPad’de iCloud Drive Nasıl Ayarlanır?
- Ayarlar (Settings) uygulamasını açın.
- Ayarlar (Settings) uygulaması ekranında en üstte yer alan isminize ve Apple Kimliği (Apple ID)’nize dokunun.
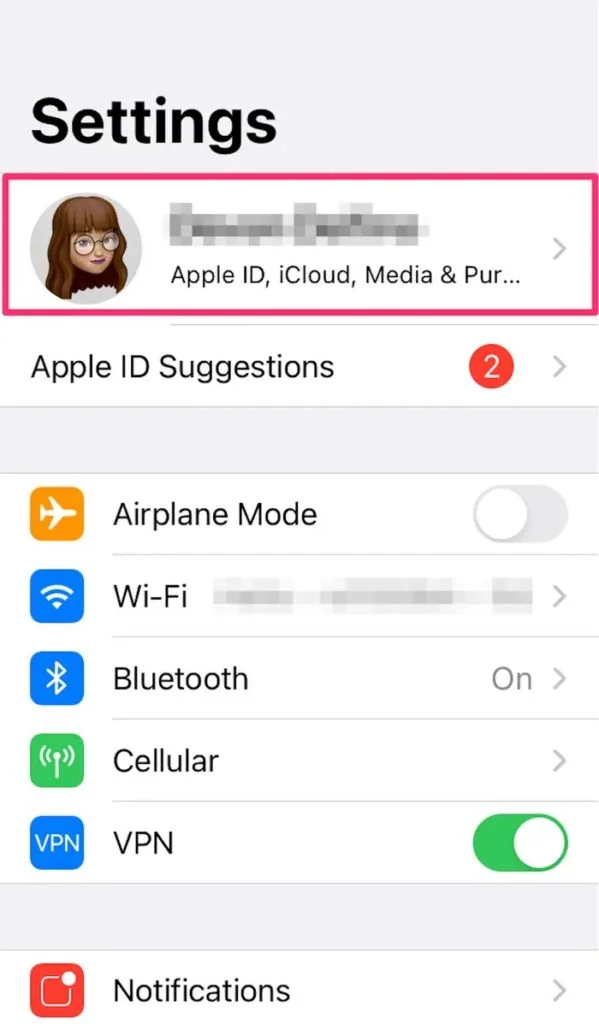
- Gelen ekranda iCloud seçeneğine dokunun.

- İCloud’u Kullanan Uygulamalar (Apps Using iCloud) başlığı altındaki seçenekleri aşağı kaydırın; ve iCloud Drive anahtar (switch) butonu sağa kaydırarak açık (on) konuma getirin.

Mac’te iCloud Drive Nasıl Ayarlanır?
- Mac bilgisayarınızda ekranın sol-üst köşesindeki Apple simgesine tıklayın; ve açılan menü listesinde Sistem Tercihleri (System Preferences…) menüsüne tıklayın.

- Açılan pencerede Apple Kimliği (Apple ID) seçeneğine tıklayın. macOS Mojave veya önceki bir macOS sürümünü kullanıyorsanız bu adımı atlayın.

- Gelen ekranda sol kenar çubuğundaki menü listesinde iCloud seçeneğine tıklayın.
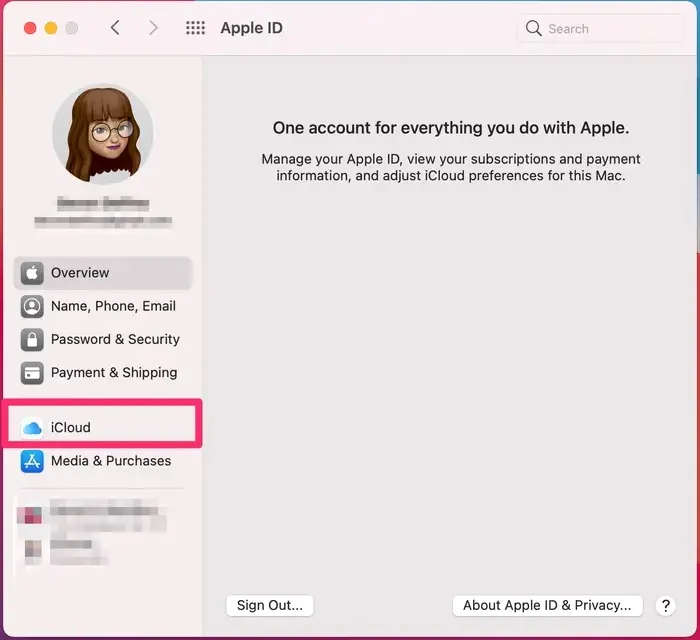
- Giriş yapmadıysanız, Apple Kimliği (Apple ID)’nizi kullanarak giriş yapın.
- iCloud Drive seçeneğinin yanındaki kutucuğu işaretleyin.
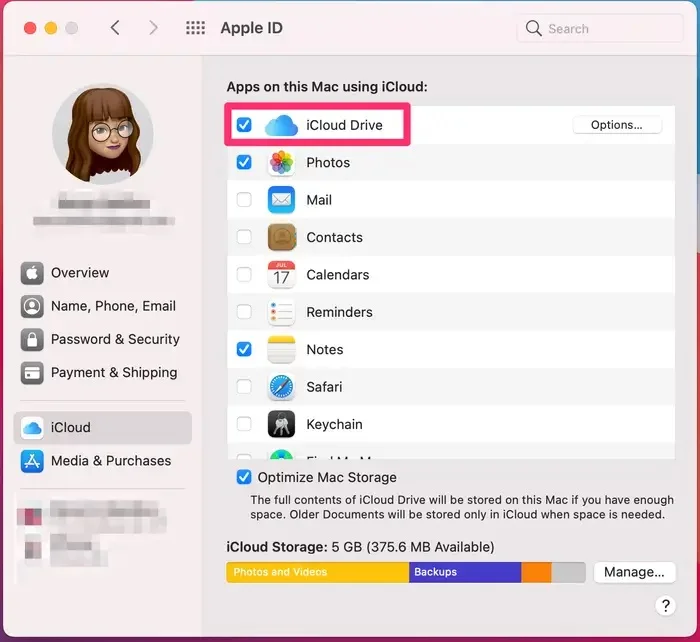
- Belgeler (Documents) klasörünüzden ve Mac bilgisayarınızın Masaüstü (Desktop) klasöründen iCloud Drive‘a dosya eklemek için iCloud Drive’ın yanındaki Seçenekler (Options) butonuna tıklayın ve ardından, Masaüstü ve Belgeler Klasörleri (Desktop & Documents Folders) seçeneğinin yanındaki kutucuğu işaretleyin.

iPhone veya iPad’de iCloud Drive’a Nasıl Erişilir?
- Dosyalar (Files) uygulamasını açın.

- Alttaki araç çubuğunda Gözat (Browse) menüsüne dokunun.
- Dosyalar (Files) uygulamasının sağ-üst köşesindeki ⋯ (üç nokta) simgesine dokunun; ve açılan menü listesinde Düzenle (Edit) menüsüne dokunun.

- Dosyalar (Files) uygulamasında iCloud Drive‘ı etkinleştirmek için; anahtar (switch) butonu açık (on) konuma getirin.

Artık, Dosyalar (Files) uygulaması ile iCloud Drive’daki belgelerinize ve dosyalarınıza erişebilirsiniz.
Bu yazımızda; iPhone‘da, Dosyalar uygulamasıyla iCloud Drive‘a nasıl erişilir konusu ile ilgili detaylı bilgi verip; yapmanız gereken işlemleri adım adım anlattık.
Konu hakkındaki sorularınızı ve yorumlarınızı, aşağıdaki yorum bölümünden bize iletebilirsiniz.



