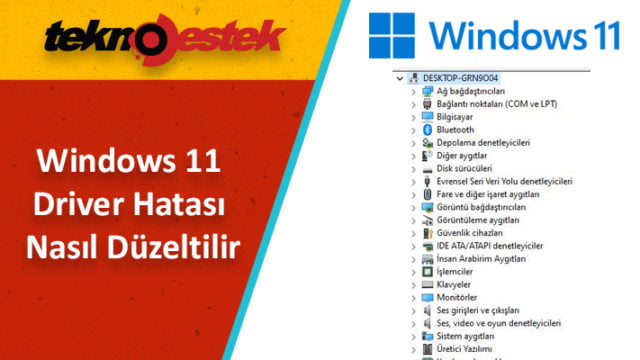
Pek çok kullanıcı, Minecraft ve BattleField gibi oyunlar oynarken veya diğer görevleri gerçekleştirirken windows 11 driver hatası ile karşılaştığını bildirdi.
Grafik sürücüsünün daha eski bir sürümü yüklendiğinde sorunla karşılaşmanız olasıdır.
Sürücüler, üreticinin web sitesinden Aygıt Yöneticisi, Windows Update kullanılarak veya özel bir üçüncü taraf aracı kullanılarak güncellenebilir.
Sürücü, işletim sistemi ile aygıt arasında komutların aktarılmasını kolaylaştıran kritik bir yazılım parçasıdır. PC’ye bağlı her donanımın ayrı bir sürücüsü kuruludur. Ancak, Windows 11 sürücü hatasıyla karşılaştığınızda ne olur?
Ve her zaman cevabını istediğiniz birkaç soru daha olur. Örneğin, güncel olmayan sürücü hatası ile ne zaman karşılaşıyorsunuz, neden güncellemelisiniz, faydaları nelerdir ve sık güncellenmesi gerekenler nelerdir?
Aşağıdaki bölümlerde, kullanıcıların genel olarak sahip olduğu birçok soruyu yanıtlamaya ve hata için en iyi düzeltmeleri listelemeye çalışacağız.
İçerik konuları
Windows 11 driver hatası hatasıyla ne zaman karşılaşırım?
Bir uygulama/araç çalıştırılırken veya bir görev gerçekleştirilirken güncel olmayan bir sürücüye sahip hatalarla karşılaşılabilir. Kullanıcılar, Windows’ta oyun oynarken genellikle bu sorunla grafik sürücüsü ile karşılaşmaktadır. Örneğin, Battlefield 2042 yakın zamanda bu hatayı görüntüledi.
Bazıları web kameralarını kullanırken sorun bildirdiler, eski veya bozuk bir sürücüye atfedilebilecek başka bir sorun.
Bunların dışında, günlük görevleri yerine getirirken sorunlarla karşılaşabilir ve güncel olmayan bir sürücüde bilgisayar performansının düşük olduğunu fark edebilirsiniz.
Bilgisayarda listelenen aygıtları nerede bulabilirim?
Hem harici hem de dahili olarak bilgisayara bağlı tüm cihazlar, Aygıt Yöneticisi’nde listelenebilir. İçinde bulundukları kategoriye göre sıralanırlar. Çeşitli cihazları nasıl görüntüleyeceğiniz aşağıda açıklanmıştır.
- Çalıştır komutunu başlatmak için Windows+ R tuşuna basın.
- Aygıt Yöneticisi ni açmak için çalıştır ekranına devmgmt.msc yazın ve Enter tuşluna basın.
- Şimdi burada listelenen çeşitli kategorileri bulacaksınız, altındaki cihazları genişletmek ve görüntülemek için tek tek girişe çift tıklayın veya şapka simgesine tıklayın.
Şu anda yüklü olan sürücünün sürümünü nasıl bulabilirim?
Sürücüleri güncellerken, bir güncelleme olup olmadığını belirlemek için öncelikle şu anda yüklü olan sürümü tanımlamanız zorunludur. İşlem oldukça basit ve anlaşılırdır ve bir dakikadan fazla sürmez.
- Aygıt Yöneticisi’ni daha önce tartışıldığı gibi başlatın.
- Genişletmek ve görüntülemek için cihazın listelendiği girişe çift tıklayın.
- Cihaza sağ tıklayın ve içerik menüsünden Özellikler’i seçin.
- Şuraya git Sürücü aşağı sekmesi ve zerre Sürücü Sürümü.
Halihazırda kurulu olan sürücünün sürümüne sahip olduğunuzda, kurmak üzere olduğunuz sürümün daha yeni olup olmadığını belirlemek kolay olacaktır.
Windows 11sürücü hatası nasıl düzeltebilirim?
1. Grafik kartını etkinleştirin
- Çalıştır komutunu başlatmak için Windows+ R tuşuna basın.
- Metin alanına devmgmt.msc yazın veya yapıştırın ve Aygıt Yöneticisi’ni başlatmak için Tamam’a tıklayın veya Enter’a basın.
- Görüntü bağdaştırıcıları seçeneğini bulun ve çift tıklayın.
- Grafik bağdaştırıcısına sağ tıklayın ve içerik menüsünden Cihazı etkinleştir’i seçin.
- Aygıt Yöneticisi’ni kapatın ve daha önce kısıtlanmış olan eylemi gerçekleştirip gerçekleştiremediğinizi kontrol edin.
Minecraft’ta güncel olmayan sürücü hatasını bildiren birçok kullanıcı, grafik kartını etkinleştirerek bunu kolayca düzeltti. Görüntü bağdaştırıcısı devre dışı bırakılırsa, bilgisayarınız genel sürüme geçer ve bu da üst düzey grafikler gerektiğinde sorunlara yol açabilir.
2. Sürücüyü güncelleyin
2.1 Aygıt Yöneticisi Yoluyla
- Arama menüsünü başlatmak için Windows+ S tuşuna basın.
- En üstteki metin alanına Aygıt Yöneticisi’ni girin ve beliren ilgili arama sonucunu tıklayın.
- Cihazın yerleştirildiği girişe çift tıklayın.
- Aygıta sağ tıklayın ve içerik menüsünden Sürücüyü güncelle’yi seçin.
- Sürücüleri Güncelle penceresindeki iki seçenek arasından Sürücüleri otomatik olarak ara’yı seçin.
Windows’un bu yöntemde yalnızca mevcut güncellemeler için sisteminizi taradığını fark etmişsinizdir. Basit bir ifadeyle, yalnızca bilgisayara önceden indirilmiş olan güncellemeler bu şekilde yüklenebilir.
Windows daha yeni bir sürüm bulup yükleyebilseydi, devam edin ve hatanın giderilip giderilmediğini kontrol edin.
2.2 Windows Güncellemesi ile
- Ayarlar uygulamasını başlatmak için Windows+ I tuşuna basın.
- Soldaki gezinme bölmesinde listelenen sekmelerden Windows Update’i seçin.
- Sağdaki Gelişmiş Seçenekler’e tıklayın.
- Ek Seçenekler altında İsteğe Bağlı Güncellemeler’i seçin.
- Varsa, Sürücü güncellemelerine tıklayın. Yanındaki parantez içindeki şekil, indirilebilecek güncellemelerin sayısını gösterir.
- Sürücünün onay kutusunu işaretleyin ve işlemi başlatmak için İndir ve yükle’ye tıklayın.
- Yükleme işleminin tamamlanmasını bekleyin ve ardından değişikliklerin geçerli olması için bilgisayarı yeniden başlatın.
Bunların tümü Microsoft tarafından kontrol edilip test edildiğinden, sürücü güncellemelerini Windows Update aracılığıyla indirmeniz önerilir. Ayrıca kurulum otomatiktir, bu yüzden sürücüyü indirdikten sonra yapmanız gereken pek bir şey yoktur.
Güncelleme yapıldıktan sonra, Windows 11’deki güncel olmayan sürücüler hatasının giderilip giderilmediğini kontrol edin.
Hem çevrimdışı (Aygıt Yöneticisi) hem de Windows Update bölümünde daha yeni bir sürüm bulamadıysanız, üreticinin web sitesinde arayın. İşte bunu nasıl yapabilirsiniz.
2.3 Üreticinin web sitesi aracılığıyla
- İstediğiniz web tarayıcısını açın ve tercih ettiğiniz herhangi bir arama motoruna gidin.
- Anahtar sözcükler olarak Sürücü Adı ve İşletim Sistemini (Windows 11) kullanarak güncellemeyi arayın.
- Arama sonuçlarından üreticinin web sitesini bulun ve açın.
- Halihazırda yüklü olan sürücünün sürümüne sahip olduğunuzdan, daha yeni bir sürüm olup olmadığını belirlemek kolay olacaktır. Bir tane bulursanız, indirin.
- İndirilen dosya .exe biçimindeyse, yükleyiciyi başlatmak için dosyaya çift tıklayın ve işlemi tamamlamak için ekrandaki talimatları izleyin.
- En son sürücü sürümünü yükledikten sonra, değişikliklerin geçerli olması için bilgisayarı yeniden başlatın.
Tüm son güncellemeleri üreticinin web sitesinde kolayca bulabilir ve yükleyebilirsiniz.
Bu kadar zahmete girmenizin nedeni, birçok üreticinin sürücü güncellemesini Microsoft’a göndermek yerine resmi web sitesine yüklemesidir. Bu sürücülere daha sonra Windows Update aracılığıyla erişilebilir, ancak ekstra yol kat etmek size en son sürücüyü diğerlerinden daha kısa sürede ulaştıracaktır.
Bazı üreticilerin sürücü destek sayfalarının bağlantılarını listeledik.
Bu web sitelerinin çoğunda, bilgisayarınızda yüklü sürücüleri otomatik olarak algılayacak ve mevcut güncellemeleri listeleyecek bir araç bulacaksınız.
Yukarıdaki üç yöntem, etkili olmasına rağmen, çok zaman alır ve bazı kullanıcılar için yanıltıcı olur. Onlara, yüklü sürücüleri güncel tutacak özel bir araç olan DriverFix’i indirmelerini öneririz.
Mevcut güncellemeleri tarayacak ve bunları bilgisayarınıza indirecektir. Kullanabileceğiniz diğer benzer üçüncü taraf araçları bulacaksınız, ancak bunları kullanırken ekstra dikkatli olmanızı öneririz.
3. Sürücü güncellemelerini otomatik olarak ayarlayın
- Arama menüsünü başlatmak için Windows+ S tuşuna basın.
- Metin alanına cihaz kurulum ayarlarını değiştir girin ve Cihaz kurulum ayarlarını başlatmak için ilgili arama sonucunu tıklayın.
- Evet (önerilir) öğesini seçin ve Değişiklikleri Kaydet öğesine tıklayın.
Ayrıca sürücü güncellemelerini otomatik olarak ayarlayabilir ve Windows’un gelecekteki tüm indirmeleri halletmesine izin verebilirsiniz. Ayar etkinleştirildiğinde, sisteminiz mevcut tüm yeni sürümleri yükleyecek ve sürücülerinizi güncel tutacaktır.
4. Windows 11’i güncelleyin
- Ayarlar’ı başlatmak için Windows+ I tuşuna basın.
- Soldaki gezinme bölmesinde listelenen sekmelerden Windows Update’i seçin.
- Varsa, taramak ve indirmek için Güncellemeleri kontrol et seçeneğine tıklayın.
- Güncellemeden sonra, güncel olmayan sürücüler hatasının giderilip giderilmediğini kontrol edin.
Windows’u güncellediğinizde, bilgisayara yeni özellikler veya değişikliklerle birlikte yamalar, sürücü güncellemeleri eklenir. Bu, kurulu sürücüler de dahil olmak üzere sisteminizin güncel kalmasını sağlar, böylece hem yüksek performans hem de daha yüksek güvenlik ve gizlilik seviyeleri sunar.
Bilgisayarda yüklü olan tüm sürücüleri güncellemeli miyim?
Birçok kullanıcı için sürpriz olacak ama cevap Hayır. Halihazırda kurulu olan sürücüler iyi çalışıyorsa, karışmanıza gerek yoktur.
Ancak, sık sık hatalarla karşılaşmaya başlarsanız veya sistem performansının düşük olduğunu fark ederseniz, bunun nedeni güncel olmayan bir sürücü olacak. Bu gibi durumlarda, onları güncellemeniz zorunludur.
Windows 11 driver hatası için bilgisayarda hangi sürücüyü güncellemeliyim?
Güncelleme söz konusu olduğunda, grafik sürücüsü, ağ bağdaştırıcısı için olanlar ve diskler gibi kritik olanları güncel tutmanız önemli.
Çevre birimleri için sürücüler, yani klavye, fareler ve hoparlörler, diğerleri arasında gayet iyi ve çok sık güncellenmesi gerekmiyor. Mevcut bir güncelleme olsa bile, en son sürüme yükselttikten sonra performansta önemli bir değişiklik fark etmezsiniz.
Dolayısıyla buradaki sonuç, hata vermeye başlayana veya sistem performansını etkileyene kadar bir sürücüyü güncellememektir.
Yukarıdaki düzeltmelerin Windows 11’deki güncel olmayan sürücü hatasını çözmesi muhtemeldir. Tek yapmanız gereken, sorundan sorumlu olanı belirlemek ve ardından güncellemektir.
Artık bir sürücüyü ne zaman ve hangilerini güncelleyeceğinizi de biliyorsunuz. Sorun gidermeyi tamamlayın ve sisteminizin kısa sürede yeni gibi çalışır duruma gelmesini sağlayın.
Aşağıdaki yorumlar bölümünde sizin için windows 11 driver hatası çözümlerinden hangi düzeltmenin işe yaradığını bize bildirin.









































