
Windows 11 bilgisayar klavyesini devre dışı bırakma işlemi nasıl yapılır? Geçici ve kalıcı çözümlerle klavyenizi nasıl kapatacağınızı öğrenin. Bilgisayar klavyesi nasıl devre dışı bırakılır detaylarıyla bu rehberde!
Bazen, bilgisayar klavyesini devre dışı bırakma ihtiyacı doğabilir. Örneğin, klavyeniz bozulduysa veya sadece harici bir klavye kullanmak istiyorsanız, bilgisayar klavyesini devre dışı bırakmanız gerekebilir. Bu makalede, Windows 11 bilgisayar klavyesini devre dışı bırakma işlemini adım adım anlatacağız.
İçindekiler
Windows 11 Bilgisayar Klavyesini Devre Dışı Bırakma
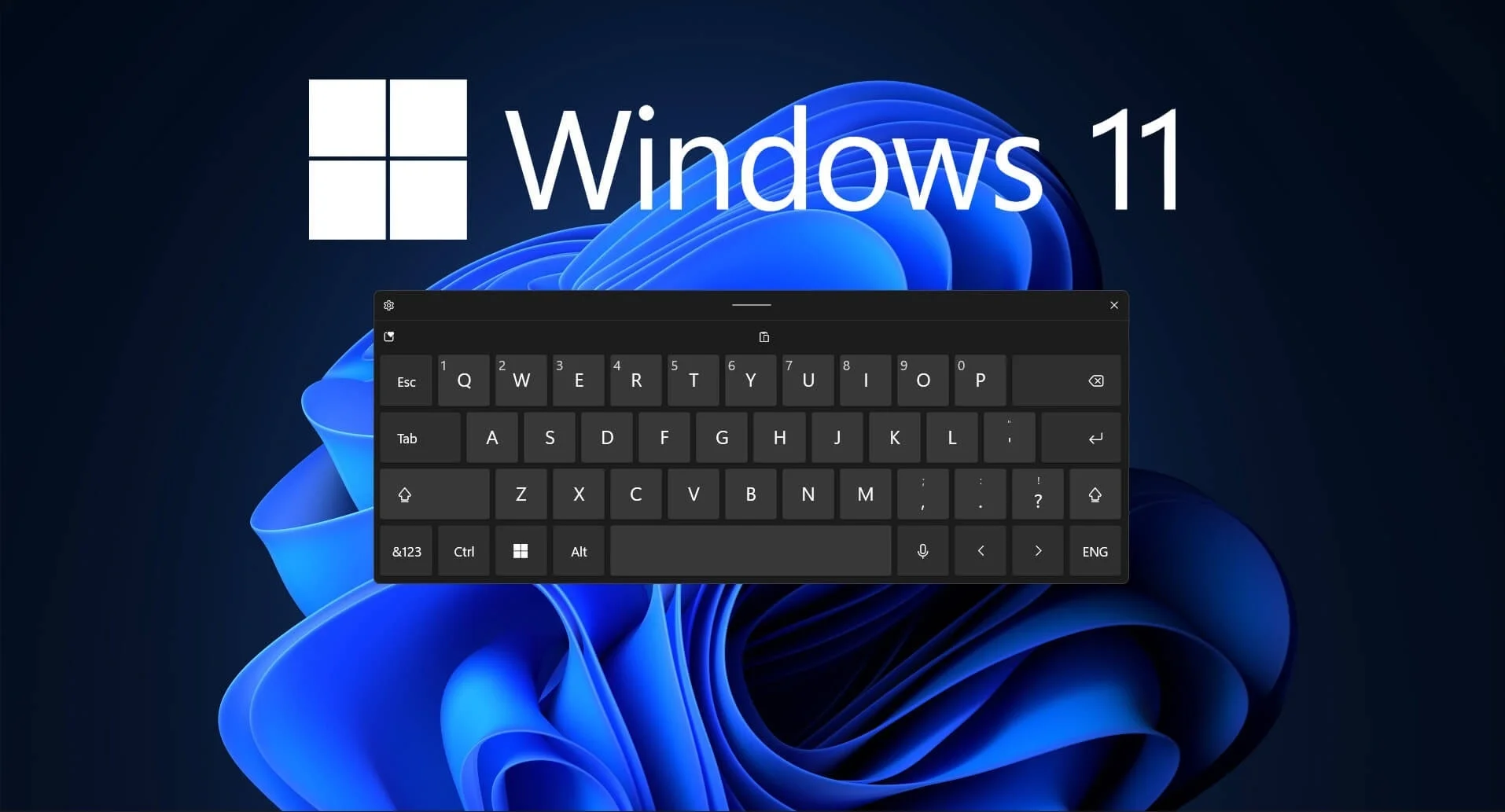
Bilgisayar klavyesini devre dışı bırakma işlemi, çeşitli durumlarda gerekli olabilir:
Klavyede tuş takılması veya arıza varsa
Harici klavye kullanıyorsanız ve dahili klavyeyi kapatmak istiyorsanız
Çocukların bilgisayarda izinsiz işlem yapmasını engellemek için
Oyun oynarken yanlış tuşlara basmayı önlemek amacıyla
Windows 11’de klavyeyi geçici veya kalıcı olarak devre dışı bırakabilirsiniz. İşte en etkili yöntemler:
Aygıt Yöneticisi ile Geçici Olarak Klavyeyi Kapatma
Bu yöntem, klavyenizi yeniden başlatana kadar devre dışı bırakır:
Başlat menüsüne sağ tıklayıp Aygıt Yöneticisi‘ni açın.
Klavyeler sekmesini genişletin.

Dahili klavyenize sağ tıklayın (genellikle *Standart PS/2 Klavye* veya üretici adı yazar).
Aygıtı kaldır seçeneğini seçin.
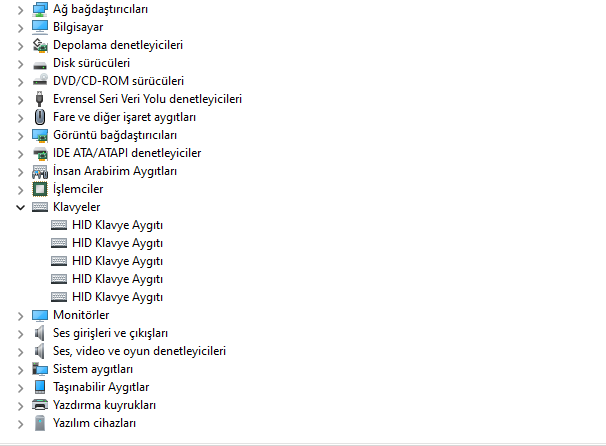
Onay vererek işlemi tamamlayın.
Not: Bilgisayarı yeniden başlattığınızda klavye otomatik olarak tekrar çalışacaktır.
Klavyeyi Kalıcı Olarak Devre Dışı Bırakma
Eğer laptop klavye devre dışı bırakma işlemini kalıcı yapmak istiyorsanız:
Başlat > Ayarlar > Cihazlar > Yazıcılar ve tarayıcılar‘a gidin.
Sağ üstteki Cihaz yükleme ayarları‘nı seçin.
Hayır (cihazlarınız düzgün çalışmayabilir) seçeneğini işaretleyin.
Değişiklikleri kaydet butonuna basın.
Bu ayar, Windows’un klavye sürücüsünü otomatik olarak yeniden yüklemesini engeller.
BIOS Üzerinden Klavyeyi Devre Dışı Bırakma
Bios klavye devre dışı bırakma işlemi için:
Bilgisayarınızı yeniden başlatın.
BIOS’a girmek için F2, F10, DEL veya üreticinizin belirttiği tuşa basın.
Advanced (Gelişmiş) sekmesinde Internal Keyboard (Dahili Klavye) seçeneğini bulun.
Disabled (Devre Dışı) olarak ayarlayın.
Değişiklikleri kaydedip çıkın (F10 + Enter).
Alternatif Çözümler
- USB veya Bluetooth klavye bağlayarak dahili klavyeyi görmezden gelebilirsiniz.
Windows + Ctrl + Otuşlarıyla sanal klavyeyi açabilirsiniz.- Deneyimli kullanıcılar kayıt defteri üzerinden klavyeyi devre dışı bırakabilir.
Sıkça Sorulan Sorular
Klavyeyi devre dışı bıraktıktan sonra nasıl geri açarım?
Aygıt Yöneticisi‘nden klavye sürücüsünü yeniden yükleyin.
BIOS ayarlarını Enabled olarak değiştirin.
Klavye kapatıldığında touchpad çalışır mı?
Evet, bilgisayarda klavyeyi devre dışı bırakma işlemi touchpad’i etkilemez.
Bu işlem harici klavyeyi de kapatır mı?
Hayır, sadece dahili klavyeyi devre dışı bırakır.
Windows 11 bilgisayar klavyesini devre dışı bırakma işlemi sırasında, klavye sorunlarınızı çözmek için bazı ek ayarları da gözden geçirmeniz faydalı olabilir. Örneğin, Windows 11 Recall Özelliğini devre dışı bırakma sizin için kullanışlı olabilir. Bu özellik, klavye kısayollarını ve diğer girdi cihazlarını yönetmenize yardımcı olur. Daha fazla bilgi için Windows 11 Recall Özelliğini Devre Dışı Bırakma makalemizi ziyaret edin.
Windows 11 bilgisayar klavyesini devre dışı bırakma işlemi oldukça basittir. Geçici çözüm için Aygıt Yöneticisi‘ni kullanabilir, kalıcı çözüm için BIOS ayarlarına girebilirsiniz. Eğer klavyeniz sürekli sorun çıkarıyorsa, laptop klavye devre dışı bırakma işlemi yaparak harici bir klavyeyle kullanmaya devam edebilirsiniz.



