
Windows 11 önyüklenebilir USB sürücüsü oluşturmak yani windows 11 usb hazırlama mümkündür ve bunu Media Creation Tool ile yapabilirsiniz.
Prosedüre başlamadan önce, PC’nizin bu işletim sistemini kaldırabileceğinden emin olmanız gerekir.
Windows 11 ISO’su arıyorsanız, Microsoft’un web sitesinden herkese indirilebilir.
Windows 11 resmi olarak piyasaya sürüldü ve işletim sistemi bir dizi yeni özellik getiriyor. En büyük değişiklik, daha akıcı görünmesini sağlayan görsel arayüz.
Kullanıcı arayüzünün yanı sıra gelişmiş güvenlik özellikleri, çoklu ekran desteği, sayısız çoklu görev seçeneği ve çok daha fazlasıyla birlikte gelir.
İşletim sisteminin keyfini sistem güncellemesi şeklinde çıkarabilirsiniz, ancak kurulum sürücüsü sürücü oluşturmak ve Windows 11’i farklı bir bilgisayara yüklemek isterseniz ne olur?
Bu da mümkündür ve bugünün kılavuzunda size Windows 11 USB sürücüsünün nasıl düzgün şekilde yapılacağını göstereceğiz.
Windows 11’i ücretsiz indirebilir miyim?
Evet, tıpkı önceki işletim sistemi gibi, Windows 11 de ücretsiz olarak indirilebilir. Ücretsiz bir sistem güncellemesi olarak keyfini çıkarabilir ve kurabilirsiniz.
Temiz bir kurulum yapmayı tercih ederseniz, ISO dosyasını da tamamen ücretsiz olarak indirebileceğinizi ve Windows 11’i bilgisayarınıza yüklemek için kullanabileceğinizi size bildirmekten mutluluk duyarız.
Windows 11’i nasıl yükseltebilirim?
- Ayarlar uygulamasını açmak için Windows+ I Tuşuna basın.
- Şimdi Güncelleme ve Güvenlik bölümüne gidin.
- Click indirin ve yükleyin düğmesini.
- Ekrandaki talimatları izleyin.
Windows 11 kurulum USB’si nasıl yapabilirim?
1. Gereksinimleri kontrol edin
Windows 11 USB sürücüsü oluşturmak için en az 8 GB boyutunda bir flash sürücüye ihtiyacınız olacak. Ancak, bir şeylerin ters gitmesi durumunda daha büyük bir flaş daha iyi bir seçim olabilir.
Son olarak, resmi Windows 11 gereksinimlerini kontrol etmeniz ve PC’nizin bu işletim sistemini kaldırabileceğinden emin olmanız gerekir. Artık her şey hazır olduğuna göre, bir sürücü oluşturmak için uygun yazılıma ihtiyacınız var.
2. Medya Oluşturma Aracını Kullanın
- USB flash sürücünüzü PC’ye bağlayın.
- Windows 11 indirme sayfasına gidin.
- Gelen, Windows 11 yükleme oluştur Medya bölümünde, şimdi indirin tıklayın.
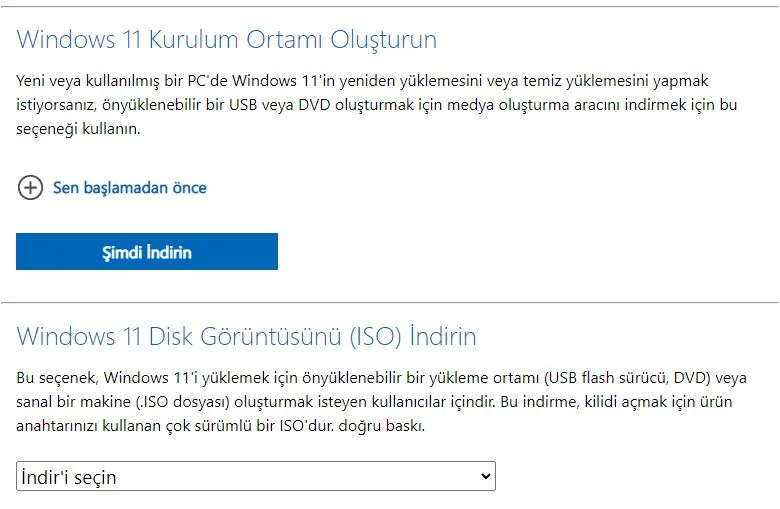
- Yazılım indirildikten sonra çalıştırın.
- Hizmet şartlarını kabul edin.
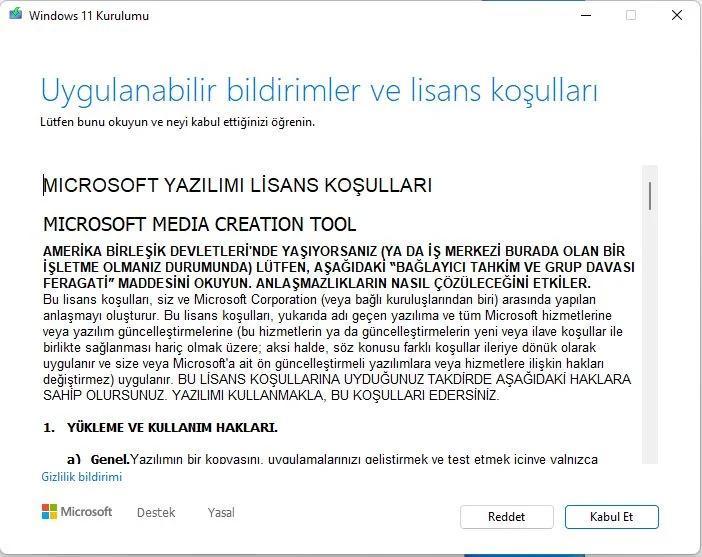
- Doğru sürümü seçtiğinizden emin olun. Devam etmek için Sonraki butonuna tıklayın.
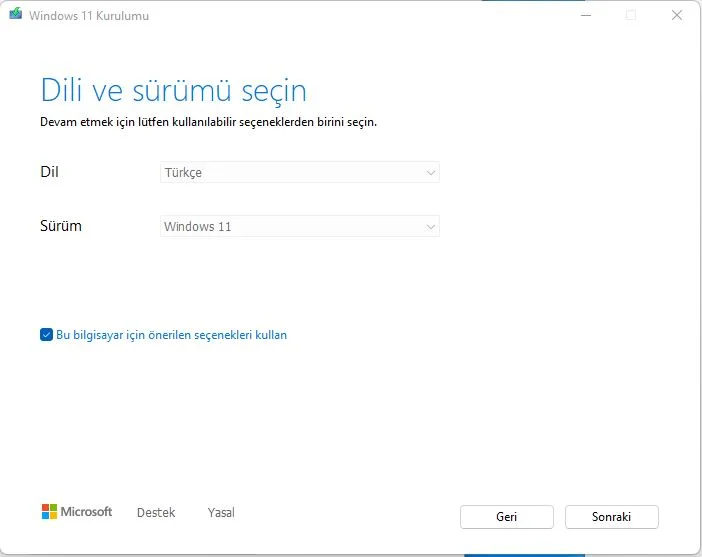
- Şimdi USB flash sürücüsünü seçip Sonraki butonuna tıklayın
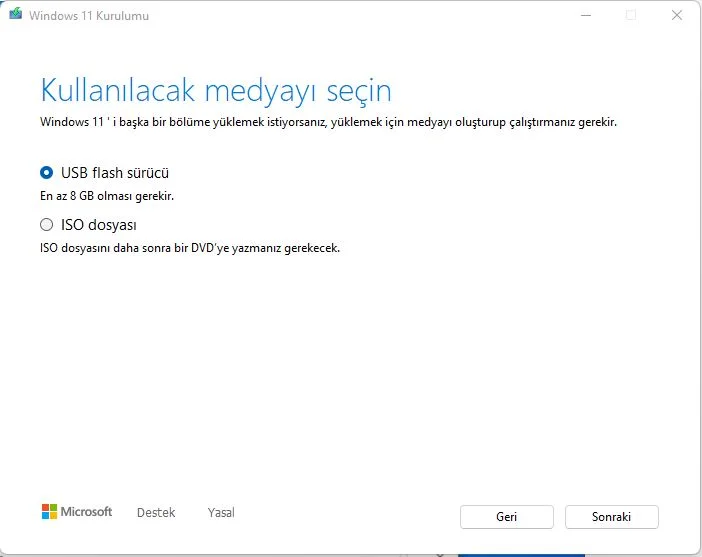
- Flash sürücünüzü seçin ve Sonraki butonuna tıklayın.
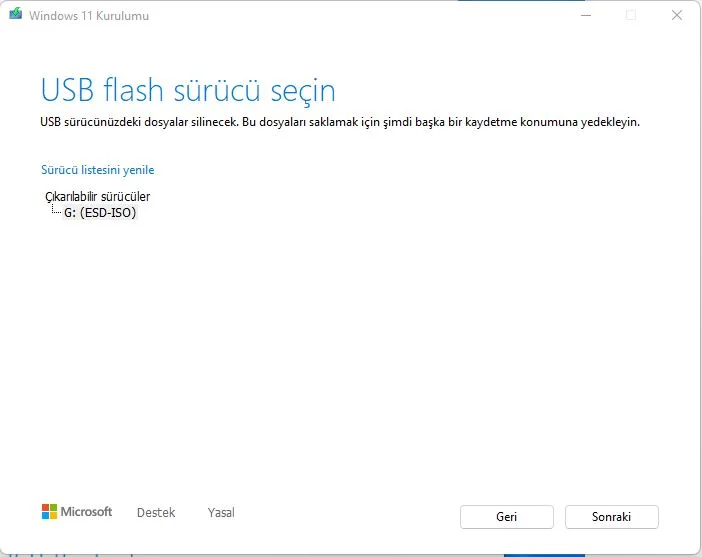
- İşlemin bitmesini bekleyin.
2. Windows 11 ISO İndirin
- Windows 11 indirme sayfasını ziyaret edin.
- Disk Görüntüsünü İndir bölümündeki İndir butonuna tıklayın.
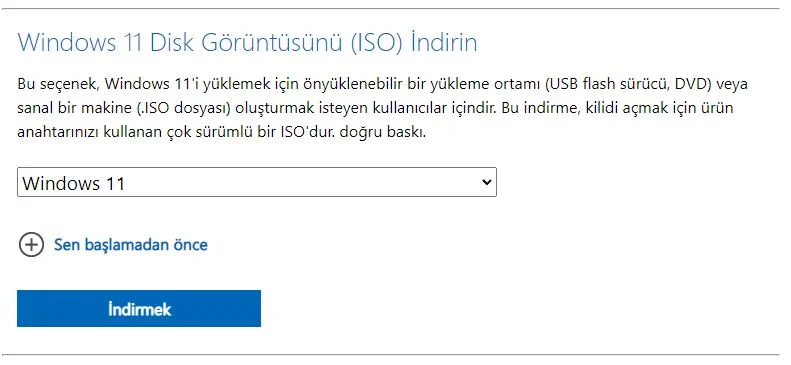
- İstediğiniz dili seçin ve Onayla’ya tıklayın.
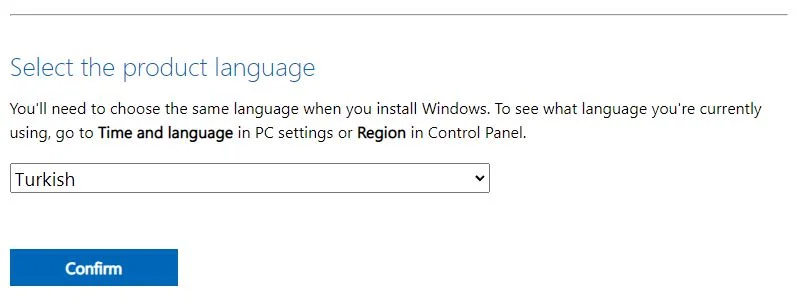
- Tıklayın 64 bit Yükle düğmesini.
- ISO dosyasının indirilmesini bekleyin.
3. Özel yazılım kullanın
- Rufus indir.
- Doğru cihazın seçildiğinden emin olun. Bu, özellikle PC’ye bağlı birden fazla USB depolama aygıtınız varsa önemlidir.
- Önyükleme seçiminin Disk veya ISO görüntüsü olarak ayarlandığından emin olun. Şimdi Seç düğmesini tıklayın.
- Windows 11 ISO dosyasını seçin.
- Set Görüntü seçeneği için standart Windows yüklemesinde. Şimdi set Bölme düzeni için GPT .
- Bunu yaptıktan sonra Başlat’a tıklayın.
- Flash sürücünüzü biçimlendirmek istediğinizi onaylamanızı isteyen bir uyarı penceresi açılacaktır. Tamam’ı seçin.
- İşlemin bitmesini bekleyin.
Windows 11’in gereksinimleri nelerdir?
- CPU : Uyumlu 64 bit işlemci
- RAM : 4GB
- Depolama : 64GB
- TPM : TPM 2.0
Gereksinimler önceki sürüme göre biraz daha yüksektir, ancak CPU’nuz desteklenen cihazlar listesindeyse, güncellemeyi yüklerken herhangi bir sorun yaşamayacaksınız.
Windows 11’i yükseltmek veya temizlemek daha mı iyi?
Genellikle, tüm dosyalarınızı ve uygulamalarınızı saklamak istiyorsanız kullanabileceğiniz en iyi yöntem bu olduğundan Windows 11’e yükseltmek daha iyidir.
Ancak, yükseltmeden sonra herhangi bir sorun oluşursa, temiz bir yükleme yapmayı denemek isteyebilirsiniz. Bunu yaparak, sistem sürücünüzdeki tüm dosyaları kaldıracak ve yeni bir başlangıç yapacaksınız.
Bunu yapmadan önce, veri kaybını önlemek için tüm önemli dosyalarınızı yedeklemenizi şiddetle tavsiye ederiz.
Windows 11 kurulum sürücü oluşturmak basittir ve bunu bu kılavuzda belirtilen adımları izleyerek yapın. Geçiş yapmanız gerekip gerekmediğinden emin değilseniz, daha fazla bilgi için Windows 11 ve Windows 10 kılavuzumuzu ziyaret edin.
İstediğiniz herhangi bir yöntemi kullanabilirsiniz, ancak çoğu için Medya Oluşturma Aracı’nı kullanmak en basiti olacaktır. Daha ileri düzey bir kullanıcıysanız, ISO dosyasını manuel olarak indir ve ardından bir sürücü oluştur. Hali hazırda yüklenmiş bir sitem için windows 11 tam yedekleme de oluşturabilirsiniz.
Bu kılavuzu faydalı bulduğunuzu ve sürücünüzü oluşturmayı başardığınızı umuyoruz. Bu konuda en sevdiğiniz yöntem nedir? Aşağıdaki yorumlarda bize bildirin.



