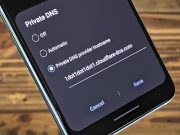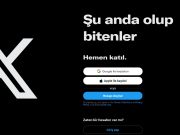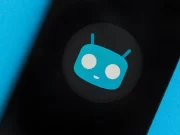iPhone Google Haritalar kullanarak hedefinize giden farklı bir yol olup olmadığına bakın. Bu makale, iPhone’unuzda Google Haritalar’ı kullanırken alternatif rotaların nasıl bulunacağını açıklamaktadır. Navigasyona başlamadan önce veya başladıktan sonra farklı rotalar arayabilir ve yol tariflerini görebilirsiniz.
- Mevcut alternatif rotaları haritada gri renkte görüntüleyin. Bunun yerine yol tariflerini kullanmak için birine dokunun.
- Navigasyon sırasında Alternatif Rota simgesine dokunun (mevcut rotalar gri renkte görünür). Kullanmak istediğinize dokunun, uygulama rotayı güncelleyecektir.
İçerik konuları
iPhone Google Haritalar’da Alternatif Rotalar Nasıl Bulunur
Yola çıkmayı planladığınızda ve hedefiniz için mevcut olan en iyi rotayı görmek istediğinizde, iPhone’daki Google Haritalar bunu sizin için otomatik olarak gösterecektir. Ama belki önce başka yollar olup olmadığını görmek istersiniz .
- Yol Tarifi simgesine dokunun ve Google Haritalar’ın üst kısmındaki ilgili kutulara başlangıç konumunuzu ve bitiş hedefinizi girin.
- Haritadaki en iyi rota görüntüsünü düz mavi bir çizgiyle göreceksiniz. Ek rotalar varsa, bunları her biri için seyahat süresiyle birlikte gri renkte görürsünüz.
- Kullanmak istediğiniz alternatif rotaya dokunun; ayrıntıları ve seyahat süresi, görüntülemeniz için alt kısımda güncellenecektir. Bu rota daha sonra haritada düz mavi bir çizgi ile görüntülenecektir.
- Yazılı talimatları görmek için alttaki Adımlar’a dokunabilirsiniz . Ancak yolculuğa çıkmaya hazırsanız, navigasyona başlamak için Başlat’a dokunabilirsiniz.
Navigasyon Sırasında Alternatif Bir Rota Seçin
Seyahatiniz zaten devam ediyorsa ve hedefinize giden alternatif bir rota olup olmadığını görmek istiyorsanız , iPhone’daki Google Haritalar yararlı bir özellik sunar. Güvenli bir yere çekin ve aşağıdaki adımları izleyin. Önce mevcut rota navigasyonunuzdan çıkmanız gerekmez.
Kullanmak istediğiniz diğer rotalardan birine dokunduğunuzda navigasyonunuz, yol tarifleriniz ve seyahat süreniz otomatik olarak güncellenecektir.