
Bu yazıda sizlere Mobile Hotspot, Windows 10’da çalışmıyor sorunu ve çözümü hakkında detaylı bilgilendirme ileteceğiz.
- Windows 10 etkin noktası çalışmıyorsa, bunun nedeni sürücünüz veya belirli ayarlarınız olabilir.
- Ne zaman mobile hotspot Windows 10 üzerinde çalışmıyorsa, çoktur düzeltme için olasılıklar, bu yüzden sabırla her biri üzerinden gidin.
- Windows 10 mobil erişim noktası, cihaz alanı nedeniyle bazı kullanıcılar için çalışmıyordu.
- Ayarlara müdahale eden bazı uygulamalar da olabilir, bu yüzden kontrol ettiğinizden emin olun.

Günümüz şartlarıyla, bir mobil erişim noktası, bir kablosuz yönlendirici aracılığıyla İnternet’e bağlanabilir veya hatta erişim noktası olarak kendi akıllı telefonunuzu kullanabilirsiniz.
Mobil erişim noktası, Wi-Fi özelliğini kullanarak ağ bağlantınızı İnternet’e bağlanmak veya İnternet’e erişmek isteyen diğer cihazlarla paylaşmanıza olanak tanır.
Bir mobil erişim noktasına bağlanmaya çalıştığınızda, aşağıdakilerden dolayı bazı zorluklar ortaya çıkabilir:
- Yanlış yapılandırma
- Yanlış kurulum
- Eski kablosuz ağ bağdaştırıcısı sürücüsü
Mobil etkin nokta bağlantınızı engelleyebilecek başka birkaç örnek daha vardır.
Bu makaledeki çözümlerden herhangi birini denemeden önce, sorunun yalnızca bilgisayarınızın etkin noktasına bağlanmayan belirli bir aygıtta mı yoksa tüm aygıtlarda mı olduğunu belirleyebilirsiniz.
Sorunun bilgisayarınızla mı yoksa bağlantıyla mı ilgili olduğunu görmek için modem veya Wi-Fi kullanarak da gezinmeyi deneyin.
İçindekiler
Windows 10’da Mobil Erişim Noktası Çalışmıyorsa Ne Yapılır?
- Boş alan
- Tüm gerekli sürücüleri güncelleyin
- Bir etkin nokta yazılım uygulaması kullanın
- Ağ Bağdaştırıcısında Sorun Giderme
- Wi-Fi adaptörünü kontrol edin
- Ağ sürücülerini manuel olarak güncelleyin
- Ağ bağdaştırıcısı sürücüsünü geri alın
- Yeni bir bağlantı oluştur
- Güvenlik duvarlarını ve antivirüsü geçici olarak kapatın
- Bluetooth’u devre dışı bırak
- İnternet bağlantısı sorun gidericisini çalıştırın
- Sürücüyü uyumluluk modunda yükleyin
- İnternet paylaşımınızı etkin nokta bağdaştırıcınıza bağlayın
- Temiz Önyükleme Gerçekleştirin
- Bilgisayarınızı Güvenli Modda başlatın
- Bağlantı ayarlarının paylaşılmasına izin ver seçeneğini işaretleyin
Belirtilen işlemlerden biri sizi çözüme kavuşturacaktır.
Mobile Hotspot, Windows 10’da çalışmıyor sorunu çözümü
Hızlı bir düzeltme için, tüm güncel olmayan sürücüleri DriverFix kullanarak otomatik olarak güncellemenizi şiddetle öneririz.
Bu, tüm işi yapacağı için sizi yeni sürücü sürümlerini manuel olarak aramaktan ve kurmaktan kurtaracak bir araçtır.
Cihazınızın en son sürücü güncellemelerini almasını sağlamak için harika bir alternatif (ve aynı zamanda güvenli).

Bir etkin nokta yazılım uygulaması kullanın
Başka bir basit ve otomatik çözüm, Windows 10 cihazınızı bir erişim noktasına dönüştürebilen Connectify Hotspot gibi özel bir uygulama kullanmak olacaktır.
Bu programın yaptığı şey, kablolu veya kablosuz birkaç İnternet bağlantısını birleştirerek evinizdeki kablosuz sinyalinizin menzilini genişletmektir.
Bu, ek donanıma başvurmanıza gerek kalmadan tüm cihazlar için İnternet erişimini kolaylaştırır.
Connectify Hotspot’u kullanırken, temelde ağ sorunlarını ortadan kaldırır ve diğer cihazlar arasında köprü kurarsınız.
Ayrıca, bağlı her cihaz için gerçek zamanlı ağ kullanımı izleme ve güvenlik duvarı koruması elde edersiniz.
Alan Boşaltın
Görünür bir bağlantı olmadan, mobil cihazda yer açmak, bazılarının mobile hotspot bağlantısını yeniden kurmasına yardımcı oldu. Belirli bir durumda, kullanıcı hem Windows cihazını hem de telefonu zaten güncellemiş ve VPN bağlantısı olmadan hem kablosuz hem de kablolu bağlantıyı kullanmayı denemişti.

Ağ Bağdaştırıcısında Sorun Giderme
- Başlat‘a tıklayın
- Arama alanı kutusuna gidin ve Sorun Giderme yazın
- Arama sonuçlarından Sorun Giderme’yi seçin
- Sol bölmede Tümünü görüntüle’yi tıklayın
- Ağ Bağdaştırıcısı’na tıklayın
- İleri’yetıklayın
- Herhangi bir sorunu belirlemek için algılama süreci başlayacak
- Tanılamak için ağ bağdaştırıcısını seçin
Wifi Adaptörünü kontrol ediniz.
- Başlat’a tıklayın
- Tip CMD arama alanı kutusuna
- Komut İstemi’ni seçin (Yönetici)
- Yandaki komutu yazın NETSH WLAN show drivers
- Enter’a basın
- Barındırılan ağ destekleniyor yazan bir satırı kontrol edin ve Evet veya Hayır yazdığını kontrol edin.
Hayır diyorsa, Wi-Fi bağdaştırıcınızın mobil erişim noktası özelliğini desteklemediği için bir sorun vardır.Bu durumda, düzeltmenin başka bir yolu olmadığı için onu destekleyen başka bir Wi-Fi adaptörü satın alın.
Ağ sürücülerini manuel olarak güncelleyiniz.
- Başlat’a sağ tıklayın
- Aygıt Yöneticisini Seçin
- Ağ Bağdaştırıcılarını Seçin
- Ağ bağdaştırıcınıza sağ tıklayın
- Sürücüyü güncelle’yi seçin
- Güncellenmiş sürücü yazılımı için otomatik olarak ara’yı tıklayın
- Adımlar tamamlandıktan sonra Kapat’ı tıklayın.
- Güncellenmiş sürücüyü yükledikten sonra Başlat> Güç> Yeniden Başlat’a tıklayın.

- Başlat’a tıklayın
- Ayarlar’ı seçin
- Cihazları Seçin
- Bluetooth’u tıklayın
- Kapalı olarak ayarlayın.
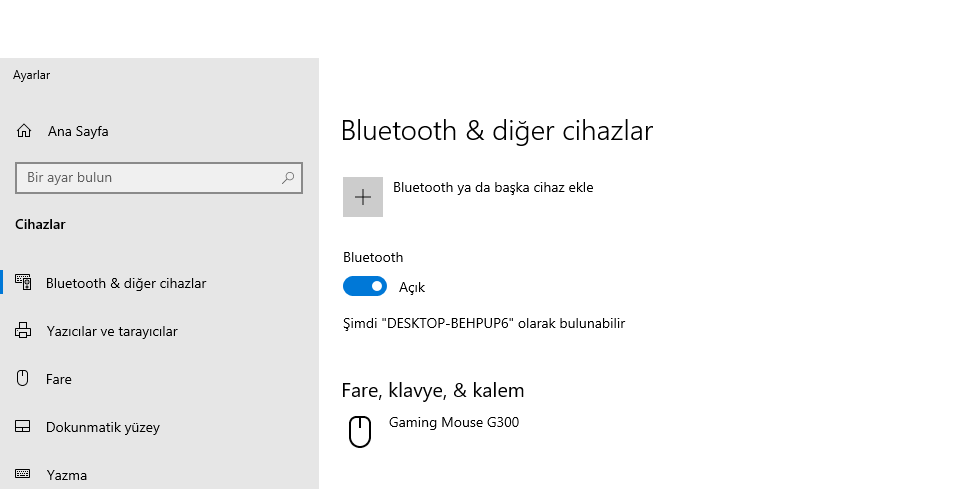
Mobile Hotspot, Windows 10’da çalışmıyor sorunu için Bilgisayarınızı Güvenli Modda başlatın
- Tıklayın Başlat düğmesinin
- Ayarları Seçin – Ayarlar kutusu açılacaktır
- Güncelle ve Güvenlik’i tıklayın
- Sol bölmeden Kurtarma’yı seçin
- Gelişmiş başlatmaya git
- Şimdi yeniden başlat’ı tıklayın
- Bir seçenek belirleyin ekranından Sorun Gider’i seçin, ardından Gelişmiş seçenekleri tıklayın.
- Başlangıç Ayarlarına gidin ve Yeniden Başlat’a tıklayın
- Bilgisayarınız yeniden başlatıldığında, bir seçenekler listesi gelecektir.
- Bilgisayarınızı Güvenli Modda başlatmak için 4 veya F4’ü seçin
Güvenli Moddayken mobil erişim noktası sorunu yoksa, varsayılan ayarlarınız ve temel sürücüleriniz soruna katkıda bulunmuyor demektir.



