
MacOS’in daha yeni sürümleri, Mac’inizin geniş ekranından hızla yararlanmanıza ve iki uygulamayı aynı anda kullanmanıza olanak tanıyan bir özellik olan Split View içerir. Mac’inize daha fazla üretkenlik seçeneği eklemek için bu özelliği nasıl kullanacağınız aşağıda açıklanmıştır.
MacOS Catalina (10.15) ve Sonrasında Bölünmüş Görünüm Nasıl Kullanılır?
MacOS Catalina’da Apple, “Bölünmüş Görünüm” kullanarak pencereyi döşemeyi hızlı ve kolay hale getirdi. Ekranınızı bölmek için şu adımları izleyin.
-İlk programda, farenizi kapat ve simge durumuna küçült düğmelerinin yanındaki yeşil tam ekran simgesinin üzerine getirin.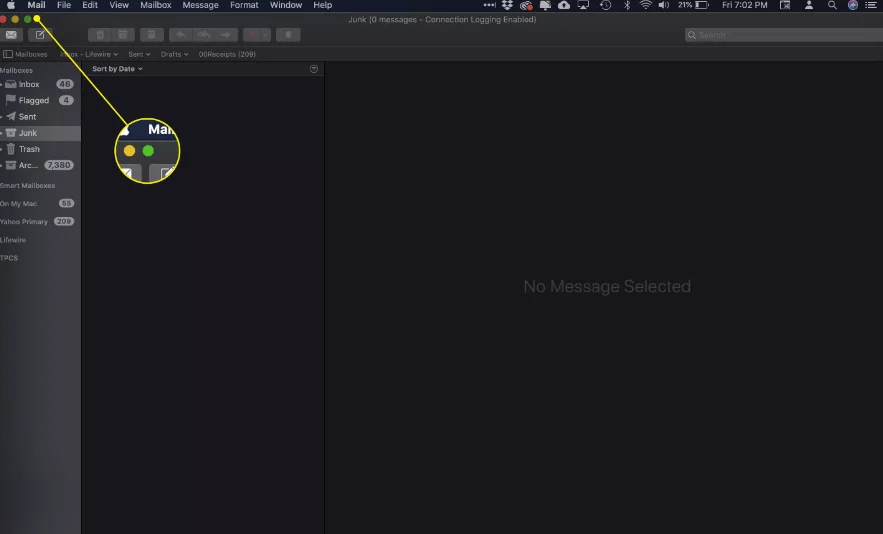
-Bir menü görünecektir. İlgili iki seçenek, “Ekranın Soluna Döşeme Penceresi” ve “Ekranın Sağına Döşeme Penceresidir”. Bu uygulamayı ekranın hangi tarafına bağlamak istediğinizi seçin.
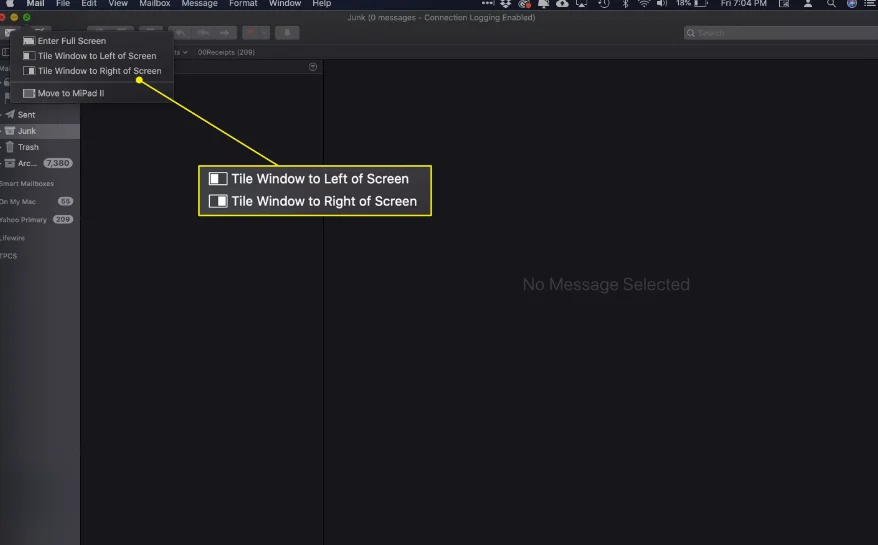
-Pencere yeniden boyutlandırılacak ve seçtiğiniz tarafa taşınacaktır. Ekranın diğer yarısında, Split View’da kullanabileceğiniz diğer mevcut uygulamaları göreceksiniz.
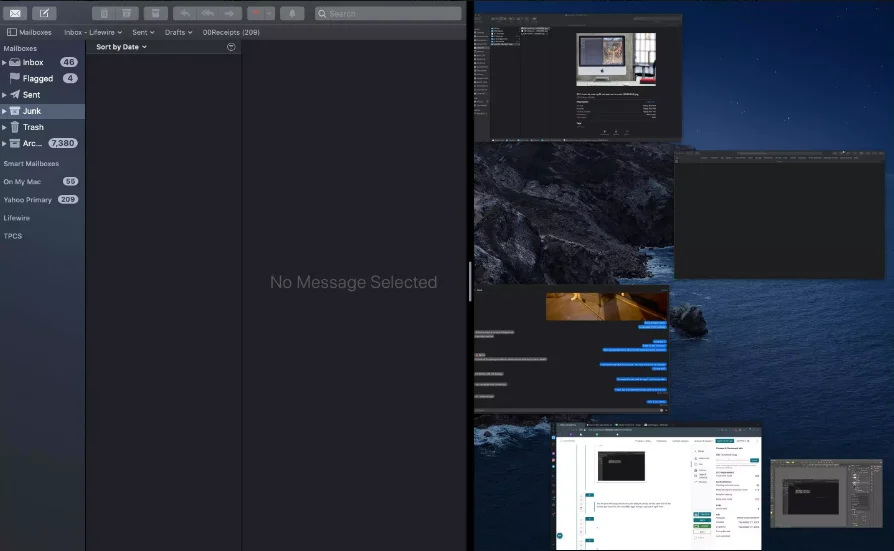
-Açmak istediğiniz ikinci uygulamaya tıklayın ve ekranın diğer tarafını dolduracaktır.

-İki pencerenin dengesini (yani, her uygulamanın ekranın ne kadarını kaplayacağını) ayarlamak için ayırıcı simgesine tıklayın ve sürükleyin.
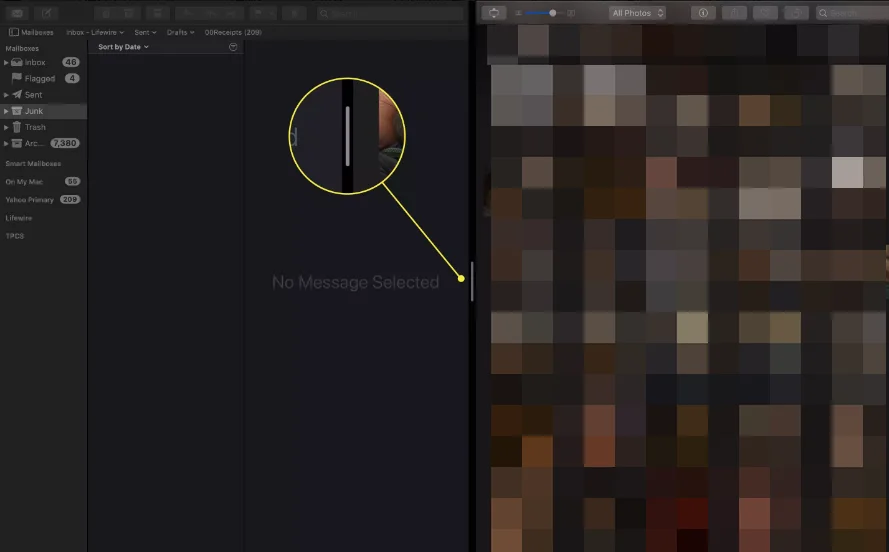
-Bölünmüş Görünüm’den çıkmak için klavyenizdeki esc tuşuna basın veya uygulamalardan herhangi birinde tam ekran düğmesini tıklayın.
MacOS El Capitan’da (10.11) Mojave (10.14) ile Bölünmüş Görünüm Nasıl Kullanılır?
-MacOS’un önceki sürümlerinde Split View kullanma adımları biraz farklıdır (ve daha az otomatiktir), ancak yine de tam ekran düğmesini kullanırlar.
-İlk uygulamada, tam ekran düğmesini tıklayın ve basılı tutun.
-Pencere, çalışma alanından “ayrılacaktır”. Kullanmak istediğiniz ekranın yan tarafına sürükleyin.
-Pencereyi bırakın. Ekranın o kenarına yapışacak ve diğer uyumlu uygulamalar diğer tarafta görünecektir.
-Bölünmüş Görünümde açmak istediğiniz ikinci uygulamayı tıklayın.
Bölünmüş Görünüm Çalışmazsa Ne Yapmalı?
Bazı durumlarda, bir uygulamayı Split View ile kullanamayabilirsiniz. Kontrol etmeniz gereken ilk şey, tam ekran düğmesindeki simgedir. Bir uygulama uyumluysa, simge, birbirinden uzaklaşan iki ok gibi görünecektir. Değilse, simge bir “X” olacaktır.
Bölünmüş Görünüm ile Neler Yapabilirsiniz?
Bölünmüş Görünümde açık iki uygulama ile, aralarında geçiş yapmak için Command + Tab klavye kısayolunu kullanmak zorunda kalmadan çeşitli görevleri daha kolay bir şekilde yapabilirsiniz. Bazı örnekler:
-Fotoğraflar’daki bir resmi Apple Mail’de yeni bir mesaja sürükleyip bırakın.
-Safari ve Pages gibi programlar arasında hızla metin kopyalayın.
-Önizleme’de bir görüntüyü yeniden boyutlandırın veya üzerine not yazın ve ardından başka bir belgeye bırakın.
-Netflix gibi bir akış hizmetinde film izlerken, Resim İçinde Resim ile yapabileceğinizden daha büyük bir pencerede çalışın.
-Ses oynatıcı kontrollerini her zaman ekranda tutarken bir ses dosyasını bir kelime işlem belgesine dönüştürün.



