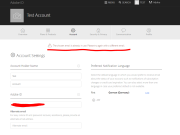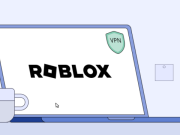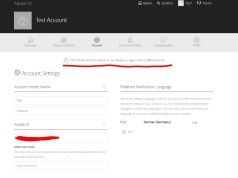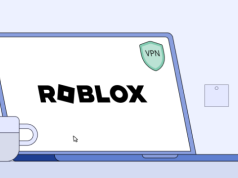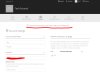Fotoğraflarınıza tatil sezonu için zamanında şenlikli bir makyaj verin.
İçerik konuları
1. Düşen Kar Ekleyin
Kar yağışına en çok uyan bir fotoğraf yükleyin.
Katman> Yeni> Katman’ı seçin ve “kar yağışı” olarak adlandırın. Düzenle> Doldur’a tıklayın ve iletişim kutusunda İçeriği Siyah olarak değiştirin Tamam tıklayın.

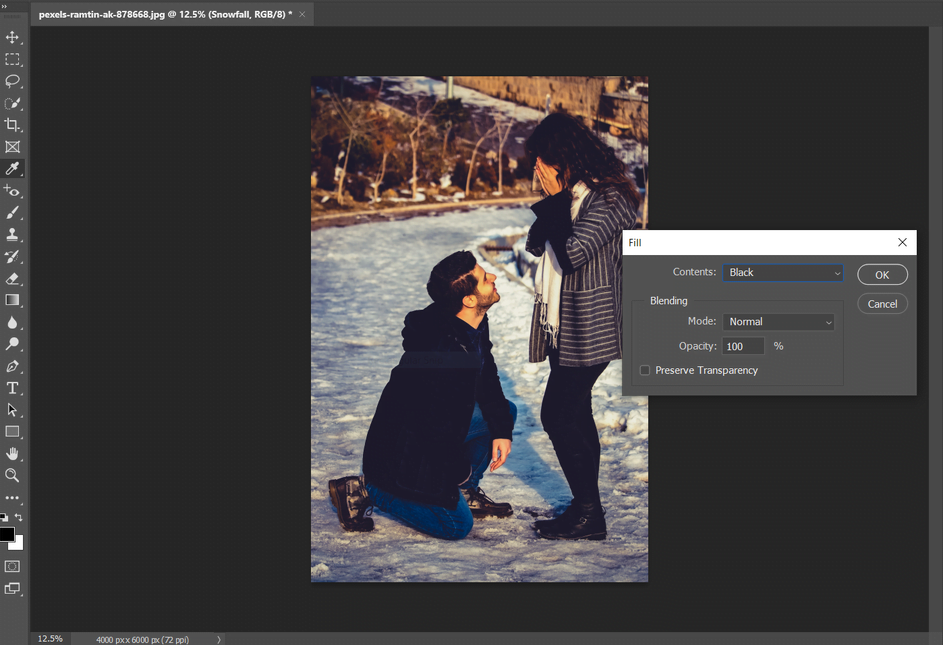
Ekranınız artık karanlığa gömüldüğünde, Filtre> Gürültü> Gürültü Ekle’ye gidin. “Miktarı % 150 olarak ayarlayın ; Gauss’a Dağıtım ; kontrol Monochromatic kutusunu seçerek Tamama basın.
Şeride geri dönün, Filtre> Bulanıklaştır> Gauss Bulanıklığı’nı seçin. Yarıçapı beş olarak değiştirin. Denemekten çekinmeyin ve kendi yarıçapınızı seçin, ne kadar küçükse, kar taneleriniz o kadar küçük olur.
Şimdi Görüntü> Ayarlamalar> Eşik seçeneğine gidin. Kaydırıcıyı sola ve sağa hareket ettirdiğinizde, hafif bir telaştan öfkeli bir kar fırtınasına kadar her şeyi yaratabilirsiniz. Bu nasıl yapılır için değeri 107 olarak ayarladık.
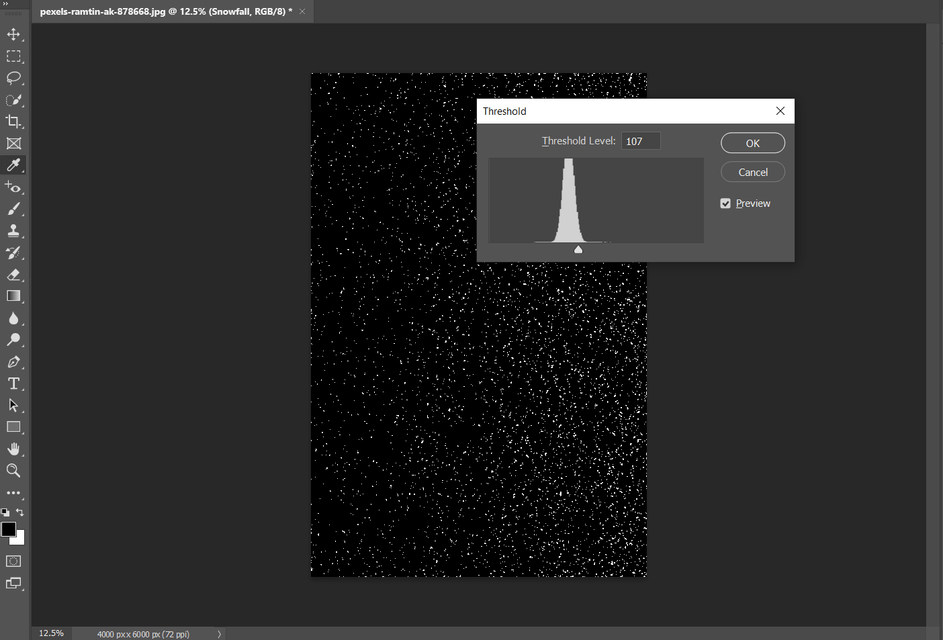
Gelen Katmanlar panelinde, “kar yağışı” katmanı vurgulayın ve geçiş moduna Blending den Normal Ekran için seçin. Artık kar yağışının görüntünüze nasıl yansıdığına dair bir fikriniz var ve devam etmeden önce eşik seviyesini değiştirme şansı veriyor.
Filtre> Blur> Motion Blur tıklayın. Açı ve Mesafe “bizim tercihimiz Açı -35 ° C’lik bir Mesafe 20px” arasında. Fotoğrafınız için neyin en iyi görüneceğini tahmin etmek için önizlemeyi kullanın.
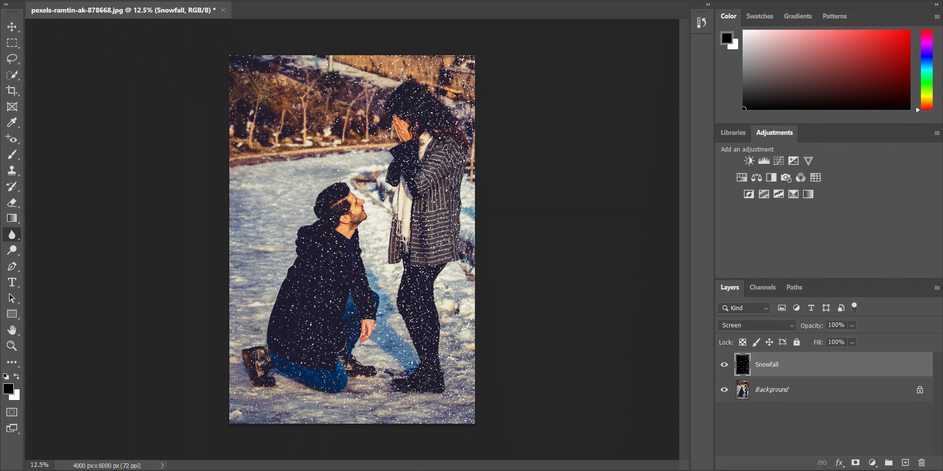
“Kar yağışı” görüntünüz vurgulandığında, Katmanlar panelindeki Katman Maskesi düğmesine basın. Daha iyi bir sunum için mevcut kar tanelerinden bazılarını çıkaracağız.
Bunu yapmak için, araç çubuğundan Fırça Aracını seçin ve renklerin ön plan için Siyah ve arka plan için Beyaz olarak ayarlandığından emin olun.
Aracın seçenekler menüsü için aşağı ok’a basın. Genel Fırçalar altında Yumuşak Yuvarlak’ı seçin.
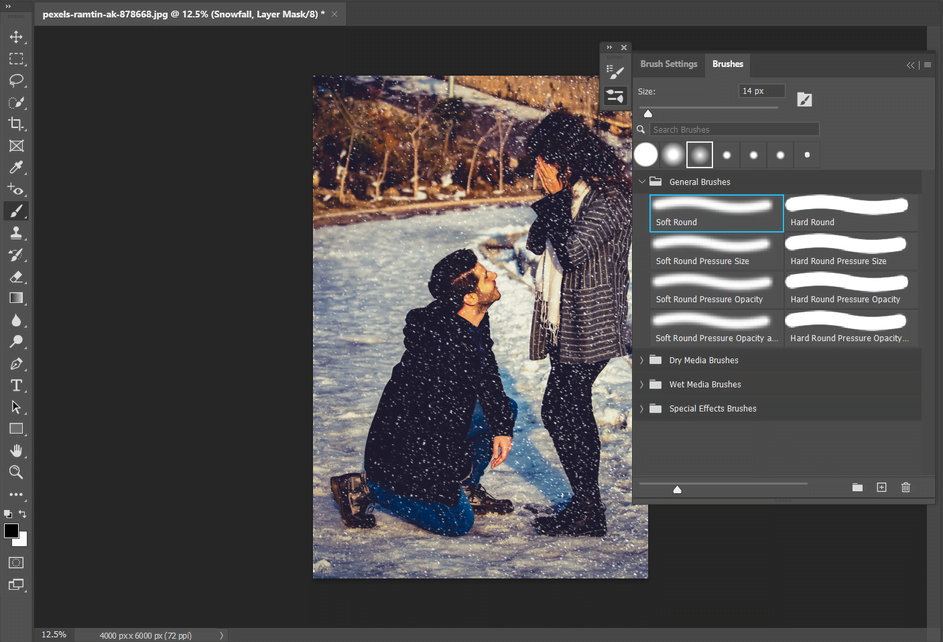
Değiştir Boyutu yaklaşık 300 tür sizin deneklerin yüzleri olarak ve hafifçe kilit alanlarda, karı kaldırmak başlar 400px için daha doğal bir görünüm için kaydırmak yerine tıklayın.
Daha sonra, her seferinde yeni bir katman oluşturarak ve daha fazla yağan kar eklemek için gürültü ve eşiğin sayısal değerlerini değiştirerek bu adımları tekrarlayabilirsiniz.
Görüntü kusurlarını giderin. Dört yaygın fotoğraf kusurunu ve bunların nasıl ortadan kaldırılacağını keşfediyoruz.
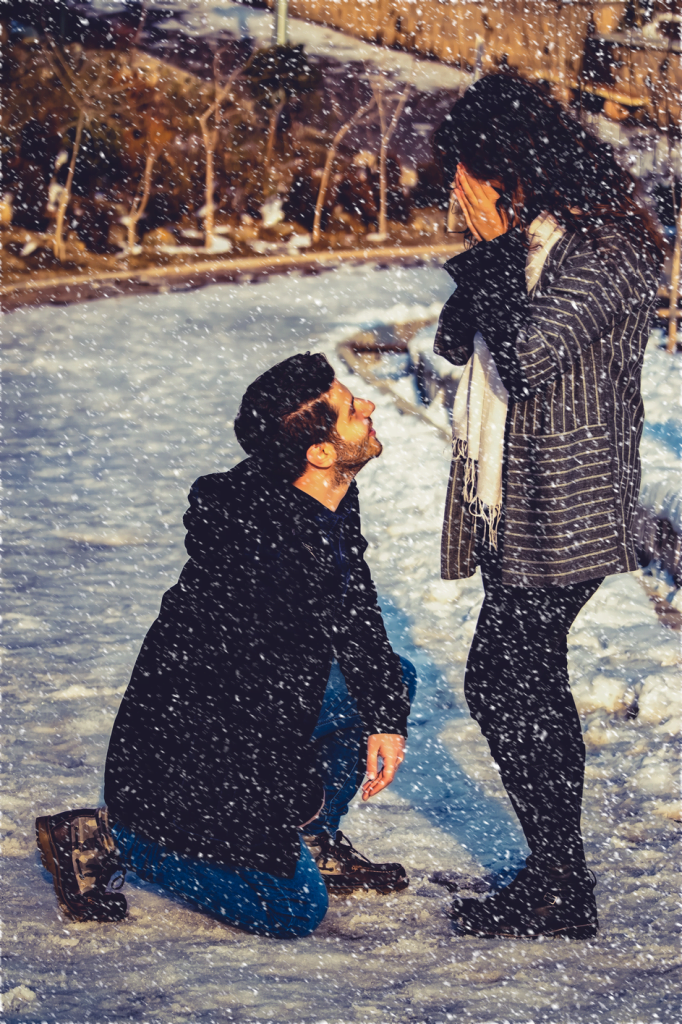
2. Bir Kar Sahnesi Oluşturun
Herhangi bir fotoğrafa hafif bir kar yağışı bırakma zamanı.
İlk önce, görüntünüz çok parlaksa, Yeni Ayarlama Katmanı düğmesine tıklayın ve Ton / Doygunluk’u seçin. Doygunluk kaydırıcısını aşağı doğru sürükleyin, rengi temizleyin ve görüntüye daha kışlık bir his verin.
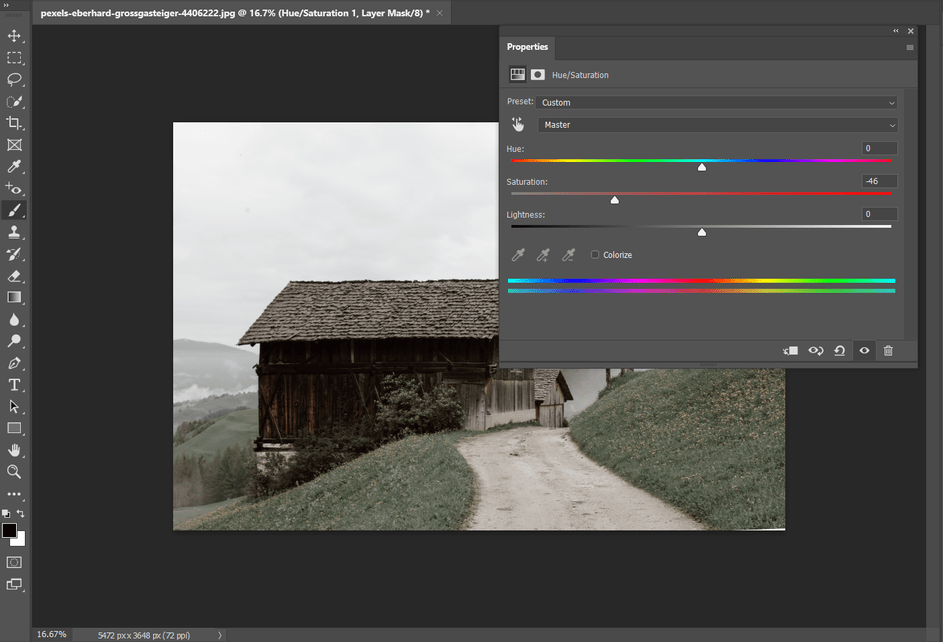
Ardından, Katmanlar panelinde Kanala geçin. Her kanalın görünürlüğünü değiştirin, böylece herhangi bir zamanda yalnızca Kırmızı, Yeşil veya Mavi’yi görebilirsiniz.
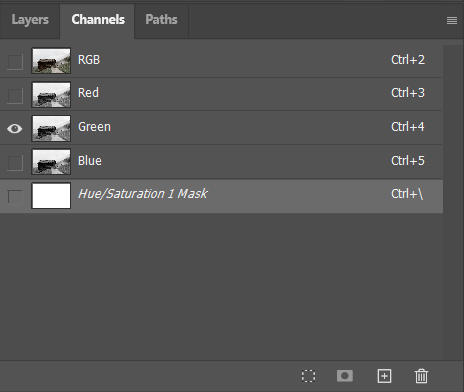
Ctrl (Windows’ta) veya Cmd (Mac’te) tuşunu basılı tutun, ardından Yeşil kanala (veya hangi kanalı kullanıyor olursanız olun) tıklayın. Bu, “kar yağacağı” alanları otomatik olarak seçer.
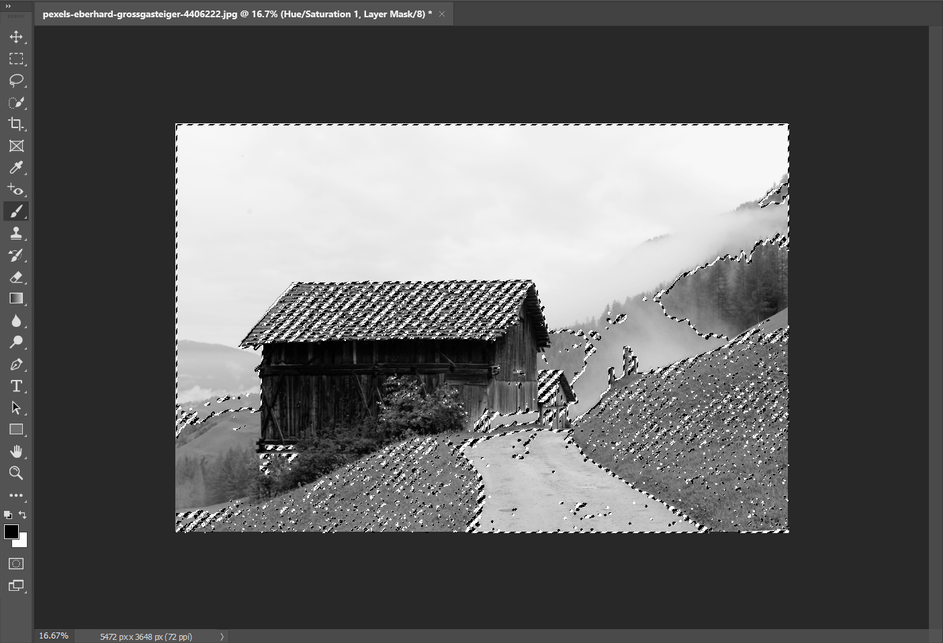
Değişim geri almak için Kanal- Katmanlar ve yeni eklemek için New Layer kullanabilirsiniz. Düzenle> Doldur’a tıklayın, ardından açılır menüden Renk’i seçin. Palette gerçekçi kara yakın bir renk bulun. Ardından, otomatik seçimi kaldırmak için Ctrl / Cmd + D tuşlarına basın.
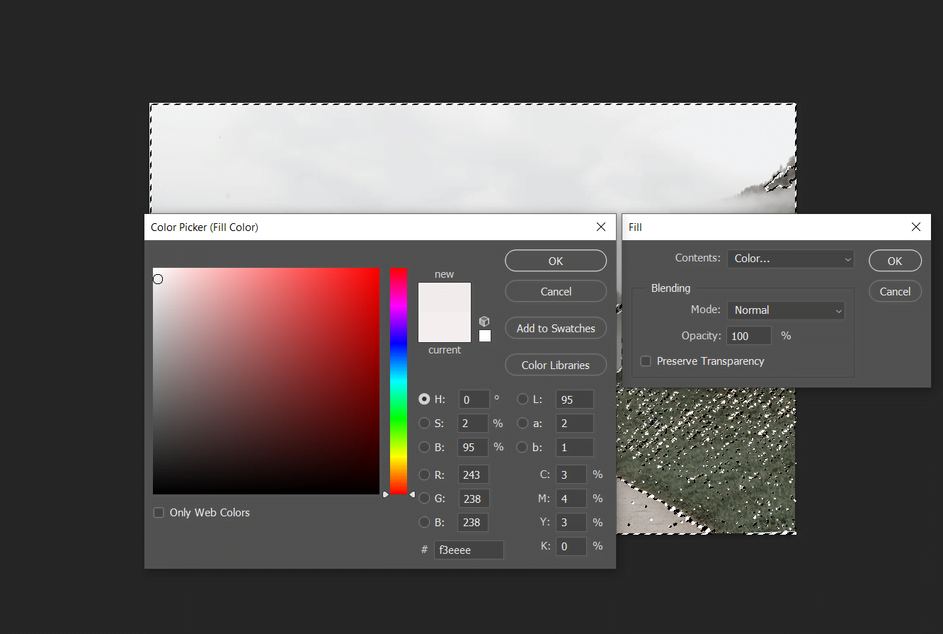
Fotoğrafınızda bir toz kar görmelisiniz. Sonuçlardan pek memnun değilseniz, kar katmanını vurgulayarak ve Opaklığı ayarlayarak başlayın.
Son olarak, görüntünüze biraz daha kar eklemek için Yeni Katman oluşturun ve Fırça Aracını seçin.
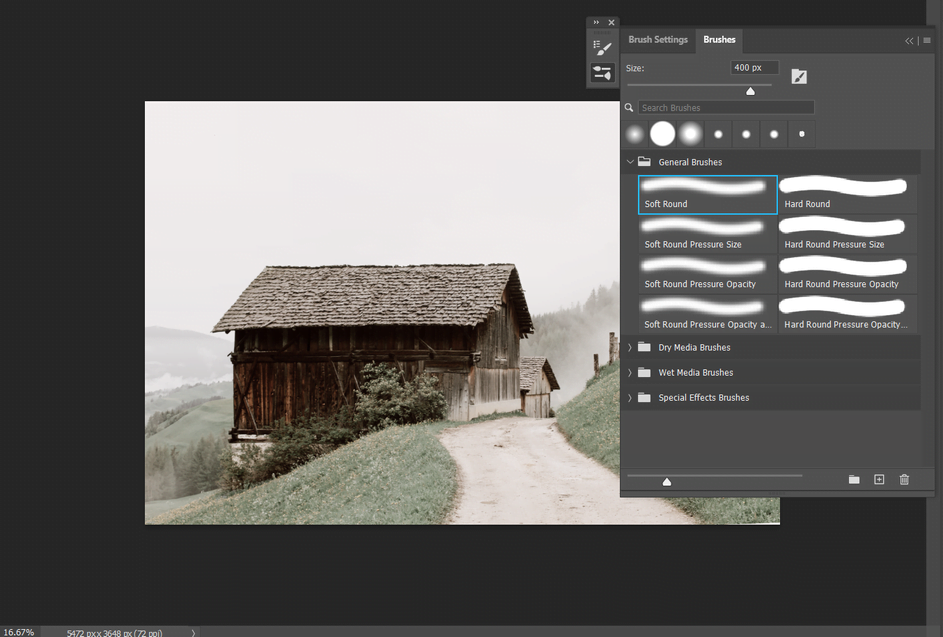
Fırçanın boyutunu ayarlayın ve Yumuşak Yuvarlak seçeneğini kullandığınızdan emin olun. Karları yere, evlerin çatılarına vb. Boyayın. Daha doğal bir görünüm oluşturmak için Opaklıkta ince ayar yapın.
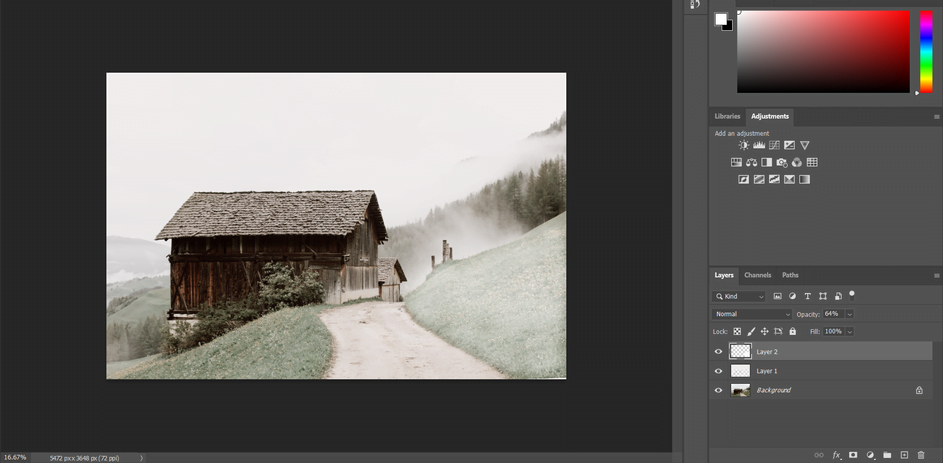
Sıkıştırılmış kar yanılsaması yaratmak için, Kement Aracınızı alın ve resmin bir alanını seçin. Düz Renk’i seçerek Yeni Ayar Katmanı’na tıklayın. İdeal olarak, bu görüntünün başka bir yerinde kullandığınız kirli beyazın aynısı olacaktır.
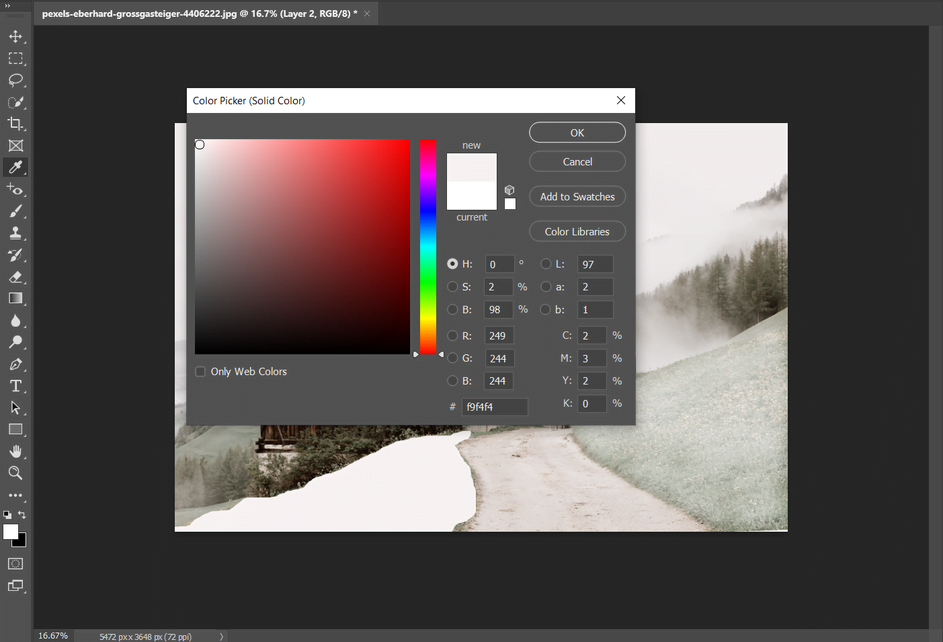
Katman Stili penceresini açmak için bu yeni katmana çift tıklayın. Bevel & Emboss ardından, Doku gidin.
Öğeler altında, açılır menüyü kullanarak bir Kalıp seçin – üçüncü su dokusunu kullanacağız, ancak sizin için uygun olanı seçebilirsiniz.
Karın görünüşünden memnun olana kadar Ölçek ve Derinlik kaydırıcılarını ayarlayın.
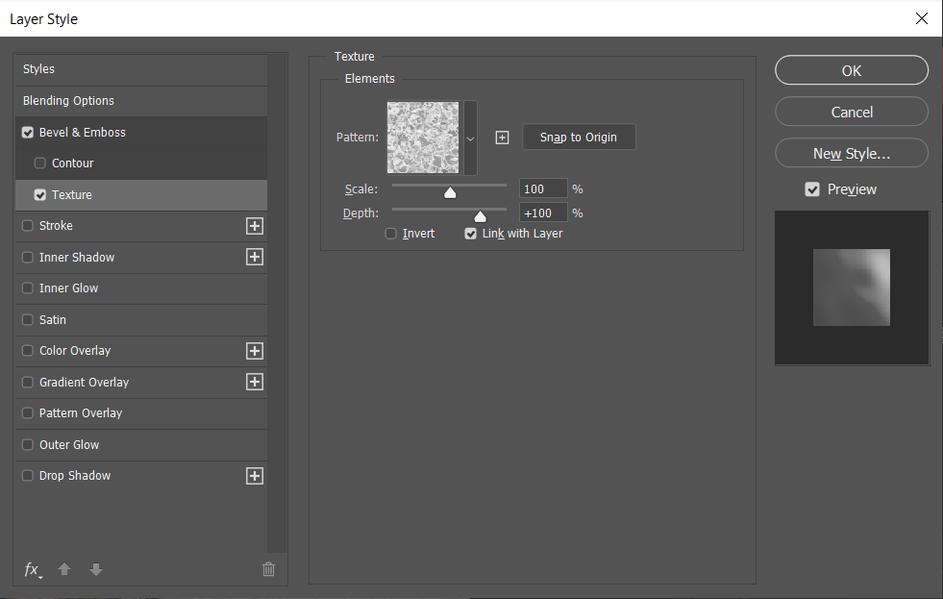
Bevel & Emboss’a geri dönün. Boyut ve Yumuşatmanın yanı sıra Vurgu ve Gölge opasitelerini de denemek istiyorsunuz .
Son olarak, bir Soft Round fırça ve Leke Aracı kullanarak paketlenmiş karın tüm kenarlarını düzeltin, isterseniz düşen kar taneleri ekleyin.

3. Noel Işıkları Ekleyin
Gelmekte olan noel için, evin etrafına peri ışıkları asmadan Noel olmaz.

Görüntünüzü açın, yeni bir katman oluşturun, ardından Fırça Aracını seçin. Güzel, yumuşak bir fırça bunu yapmalı ve Sertliği yüzde sıfıra ayarlamalıdır.
Bu örnekte, ön plan rengi olarak sarıyı ve arka plan rengi olarak kırmızıyı kullanacağız.
Fırça Aracı seçeneklerine tıklayın (içinde fırça bulunan bir klasöre benziyor). Fırça Ucu Şekli altında, “ışıkların” boyutunu ayarlayın “80px” kullanıyoruz.
Ardından, Aralık’a gidin ve bunu ayarlayın (yüzde 70’i seçtik). Kullanılacak ayar değeri yoktur; görüntü üzerinde deney yapın ve mükemmel görünümü bulana kadar geri alın.
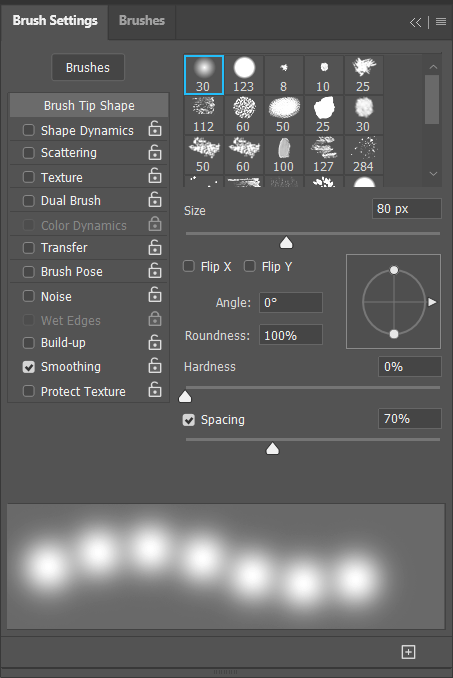
Saçılma ayarlarına gidin, her İki Eksen işaretli kutunun işaretini kaldırın ve Dağılımı yüzde 30’a ayarlayın (yine, farklı fotoğrafların farklı değerlere ihtiyacı olacaktır, bu yüzden oynayın). Ama şimdi, önizlemenin Noel ışıklarına daha çok benzeyen düzensiz bir görünüme sahip olduğunu görebilirsiniz.
Renk Dinamikleri’ne tıklayın. Burada değiştirilecek tek ayar Ön Plan / Arka Plan Değişimi’dir. Bunu yüzde 100 olarak ayarlayın ve Uç Başına Uygula seçeneğini işaretleyin. Bunu yapmak, iki renginiz arasında otomatik olarak geçiş yapmanızı sağlar.
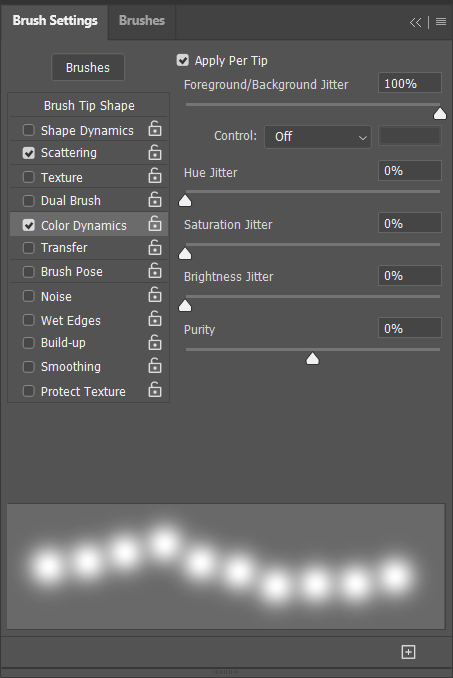
Yeni Bir Katman Oluşturun. Şimdi, ışıklarınızı boyamaya başlayın. Tamam, bu aslında ışıklar değil – burada yaptığımız şey ampullerden gelen parıltıyı oluşturmak.
Uzman ipucu : Çatı gibi düz kenarlar boyunca fırçalıyorsanız, bir başlangıç noktası ayarlayın, ardından Shift tuşunu basılı tutun ve bitiş noktasını tıklayın. Photoshop aradaki çizgiyi doldurur.

Işıklara ampul eklemenin birkaç yolu vardır, ancak en kolay yol Fırça Aracı seçeneklerine geri dönüp Sert bir fırça seçmektir.
Daha önce olduğu gibi Boyut , Sertlik ve Aralık ile oynayın. Daha doğal bir görünüm için Saçılmayı da ayarladığınızdan emin olun .
Rengi değiştirin ve lambaların üzerindeki ampulleri fırçalayın. Ampuller çok sert hissediyorsa, sertliği düzeltmeyi veya bulanıklaştırma aracını hafifçe kullanarak kenarı kesmeyi deneyin.

Photoshop, karıştırma modları ve fırça araçlarıyla oynayarak, fotoğraflarınızı tüm yıl boyunca festival ruhuyla doldurmanızı kolaylaştırır.