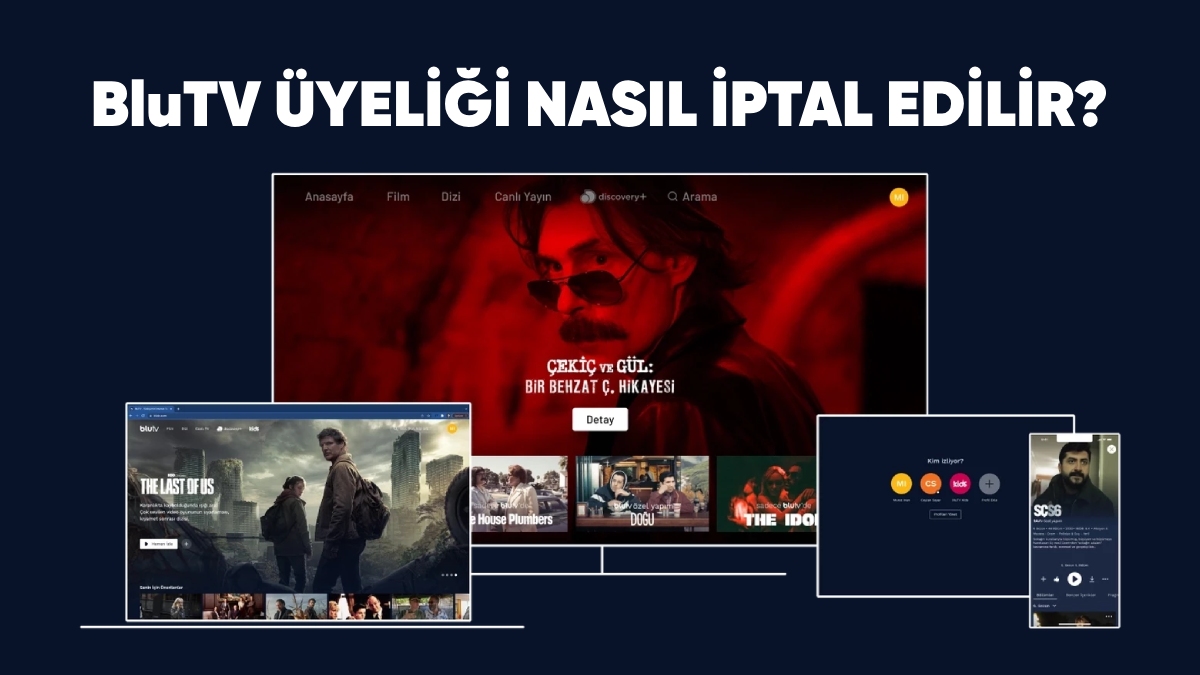Manzara fotoğraflarınızın gerçekten öne çıkmasını istiyorsanız, gökyüzünü değiştirmeyi deneyin.
Hiç güzel bir manzara resmi gördünüz ve fotoğrafçının bu kadar muhteşem bir gökyüzünü nasıl yakaladığını merak ettiniz mi? Kendini işine adamış profesyoneller için bu tek başına tesadüfi olmayabilir.
Profesyonel fotoğrafçıların harika açık havada mükemmel kareyi çekmeyi bekleyerek günler hatta haftalar geçirdiği bilinmektedir. Ancak bunun yerine Photoshop’ta rutin olarak gökyüzünü değiştiren birçok fotoğrafçının olduğunu öğrenince şaşırabilirsiniz. Bu çok daha hızlı ve daha kolay.
Bu makalede, Photoshop kullanarak herhangi bir fotoğraftaki gökyüzünü değiştirmenin kolay bir yolunu göstereceğiz. Bir adım daha ileri götürmek için, resminizin geri kalanını yeni gökyüzünüzle eşleşecek şekilde hızlı bir şekilde nasıl düzenleyeceğinizi de göstereceğiz.
Photoshop’ta Gökyüzü Nasıl Değiştirilir
- Photoshop’u başlatın ve görüntünüzü içe aktarın. Ardından Düzenle > Gökyüzü Değişimi’ni seçin.
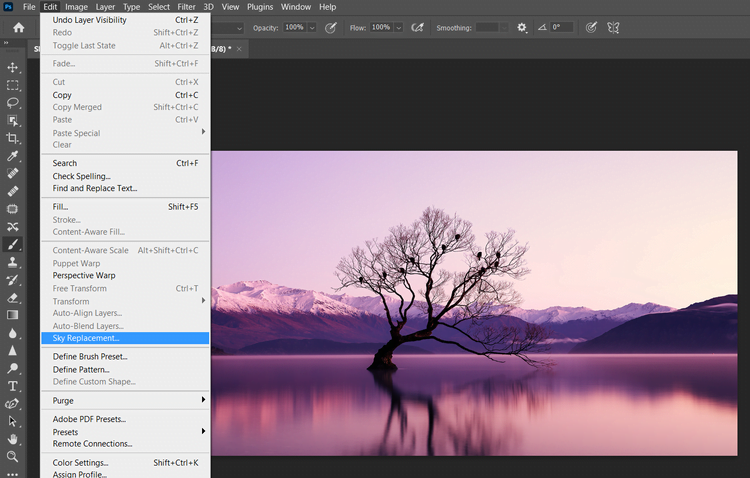
- Gökyüzü değiştirme diyalog kutusu açılacaktır. Gönderen Sky üstündeki kutudan küçük resim, aşağı oku tıklayın.
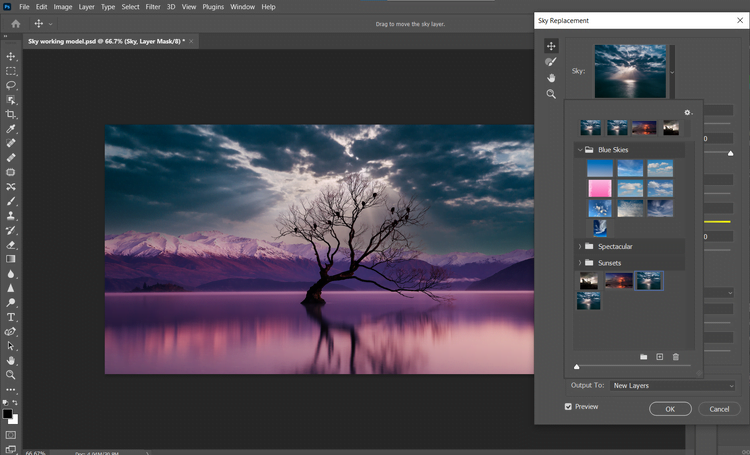
- Başka bir seçenek kutusu açılacaktır. Dişli aracını ve Yeni Gökyüzü’nü seçin.
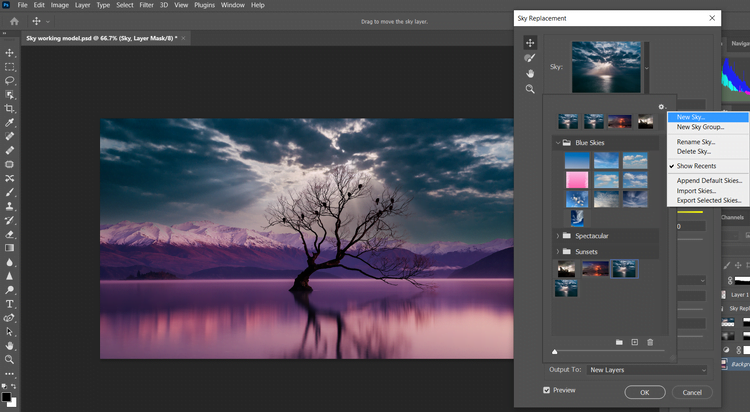
- Photoshop, varsayılan indirme konumu kutunuzu açacaktır. Kullanmak istediğiniz gökyüzü görüntüsünü seçin ve Aç’a tıklayın.
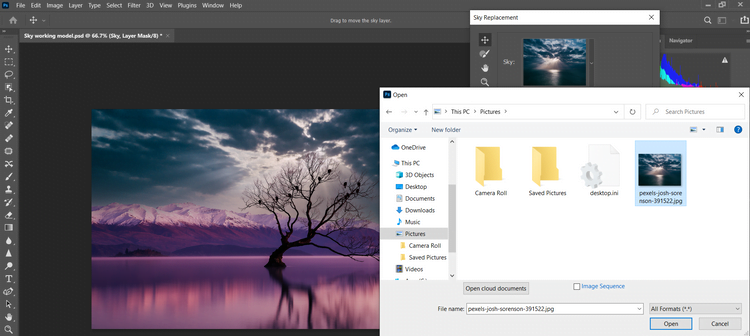
- Gökyüzünüz önizleme kutusuna yüklendiğinde, iki görüntünün bir araya getirilmesine yardımcı olmak için tüm Gökyüzü Değiştirme kontrolleri mevcut olacaktır. Her kaydırıcıyı zevkinize göre ayarlayın ardından OK tıklayın.
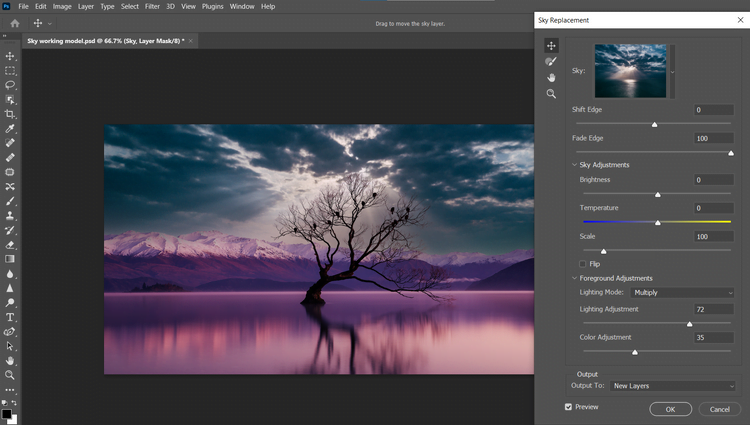
Çoğu görüntü kendi benzersiz ayarlamalarını gerektirir. Photoshop’un her ayarlamayı nasıl oluşturacağını görmek için her kaydırıcıyı denemenizi öneririz.
Bir sonraki adıma geçmeden önce, Adım 5’te bulunan her bir ayarlama seçeneğinin kısa açıklamalarını burada bulabilirsiniz.
- Shift Edge, yeni gökyüzünüzün ufuk çizgisini bir gradyan yoluyla yukarı veya aşağı kaydıracaktır.
- Fade Edge, ana görüntünüzün yeni gökyüzünüzle geçişini sağlamak için çok daha ince bir ayardır.
- Sky Adjustments, göz önünde bulundurulması gereken üç seçeneğin bulunduğu bir açılır”Parlaklık , Sıcaklık ve Ölçek” menüdür.
- Ön Plan Ayarlamaları, Aydınlatma Modu, Aydınlatma Ayarı ve Renk Ayarı seçeneklerini içeren başka bir açılır menüdür. Bu kontroller, ana görüntünüzün ve yeni gökyüzünün geçiş bölgesini daha da geliştirecektir.
- Photoshop’a yeni gökyüzünü katman yığınında nasıl oluşturacağını söyler. Varsayılan seçenek, daha sonra görüntünüzü daha da geliştirmenin en iyi yolu olan Yeni Katmanlar’dır.
Görüntünüzü Yeni Gökyüzünüze Uygun Şekilde Düzenleme
Photoshop, bu ayarlama katmanlarını doğrudan Arka Plan görüntünüzün üzerinde Gökyüzü Değiştirme Grubu olarak gruplayacaktır.
5. Adımda parlaklığı değiştirmenize bağlı olarak üç veya dört farklı katman olacaktır. Bu durumda, bu katman üstte Gökyüzü Parlaklığı olarak etiketlenecek ve ardından Gökyüzü, Ön Plan Aydınlatması ve Ön Plan Rengi katmanları gelecektir.
Photoshop genellikle fotoğrafınıza yeni bir gökyüzü ekleyerek harika bir iş çıkarırken, bu aşamadaki sonuç, her bir görüntüdeki renklerin ne kadar farklı olduğuna bağlı olarak gerçekçi görünmeyebilir.
Bu örnekte, pek doğru görünmüyor. Ön plandaki dağlar ve göl güzel eflatun tonlarıyla yıkanırken, büyük ölçüde siyah-beyaz bir gökyüzü fotoğrafı tarafından bu tür bir aydınlatmanın üretildiğini hayal etmek zor. Ek değişiklikler gerekli.
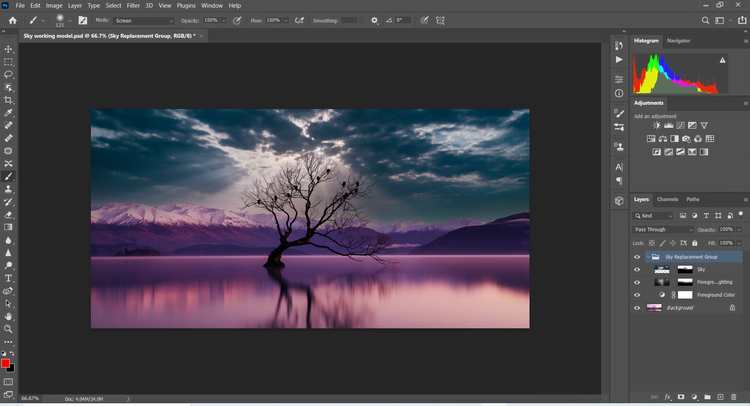
İmajınızı yaratıcı bir şekilde geliştirmek için ne kadar ileri gitmeye karar vereceğiniz size bağlıdır. Son derece sanatsal bir görünüm elde etmek için bir saat veya daha fazla zaman harcayabilirsiniz. Ancak, kesinlikle gökyüzü değiştirme amacıyla, daha gelişmiş yöntemlere geçmeden önce başarılı bir gökyüzü değişimini gerçekleştirmek için iki ek katman oluşturmanızı öneririz.
Katman
- Aşağı oka tıklayarak Gökyüzü Değiştirme Grubu katmanını daraltın. Bu katmanın vurgulandığından emin olun. Sağ alt panelden Yeni katman oluştur’u seçin. “Katman 1” adlı boş bir katman, artık Sky Değiştirme Grubu katmanının üzerinde görünmelidir.
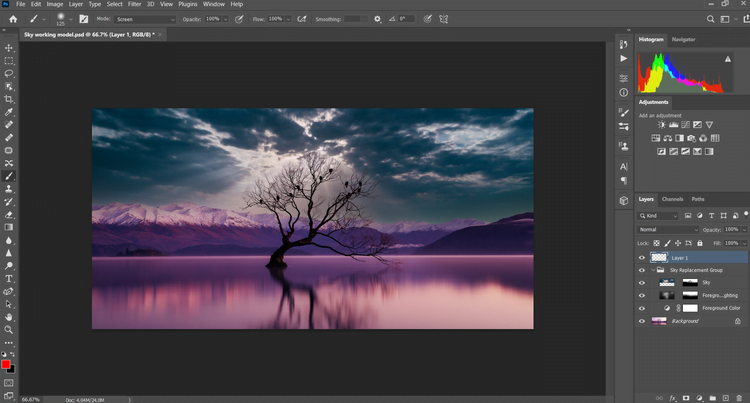
- Normal Renk için karıştırma modunu değiştirin.
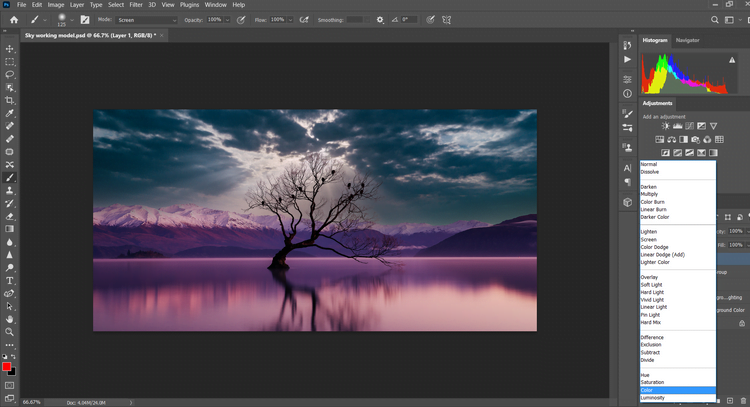
- Damlalık aracını seçin ve fotoğrafınızın gökyüzünde görmek istediğiniz renkli bölgesine tıklayın (gerçekçi görünmeleri için bir şekilde eşleşmeleri gerekir!) Ön plan kutusu seçtiğiniz rengi yansıtmalıdır.
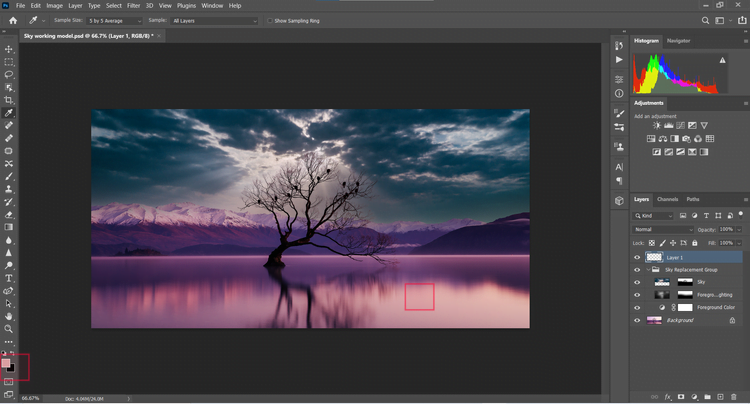
- General Brushes’tan bir Soft Round fırça seçin.
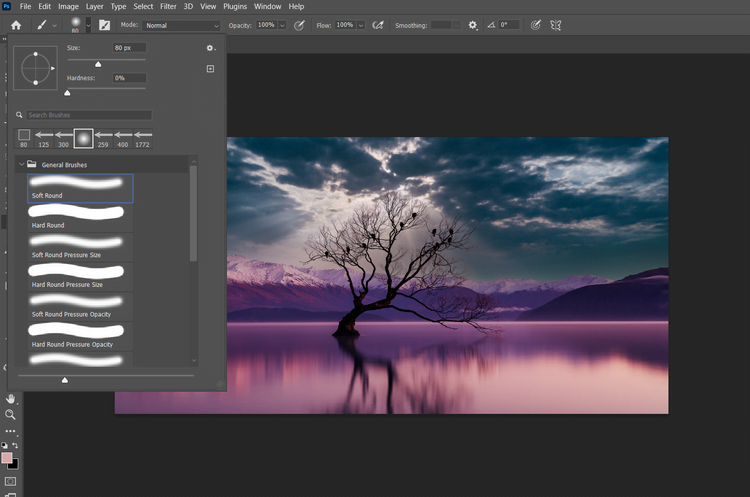
- Bulutlarınızın vurgulanan alanlarını seçili renkle boyayın. Bu örnekte, bu bir macenta tonudur. Etki çok güçlüyse Akışı % 100’den düşürmek isteyebileceğinizi unutmayın . Ayrıca, köşeli ayraç tuşlarını “[]” kullanarak fırça boyutunu ayarlayabilirsiniz.
- Gerekirse, efekte ince ayar yapmak için Opaklık katmanını ayarlayın.
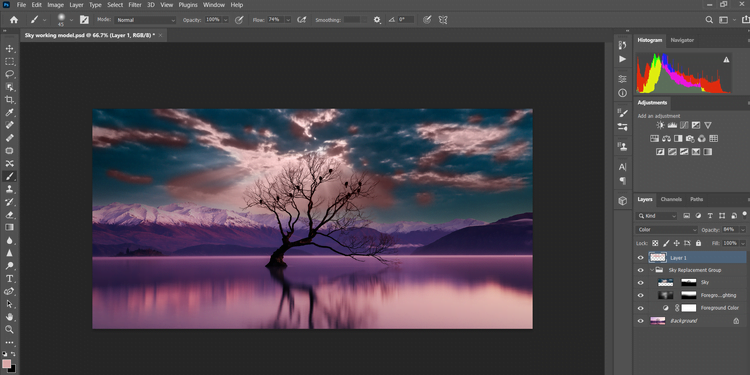
Renk Dengesi Katmanı
Renk Dengesi katmanı eklemek, kekin üzerine krema yapmaktır. Ek gölgeler, vurgular ve orta ton ayarlarından yararlanmak, yeni gökyüzünüzün canlanmasını ve gökyüzü değiştirme işlemini tamamlamasını sağlayacaktır.
- Sağ alttaki dolgu ayarı katmanı simgesini seçin ve Renk Dengesi’ni tıklayın. Bir seçenekler kutusu açılmalıdır. Değilse, Renk Dengesi katmanı küçük resmine çift tıklayın.
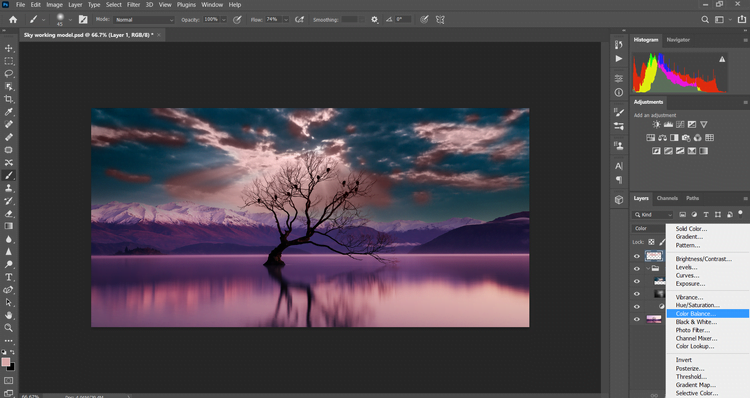
- Orta Tonlar kaydırıcılarını zevkinize göre ayarlayın. Parlak Noktalar ve Gölgeler için de aynısını yapın.
- Gerekirse, efekte ince ayar yapmak için Opaklık katmanını ayarlayın.
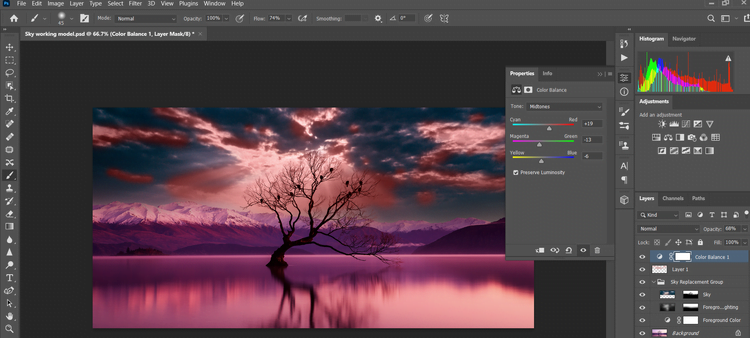
- Fırça aracını kullanarak, gökyüzü ve orijinal görüntü birbirine iyice karışana kadar Renk Dengesi efektini görüntünüzden uzaklaştırın. Bu noktada, bireysel katmanlarınıza geri dönebilir ve görüntünüze ince ayar yapmak için opaklık ve diğer ayarlamaları yapabilirsiniz.
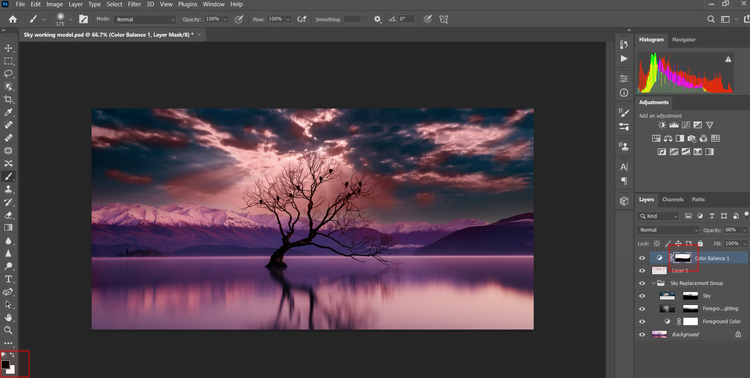
Bu kadar! Bu noktada durabilir veya görüntünüzü daha sanatsal hale getirmek için ek ayarlamalar yapmayı seçebilirsiniz.
Photoshop’ta Gökyüzünü Değiştirmeyi Daha Kolay Hale Getirme
Bu örnekte, çekim muhtemelen gün doğumunda çekilen uzun pozlamadır. Bu tür bir renk düzenine sahip bir görüntüyü bulmak ideal olacaktır, ancak az önce gösterdiğimiz gibi, her zaman gerekli değildir.
Ayrıca bulutların nasıl görüneceğini belirlemek de önemlidir. Karanlık, ağır bulutlar daha dramatik olurken, dağınık ve hafif bulutlar daha sakin bir ortam yansıtır.
Daha sonra olası kullanım için gökyüzünü fotoğraflamak söz konusu olduğunda, temiz bir gökyüzü sağlamak için görüntüleriniz deki gürültüyü nasıl uzak tutacağınızı bilmekten de zarar gelmez, eğer aradığınız görünüm buysa,