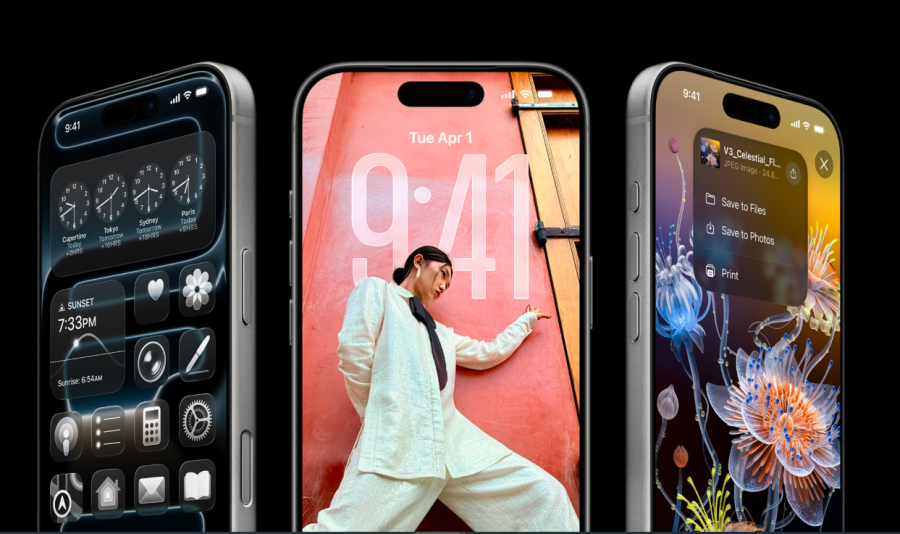Windows 10’da bir dosya nasıl sıkıştırılır?
Windows 10’da dosyaları sıkıştırmak, hiç vakit kaybetmeden yapılabilecek çok kolay bir iştir.
Bunu, işletim sisteminin yerel araç setini kullanarak veya üçüncü taraf yardımı ile yapabilirsiniz.
Dosyaları sıkıştırabilen araçlar hakkında daha fazla bilgi edinmek için en iyi dosya sıkıştırma yazılımı hakkında inceleme yapalım.
Teknik olarak daha yararlı ipuçlarına, püf noktalarına ve adım adım eğitimlere göz atın.

Bir dosyayı açmak.
Bu premium arşiv aracı, bir dizi arşiv formatını açacak ve bunları güvenli hale getirmenize izin verecektir. Özel özelliklerinden bazıları şunlardır:
- Tüm önemli dosya formatlarını açın: ZIP, RAR, 7Z, TGZ, TAR, vb.
- Maksimum koruma için sıkıştırdığınız dosyaları şifreler
- Dosyalarınızı kolayca yönetin (PC, Bulut, ağ)
Dosyaları sıkıştırmak ve arşivlemek, özellikle klasörlerin aktarılmasına izin vermeyen hizmetlerle uğraşırken hem disk alanından tasarruf etmenin hem de dosya aktarım sürecini kolaylaştırmanın mükemmel bir yoludur.
Burada sıkıştırmanın kullanışlı olabileceği yer burasıdır, çünkü temelde klasörünüzü tekil bir dosyaya dönüştürür ve ayrıca aktarımın kendisini daha hızlı ve daha kolay hale getirmek için boyutunu küçültür.
Windows 10 ile dosyaların nasıl sıkıştırılacağını merak ediyorsanız, bu yapılabilir ve kolaylıkla yapılabilir.
Tek soru, yerleşik Dosya Gezgini sıkıştırması tam olarak zengin özelliklere sahip olarak adlandıracağınız bir şey olmadığı için, ne kadar gelişmiş dosya sıkıştırmasından bahsettiğimizdir.
Üçüncü taraf araçların devreye girdiği yer burasıdır, ancak görevi gerçekleştirmek için işletim sisteminizin bazı yerel özelliklerini de kullanabilirsiniz.
Yani, Windows 10 bir dosyanın nasıl sıkıştırılacağını öğrenmek istiyorsanız, arkanızdayız. Ve bir bonus olarak, sıkıştırma oyunlarını geliştirmek isteyenler için daha karmaşık bir yaklaşım sunuyoruz.
Windows 10 nasıl zip dosyası oluşturabilirim?
- Üçüncü taraf bir arşivleme aracı kullanın

Winzip gibi alternatif bir zip uygulaması kullanmak etkili bir yaklaşımdır çünkü üçüncü taraf araçlar sistem yardımcı programına kıyasla çok daha fazla özellik getirir.
Bu sadece bu aracın popülerliği ile ilgili değil, aynı zamanda basit bir sıkıştırma aracından daha fazlası. Ayrıca, kullanıcıların dosyaları paylaşmasına, yönetmesine, korumasına ve yedeklemesine olanak tanır.
WinZip, sabit sürücünüzde yer kazanmak için sıkıştırmanıza ve sıkıştırmanızı açmanıza, zip dosyalarınızı ve klasörlerinizi şifrelemenize ve parolayla korumanıza, dosyalarınızı yönetmenize ve organize etmenize vb. Olanak sağlayan hepsi bir arada bir dosya yöneticisidir.
Tüm önemli dosya formatlarıyla uyumlu olan bu araç, dosyalarınızı zahmetsizce işlemeniz, paylaşmanız, yedeklemeniz ve isteklerinize göre korumanız için eksiksiz bir dosya yönetimi paketi sağlar.
WinZip ile bir klasörü sıkıştırmak için hızlı bir kılavuz:
- WinZip uygulamasını açın
- Aracın bölmesiyle sıkıştırmak istediğiniz klasörü seçin
- Zip’e Ekle seçeneğini tıklayın
- Zip dosyanızı istediğiniz yere kaydedin
Şimdi, temel özelliklerine hızlıca bakalım:
- Zip, Zipx, RAR, 7Z, GZ, ISO, TAR, IMG ve daha fazlası dahil olmak üzere tüm ana formatlarla uyumludur
- Şifreleme ve parola korumalı ZIP dosyaları
- Entegre Dosya Yöneticisi ve Dosya Ayırıcı
- Veri yedekleme ve paylaşım seçenekleri
- Güçlü sıkıştırma araçları
- Birden çok dosyayı ayıklayın
- ZIP dosyalarını onarın
- Arşivleme araçları
2. Windows kaynaklarını kullanın
- Sıkıştırmak istediğiniz dosyaların saklandığı konuma gidin.
- İken basıp CTRL tutarak klavyenizdeki bireysel dosyalar üzerinde tıklayın.
- Sıkıştırılmış klasörde hangi dosyaların yer alacağını seçtikten sonra, dosyalardan birine sağ tıklayın ve içerik menüsünden Gönder> Sıkıştırılmış (sıkıştırılmış) klasörü seçin.
- Yeni oluşturulan klasörü açmak istemeniz durumunda, sadece çift tıklayarak açın.
- Orada, Tümünü çıkar’ı tıklayın ve ayıklama hedefini seçin. Kadar basit.
3. Komut satırlarını kullanarak dosyayı sıkıştırın
Herhangi bir üçüncü taraf yardımına ihtiyaç duymadığınız önceki çözümündedir. Windows 10 bir komut satırı zip programı ile birlikte gelmez.
Ancak, 7-Zip gibi bir komut satırı yürütülebilir dosyasını destekleyen üçüncü taraf bir arşivleyici kullanıyorsanız, bu yine de yapılabilir.
Bu program açık kaynaklıdır ve önceki girişimizle aynı zengin araç setine sahip olmasa da yine de işi halleder.
Pek çok farklı arşiv dosyası biçimini destekler ve hatta kendi tescilli dosya biçimine sahiptir. Bu da size geleneksel zip dosyalarına kıyasla üstün sıkıştırma oranları sağlar:
Fakat bir dosyayı için 7-Zip’in komut satırı çalıştır. Dosyasını şu şekilde kullanabilirsiniz:
- 7-Zıp’i indirin ve yükleyin.
- PATH ortam değişkeninize 7z.exe yolunu ekleyin
- 7-Zip içinde yeni bir komut istemi penceresi açın ve aşağıdaki komutu kullanın:
7z a -tzip {dosyanız.zip} {klasörünüz}
Tüm yöntemleri deneyin ve aşağıdaki yorumlar bölümünde bize geri bildirin. Bırakarak hangilerinin en etkili olduğunu bize bildirin.
SSS: Sıkıştırma araçları ve teknikleri hakkında daha fazla bilgi edinin
- Neden bir dosyayı sıkıştırıyorsun?
Fakat dosya sıkıştırma boyutu küçültüldüğünde daha fazla veriyi depolamanıza ve yedeklemenize olanak tanır. Ancak dosyaların bozulmasını da önler.
- Bir zip dosyası
Çünkü bir zip dosyası oluşturmanın en basit yoludur. Çünkü işlemi sizin için anında gerçekleştirecek özel bir dosya sıkıştırma yazılımı kullanmaktır.
- Zip dosyası kaliteyi düşürüyor mu?
Hayır, çünkü dosya sıkıştırmanın tüm amacı, veri kalitesinde kayıp olmaksızın boyutu küçülmektedir.