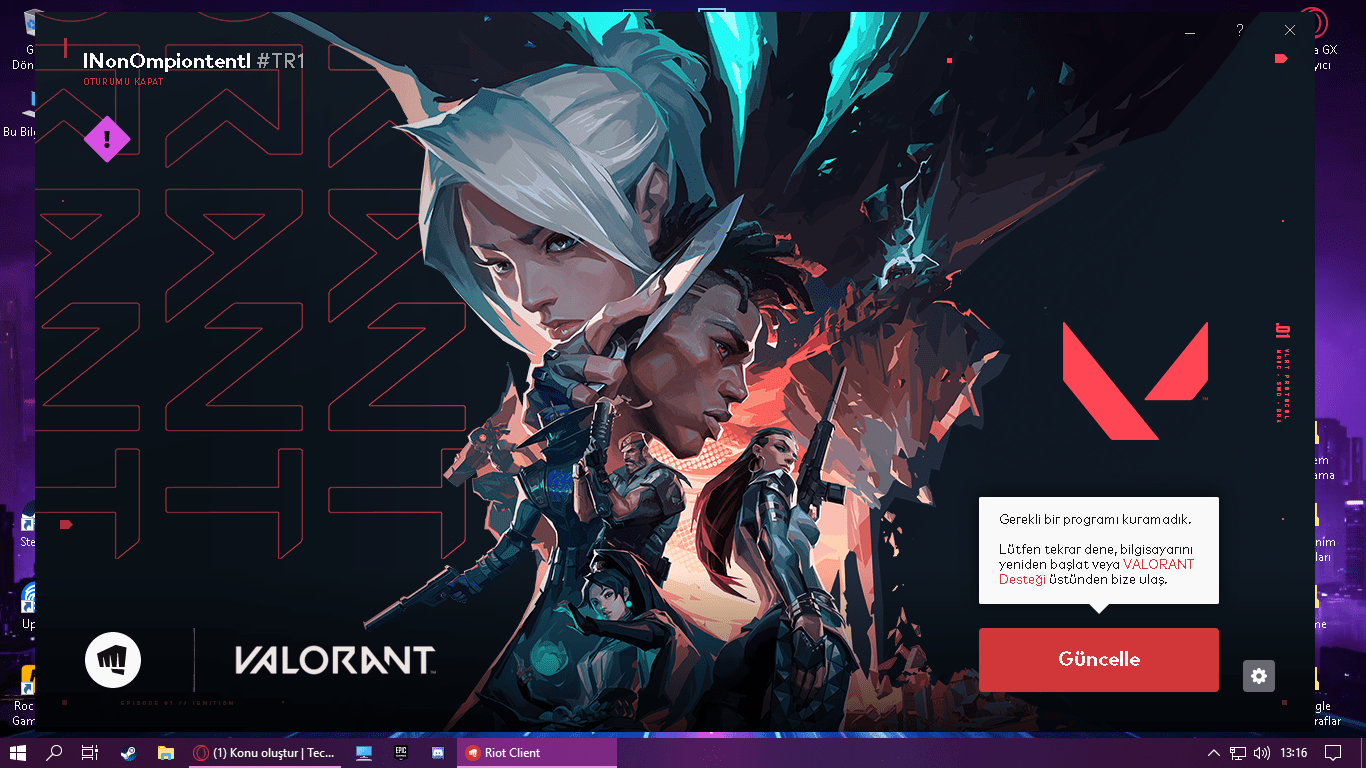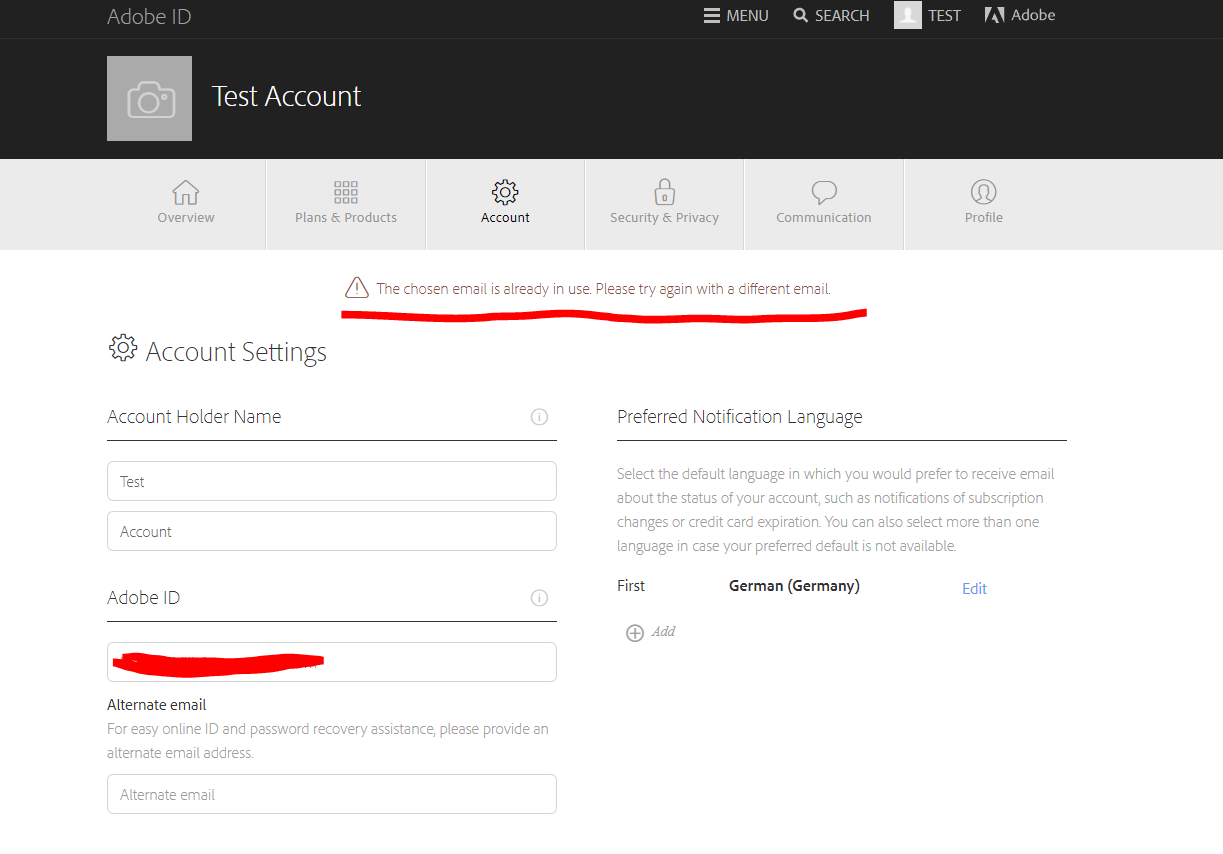![Windows 10 ISO'yu USB'ye taşırken Medya Oluşturma Aracı Erişimi Engellendi [FULL GUIDE]](https://teknodestek.com.tr/wp-content/uploads/2020/03/Windows-10-ISOyu-USBye-taşırken-Medya-Oluşturma-Aracı-Erişimi-Engellendi-FULL-GUIDE-640x360.jpg)
Windows 10, ücretsiz yükseltme işlemi nedeniyle piyasadaki en popüler Windows işletim sistemi haline geliyor, ancak Windows 10’a geçmek her zaman kolay değildir.
Kullanıcılar, Windows 10 ISO’yu USB flash sürücüye taşırken Media Creation Tool ile ilgili bir hata bildirdi ve bugün bu hatayı düzeltmeye çalışacağız.
İçerik konuları
Windows 10 ISO’yu USB’ye taşırken Erişim engellendi hatasını nasıl düzeltebilirim?
Kurulum medyası oluşturmanın en kolay yollarından biri Medya Kurulum Aracını kullanmaktır. Medya Oluşturma Aracının kullanımı basit olsa da, kullanıcılar aşağıdaki sorunları bildirdiler:
- Windows yüklemesi Medya Oluşturma Aracı erişimi reddedildi – Bu hata mesajı görünürse, bunu Medya Oluşturma Aracı’nı yönetici olarak çalıştırarak çözebilirsiniz.
- Windows Media Creation Tool USB erişimi reddedildi – Bu, bu araçla ilgili başka bir yaygın sorundur. Bu sorunu çözmek için virüsten koruma yazılımınızı kontrol ettiğinizden emin olun. Bu işe yaramazsa, virüsten koruma yazılımınızı devre dışı bırakmayı deneyin.
- Medya Oluşturma Aracı çalışmıyor, çalışmaz – Medya Oluşturma Aracı ile çeşitli sorunlar oluşabilir, ancak çözümlerimizden birini kullanarak çoğunu düzeltebilirsiniz.
- Medya Oluşturma Aracı hatası USB – USB ile ilgili hatalar nispeten yaygındır ve bu sorunlarla karşılaşıyorsanız, USB sürücünüzün salt okunur modda çalışıp çalışmadığını kontrol ettiğinizden emin olun.
- Medya Oluşturma Aracı USB’yi tanımıyor – Medya Oluşturma Aracı sürücünüzü bile tanımıyorsa, USB sürücüsünü biçimlendirerek bu sorunu çözebilirsiniz.
Medya Oluşturma Aracı, Windows 10 ISO dosyanızı bir USB flash sürücüye veya DVD’ye indirip taşımanıza izin verir, böylece kolayca yükleyebilirsiniz, ancak bazen ISO dosyanızı USB flash sürücüye taşıdığınızda Erişim reddedildi hatası alabilirsiniz.

Bu olağandışı bir hatadır, ancak deneyebileceğiniz birkaç geçici çözüm vardır.
Çözüm 1 – Kullanmadığınız diğer tüm uygulamaları devre dışı bırakmayı deneyin
Kullanıcılar Access’in reddedildiğine bazen PC’nizde yüklü olan diğer uygulamalardan kaynaklandığını bildirir. Bu sorunu çözmenin en iyi yolu Temiz önyükleme yapmak ve tüm başlangıç uygulamalarını ve hizmetlerini devre dışı bırakmaktır.
Bu oldukça basittir ve aşağıdaki adımları izleyerek yapabilirsiniz:
- Windows Tuşu + R tuşlarına basın ve msconfig yazın, Enter veya Tamam tıklayın.
![Windows 10 ISO'yu USB'ye taşırken Medya Oluşturma Aracı Erişimi Engellendi [FULL GUIDE] 1 Windows 10 ISOyu USBye taşırken Medya Oluşturma Aracı Erişimi Engellendi FULL GUIDE 1](https://teknodestek.com.tr/wp-content/uploads/2020/03/Windows-10-ISOyu-USBye-taşırken-Medya-Oluşturma-Aracı-Erişimi-Engellendi-FULL-GUIDE_1.png)
- Sistem Yapılandırma penceresi şimdi görünecektir. Hizmetler sekmesi ve çek Hide tüm Microsoft hizmetleri gidiniz. Şimdi Tümünü devre dışı bırak düğmesini tıklayın.
![Windows 10 ISO'yu USB'ye taşırken Medya Oluşturma Aracı Erişimi Engellendi [FULL GUIDE] 2 Windows 10 ISOyu USBye taşırken Medya Oluşturma Aracı Erişimi Engellendi FULL GUIDE 2](https://teknodestek.com.tr/wp-content/uploads/2020/03/Windows-10-ISOyu-USBye-taşırken-Medya-Oluşturma-Aracı-Erişimi-Engellendi-FULL-GUIDE_2.png)
- Şimdi Başlangıç sekmesine gidin ve Görev Yöneticisini Aç’a tıklayın.
![Windows 10 ISO'yu USB'ye taşırken Medya Oluşturma Aracı Erişimi Engellendi [FULL GUIDE] 3 Windows 10 ISOyu USBye taşırken Medya Oluşturma Aracı Erişimi Engellendi FULL GUIDE 3](https://teknodestek.com.tr/wp-content/uploads/2020/03/Windows-10-ISOyu-USBye-taşırken-Medya-Oluşturma-Aracı-Erişimi-Engellendi-FULL-GUIDE_3.png)
- Başlangıç uygulamalarının listesi görünecektir. Listedeki ilk öğeye sağ tıklayın ve menüden Devre Dışı Bırak’ı seçin. Şimdi bu adımı tüm başlangıç uygulamaları için tekrarlayın.
![Windows 10 ISO'yu USB'ye taşırken Medya Oluşturma Aracı Erişimi Engellendi [FULL GUIDE] 4 Windows 10 ISOyu USBye taşırken Medya Oluşturma Aracı Erişimi Engellendi FULL GUIDE 4](https://teknodestek.com.tr/wp-content/uploads/2020/03/Windows-10-ISOyu-USBye-taşırken-Medya-Oluşturma-Aracı-Erişimi-Engellendi-FULL-GUIDE_4.png)
- Tüm başlangıç uygulamalarını devre dışı bıraktıktan sonra, Görev Yöneticisi’ni kapatın ve Sistem Yapılandırma penceresine geri dönün. Değişiklikleri kaydetmek için Uygula ve Tamam’a tıklayın.
![Windows 10 ISO'yu USB'ye taşırken Medya Oluşturma Aracı Erişimi Engellendi [FULL GUIDE] 5 Windows 10 ISOyu USBye taşırken Medya Oluşturma Aracı Erişimi Engellendi FULL GUIDE 6](https://teknodestek.com.tr/wp-content/uploads/2020/03/Windows-10-ISOyu-USBye-taşırken-Medya-Oluşturma-Aracı-Erişimi-Engellendi-FULL-GUIDE_6.png)
- Şimdi bilgisayarınızı yeniden başlatın.
Bilgisayarınız yeniden başlatıldığında, yeniden önyüklenebilir ortam oluşturmayı deneyin. Sorun görünmüyorsa, başlangıç uygulamalarınızdan birinin Medya Oluşturma Aracı’na müdahale ettiği anlamına gelir.
Windows 10’da başlangıç uygulamalarının nasıl ekleneceğini veya kaldırılacağını bilmek istiyorsanız, bu basit kılavuza göz atın.
Çözüm 2 – Virüsten koruma yazılımınızı kontrol edin
Eğer alıyorsanız erişim engellendi Ortamı Oluşturma Aracı kullanırken hata mesajı antivirüs sizin erişimi engelliyor, bunun nedeni olabilir USB flash sürücü.
Birçok virüsten koruma aracı, kötü amaçlı yazılım bulaşma olasılığını en aza indirmek için flash sürücünüze erişmenizi önler.
Bu sorunu çözmek için virüsten koruma ayarlarınızı kontrol etmeniz ve çıkarılabilir depolama birimiyle ilgili tüm politikaları devre dışı bırakmanız önerilir. Bu işe yaramazsa, antivirüsünüzü devre dışı bırakmayı veya hatta kaldırmayı deneyebilirsiniz.
Birçok kullanıcı Avira Antivirus ve Media Creation Tool ile ilgili sorunlar bildirmiştir ve Avira kullanıyorsanız, bilgisayarınızdan kaldırdığınızdan emin olun.
Norton kullanıcıları için, PC’nizden nasıl tamamen kaldıracağınız konusunda özel bir kılavuzumuz var. Bir var benzer kılavuz McAffe kullanıcıları için kuyunun olarak.
Herhangi bir virüsten koruma çözümü kullanıyorsanız ve bunu bilgisayarınızdan tamamen kaldırmak istiyorsanız, şu anda kullanabileceğiniz en iyi kaldırıcı yazılımıyla bu şaşırtıcı listeye göz atmayı unutmayın.
Virüsten koruma ve Medya Oluşturma Aracınızla ilgili sorun yaşıyorsanız farklı bir virüsten koruma çözümüne geçmeyi düşünebilirsiniz. Şu anda, piyasadaki en iyi antivirüs araçları Bitdefender ve BullGuard’dır, bu yüzden bu araçlardan birini denediğinizden emin olun.
Çözüm 3 – Farklı bir USB flash sürücü deneyin
Windows 10 ISO dosyanızı bir USB flash sürücüye taşırken Access reddedildi hatası alıyorsanız, çalışıp çalışmadığını görmek için farklı bir flash sürücü kullanmayı düşünebilirsiniz, çünkü flash sürücünüz düzgün yapılandırılmamış olabilir.
Başka bir flash sürücü size sorun çıkarıyorsa, ISO dosyasını bir DVD’ye yazmayı ve bir DVD’den Windows 10 yüklemeyi düşünebilirsiniz.
Birçok kullanıcı, bir flash sürücüyü önyüklenebilir ortam olarak kullanmak için, flash sürücünün tam olarak 8GB boyutunda olması ve NTFS sürücüsü olarak biçimlendirilmesi gerektiğini bildirdi. Flash sürücünüz NTFS olarak biçimlendirilmemişse, aşağıdakileri yaparak biçimlendirebilirsiniz:
- Bu bilgisayarı açın ve USB flash sürücünüzü bulun. Sağ tıklayın ve menüden Özellikler’i seçin.
![Windows 10 ISO'yu USB'ye taşırken Medya Oluşturma Aracı Erişimi Engellendi [FULL GUIDE] 6 Windows 10 ISOyu USBye taşırken Medya Oluşturma Aracı Erişimi Engellendi FULL GUIDE 7](https://teknodestek.com.tr/wp-content/uploads/2020/03/Windows-10-ISOyu-USBye-taşırken-Medya-Oluşturma-Aracı-Erişimi-Engellendi-FULL-GUIDE_7.png)
- Dosya sistemi olarak NTFS’yi seçin ve Başlat’a tıklayın.
![Windows 10 ISO'yu USB'ye taşırken Medya Oluşturma Aracı Erişimi Engellendi [FULL GUIDE] 7 Windows 10 ISOyu USBye taşırken Medya Oluşturma Aracı Erişimi Engellendi FULL GUIDE 8](https://teknodestek.com.tr/wp-content/uploads/2020/03/Windows-10-ISOyu-USBye-taşırken-Medya-Oluşturma-Aracı-Erişimi-Engellendi-FULL-GUIDE_8.png)
- Biçimlendirme işlemi şimdi başlayacaktır.
Sürücünüz NTFS olarak biçimlendirildikten sonra, önyüklenebilir bir sürücü oluşturmak için Medya Oluşturma Aracı’nı kullanmayı deneyin. Flash sürücünüzü biçimlendirmeniz gerekirse, Mini Araç Bölümü Sihirbazı veya Paragon Bölüm Yöneticisi gibi üçüncü taraf araçları da kullanabilirsiniz .
Bu araçların her ikisi de USB flash sürücünüzü biçimlendirmenize izin verir, ancak ihtiyacınız olabilecek diğer gelişmiş özellikleri de sunar.
Çözüm 3 – Medya Oluşturma Aracı yerine RUFUS kullanın
Bunu yapmak için öncelikle Rufus buradan indirmelisniz, hem de Windows 10 ISO resmi web sitesinden ediniz.
- RUFUS’u çalıştırın .
- Bölüm şemasını UEFI için GPT bölüm şemasına ayarlayın
![Windows 10 ISO'yu USB'ye taşırken Medya Oluşturma Aracı Erişimi Engellendi [FULL GUIDE] 7 Windows 10 ISOyu USBye taşırken Medya Oluşturma Aracı Erişimi Engellendi FULL GUIDE 8](https://teknodestek.com.tr/wp-content/uploads/2020/03/Windows-10-ISOyu-USBye-taşırken-Medya-Oluşturma-Aracı-Erişimi-Engellendi-FULL-GUIDE_8.png)
- Set Dosya sistemi için FAT32.
- Üst taraftaki Cihaz menüsünden cihazınızı seçin.
- Kullanarak önyüklenebilir disk oluştur seçeneğinin işaretli olduğundan ve ISO görüntüsünün seçili olduğundan emin olun.
- Yanındaki küçük DVD simgesine tıklayın ve Windows 10 ISO’nuzu bulun.
- Bundan sonra Başlat’a tıklayın ve RUFUS önyüklenebilir bir Windows 10 USB flash sürücü oluşturana kadar bekleyin.
Çözüm 3 – Sürücünüzün salt okunur moda ayarlanıp ayarlanmadığını kontrol edin
Bazı sürücüler yalnızca hazır olabilir ve Windows 10 yükleme medyası oluşturmaya çalışıyorsanız bu büyük bir sorun olabilir. Sürücünüz salt okunur modda çalışıyorsa, Medya Oluşturma Aracı’nı kullanırken Erişim Reddedildi iletisiyle karşılaşırsınız .
Bu sorunu gidermek için sürücünüzün salt okunur modda çalışmadığından emin olmanız gerekir.
Yapmanız gereken ilk şey, Kilit anahtarını kontrol etmektir. Bazı flash sürücülerde salt okunur modu etkinleştirecek ve flash sürücünüze dosya yazmanızı engelleyecek bir kilit anahtarı bulunur.
Bu anahtara sahipseniz, sürücünüzün kilidinin açık olduğundan emin olun. Sürücünüzde fiziksel kilit anahtarı yoksa, aşağıdakileri yaparak sürücünüzün salt okunur modda çalışmaya ayarlanıp ayarlanmadığını kontrol edebilirsiniz:
- Flash sürücünüzü PC’ye bağlayın.
- Komut İstemi’ni yönetici olarak açın. Bunu hızlı bir şekilde yapmak için Windows Tuşu + X tuşlarına basın ve menüden Komut İstemi’ni (Yönetici) seçin. Eğer İstemi Komut kullanılamaz, kullanmak PowerShell (Yönetici) yerine
![Windows 10 ISO'yu USB'ye taşırken Medya Oluşturma Aracı Erişimi Engellendi [FULL GUIDE] 9 Windows 10 ISOyu USBye taşırken Medya Oluşturma Aracı Erişimi Engellendi FULL GUIDE 9](https://teknodestek.com.tr/wp-content/uploads/2020/03/Windows-10-ISOyu-USBye-taşırken-Medya-Oluşturma-Aracı-Erişimi-Engellendi-FULL-GUIDE_9.png)
- Ne zaman İstemi Komutanlığı açılır girmek Diskpart ve Enter basın.
![Windows 10 ISO'yu USB'ye taşırken Medya Oluşturma Aracı Erişimi Engellendi [FULL GUIDE] 10 Windows 10 ISOyu USBye taşırken Medya Oluşturma Aracı Erişimi Engellendi FULL GUIDE 10](https://teknodestek.com.tr/wp-content/uploads/2020/03/Windows-10-ISOyu-USBye-taşırken-Medya-Oluşturma-Aracı-Erişimi-Engellendi-FULL-GUIDE_10.png)
- Şimdi PC’nizdeki tüm kullanılabilir sürücüleri görmek için list disk komutunu girin .
![Windows 10 ISO'yu USB'ye taşırken Medya Oluşturma Aracı Erişimi Engellendi [FULL GUIDE] 11 Windows 10 ISOyu USBye taşırken Medya Oluşturma Aracı Erişimi Engellendi FULL GUIDE 11 1](https://teknodestek.com.tr/wp-content/uploads/2020/03/Windows-10-ISOyu-USBye-taşırken-Medya-Oluşturma-Aracı-Erişimi-Engellendi-FULL-GUIDE_11-1.png)
- Şimdi PC’nizdeki tüm kullanılabilir sürücüleri görmelisiniz. Doğru sürücüyü seçmeniz çok önemlidir. Sürücünüzü boyutuna göre kolayca tanıyabilirsiniz. Sürücüyü seçmek için, disk X komutunu kullanmanız gerekir. X’i flash sürücünüzü temsil eden numarayla değiştirdiğinizden emin olun. Bizim durumumuzda, bu Disk 1 olurdu, bu yüzden komutumuz şöyle görünecektir: disk 1’i seçin. Bilgisayarınızdaki sayının, bilgisayarınızda bulunan sürücü sayısına bağlı olarak farklı olacağını unutmayın.
![Windows 10 ISO'yu USB'ye taşırken Medya Oluşturma Aracı Erişimi Engellendi [FULL GUIDE] 12 Windows 10 ISOyu USBye taşırken Medya Oluşturma Aracı Erişimi Engellendi FULL GUIDE 12 1](https://teknodestek.com.tr/wp-content/uploads/2020/03/Windows-10-ISOyu-USBye-taşırken-Medya-Oluşturma-Aracı-Erişimi-Engellendi-FULL-GUIDE_12-1.png)
- Şimdi disk komutu niteliklerini girin . Sürücünüz için bir özellik listesi göreceksiniz. Salt okunur özelliklerin etkin olup olmadığını kontrol edin.
![Windows 10 ISO'yu USB'ye taşırken Medya Oluşturma Aracı Erişimi Engellendi [FULL GUIDE] 13 Windows 10 ISOyu USBye taşırken Medya Oluşturma Aracı Erişimi Engellendi FULL GUIDE 13 1](https://teknodestek.com.tr/wp-content/uploads/2020/03/Windows-10-ISOyu-USBye-taşırken-Medya-Oluşturma-Aracı-Erişimi-Engellendi-FULL-GUIDE_13-1.png)
- Salt okunur özellikleri devre dışı bırakmak için disk clear readonly komutunu çalıştırmanız yeterlidir .
![Windows 10 ISO'yu USB'ye taşırken Medya Oluşturma Aracı Erişimi Engellendi [FULL GUIDE] 14 Windows 10 ISOyu USBye taşırken Medya Oluşturma Aracı Erişimi Engellendi FULL GUIDE 14 1](https://teknodestek.com.tr/wp-content/uploads/2020/03/Windows-10-ISOyu-USBye-taşırken-Medya-Oluşturma-Aracı-Erişimi-Engellendi-FULL-GUIDE_14-1.png)
Bunu yaptıktan sonra, USB flash sürücünüz salt okunur modda olmayacak ve sorunsuz bir şekilde önyüklenebilir bir ortam oluşturabilmelisiniz.
Çözüm 4 – ISO dosya
nızın bozulup bozulmadığını kontrol edin
Bazen ISO dosyanız bozulursa Medya Oluşturma aracını kullanırken Erişim Engellendi hata iletisi alabilirsiniz . Özellikle Internet bağlantınız, virüsten koruma veya güvenlik duvarınızla ilgili herhangi bir sorun yaşarsanız ISO dosyanız indirme sırasında bozulabilir .
ISO dosyanızın düzgün çalışıp çalışmadığını kontrol etmek için, kullanıcılar dosyayı 7Zip uygulamasıyla açmanızı ve dosyanın içeriğini sabit sürücünüze çıkarmayı öneriyorlar.
Dosya ayıklama sırasında herhangi bir sorunla karşılaşmazsanız, ISO’nuz bozulmamış demektir.
Birkaç kullanıcı, ISO dosyasının içeriğini doğrudan USB flash sürücüye taşımak için 7Zip kullanarak sorunu düzelttiklerini bildirdi. Bu yöntemin işe yaradığı doğrulanmamıştır, ancak isterseniz bunu deneyebilirsiniz.
Öte yandan, ISO dosyanız zarar görürse, dosyayı Microsoft’un web sitesinden tekrar indirmeniz gerekir.
Çözüm 5 – Sürücünüzü biçimlendirmek için Diskpart kullanın
Kullanıcılara göre , Flash Sürücünüzü disk bölümü ile biçimlendirerek Erişim Engellendi hata iletisini Medya Oluşturma Aracı ile düzeltebilirsiniz .
Diskpart güçlü bir araçtır ve flash sürücünüzü biçimlendirirken çok dikkatli olmanız gerekir. Sürücünüzü biçimlendirmek için aşağıdakileri yapın:
- Flash sürücünüzü PC’ye bağlayın.
- Başlangıç İstemi Komutanlığı olarak yönetici .
- Ne zaman Komut İstemi başlar aşağıdaki komutları girin:
- diskpart
- liste diski
- Şimdi tüm sabit sürücülerin bir listesini göreceksiniz. Doğru sürücüyü seçmeniz önemlidir, aksi takdirde tüm sabit sürücünüzü yanlışlıkla biçimlendirebilirsiniz. Bu adımda, ve emin doğru drive.Now girmek seçili olduğunu olmayı çift çekle ekstra dikkatli olun select disk X . X’i flash sürücünüzü temsil eden sürücü numarasıyla değiştirin. Yanlış sürücüyü seçerseniz, sabit sürücünüzü biçimlendirir ve tüm dosyalarınızı kaybedersiniz, bu nedenle çok dikkatli olun.
- Şimdi aşağıdaki komutları çalıştırın:
- temiz
- birincil bölüm oluştur
- bölüm 1’i seçin
- aktif
- format hızlı fs = fat32
- atamak
Bunu yaptıktan sonra sürücünüz biçimlendirilmeli ve kullanıma hazır olmalıdır, bu nedenle yeniden önyüklenebilir ortam oluşturmayı deneyin.