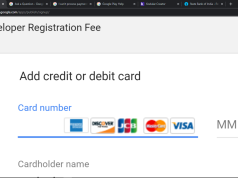Windows 10 bir süredir piyasada ve kullanıcılar onu ve özelliklerinin çoğunu oldukça iyi tanıyorlar.
Bundan bahsetmişken, ileri düzey bir kullanıcıysanız muhtemelen günlük olarak klavye kısayollarını kullanırsınız ve kısayollardan bahsedersiniz.
Bugün size en kullanışlı Windows 10 klavye kısa yollarından bazılarını göstermek istiyoruz.
İçerik konuları
Bilmeniz Gereken Windows 10 Klavye Kısayolları

Pencere yakalama
Windows 7 gibi, Windows 10 da pencere yapışmasını destekler, ancak Windows 10 ile pencereleri farenizi kullanarak veya aşağıdaki klavye kısayollarını kullanarak 2 × 2 ızgaraya yapıştırabilirsiniz :
- Windows Tuşu + Sol ok tuşu – Geçerli pencereyi sol tarafa yasla.
- Windows Tuşu + Sağ ok tuşu – Geçerli pencereyi sağ tarafa yasla.
- Windows Tuşu + Yukarı ok tuşu – Geçerli pencereyi en üste yasla.
- Windows Tuşu + Aşağı ok tuşu – Geçerli pencereyi alta yapıştırın.
Sanal masaüstü bilgisayarlar
Windows 10 sanal masaüstleri için destek getiriyor, bu nedenle çalışma alanınızı düzenli ve düzenli tutmak istiyorsanız, aşağıdaki kısayollardan bazılarını kullanmak isteyebilirsiniz:
- Windows Tuşu + Ctrl + D – yeni bir sanal masaüstü oluşturur.
- Windows Tuşu + Ctrl + Sol – soldaki sanal masaüstüne gidin.
- Windows Tuşu + Ctrl + Sağ – sağdaki sanal masaüstüne gidin.
- Windows Tuşu + Ctrl + F4 – geçerli sanal masaüstünü kapatır.
Görev Görünümü ve Pencere yönetimi
Windows Tuşu + Sekme – bu sanal masaüstün deki tüm geçerli pencereleri gösteren yeni bir Görev Görünümü arabirimi açar. Ekranın altında sanal masaüstleri de vardır, böylece kolayca geçiş yapabilirsiniz.
Bu kısayol hakkında harika bir şey, sadece bir kez basmanız gerektiğidir, düğmeleri basılı tutmaya gerek yoktur.
Alt + Tab – Bu klavye kısayolu uzun süredir var ve Windows 10’da aynı çalışıyor, ancak Windows Key + Tab’ın aksine, tüm sanal masaüstlerindeki tüm pencereler arasında geçiş yapmanıza izin veriyor.
Cortana ve ayarlar
- Windows Tuşu + Q – ses girişi için Cortana’yı açın.
- Windows Tuşu + S – yazılan giriş için Cortana’yı açın.
- Windows Tuşu + I – Windows 10 ayarlarını açın.
- Windows Tuşu + A – Eylem Merkezi olarak da bilinen Windows 10 bildirimlerini açın.
- Windows Tuşu + X – bazı gelişmiş özelliklere erişmenizi sağlayan Başlat düğmesi bağlam menüsünü açın.
Komut istemi
Komut İstemi sadece Windows 10’da klavye kısayolları için destek aldı, ancak kullanmadan önce bunları etkinleştirdiğinizden emin olun.
Komut İstemi’nde kısayolları etkinleştirmek için Komut İstemi’ne sağ tıklayın ve Özellikler’i seçin.
Seçenekler sekmesine gidin ve Eski konsolu kullan seçeneğinin işaretini kaldırın, Ctrl tuşu kısayollarını ve iki metin bölümü seçeneğini etkinleştirin.
Kısayollara gelince, aşağıdakiler kullanılabilir:
- Shift + Sol – imlecin solundaki metni seçin.
- Shift + Sağ – imlecin solundaki metni seçin.
- Ctrl + Üst Karakter + Sol (veya Sağ) – bir kerede yalnızca karakter yerine metin bloklarını seçin.
- Ctrl + C – seçili metni kopyala.
- Ctrl + V – seçileni yapıştırın.
- Ctrl + A – bilgi isteminden sonra tüm metni seçin.
Bu kısayolların tümü metin editörlerinde mevcuttur, ancak şimdi Komut İstemi’nde ilk kez kullanılabilirler.
Navigasyon
Bunların çoğu Windows’un eski sürümlerinde mevcuttur, ancak Windows 10’da da mevcuttur, bu nedenle bunlara aşina değilseniz, bunlardan da bahsedeceğiz:
- Windows Tuşu +, – masaüstünü bir süreliğine göstermek için pencereleri geçici olarak gizleyin.
- Windows Tuşu + D – tüm pencereleri simge durumuna küçültün ve masaüstüne gidin.
- Ctrl + Üst Karakter + M – simge durumuna küçültülmüş tüm pencereleri geri yükler.
- Windows Tuşu + Ev – kullandığınız pencere dışındaki tüm pencereleri simge durumuna küçültün.
- Windows Tuşu + L – PC’nizi kilitleyin ve kilit ekranına gidin.
- Windows Tuşu + E – Dosya Gezgini’ni açın.
- Alt + Yukarı – Dosya Gezgini’nde bir düzey yukarı gidin.
- Alt + Sol – Dosya Gezgini’nde önceki klasöre gidin.
- Alt + Sağ – Dosya Gezgini’nde bir sonraki klasöre gidin.
- Alt + F4 – geçerli pencereyi kapatır.
- Windows Tuşu + Shift + Sol (veya Sağ) – bir pencereyi başka bir ekrana taşır.
- Windows Tuşu + T – görev çubuğu öğeleri arasında geçiş yapın. Ayrıca, bir uygulamayı başlatmak için bunu yaparken Enter tuşuna basabilirsiniz.
- Windows Tuşu + Herhangi Bir Sayı Tuşu – uygulamayı görev çubuğunuzdan açın. Örneğin, Windows Tuşu + 1 görev çubuğunuzdaki ilk öğeyi açar.
Bazı gelişmiş kısayollar
- Ctrl + Üst Karakter + Esc – Görev Yöneticisi’ni açın.
- Windows Tuşu + R – Çalıştır iletişim kutusunu açar.
- Shift + Delete – önce Geri Dönüşüm Kutusu’na göndermeden dosyaları silin.
- Alt + Enter – seçili dosyanın özelliklerini gösterir.
- Windows Tuşu + U – Erişim Kolaylığı Merkezi’ni açın.
- Windows Tuşu + Boşluk – giriş dilini ve klavyeyi değiştirin.
- Windows Tuşu + PrtScr – masaüstünüzün ekran görüntüsünü alın ve Resimler klasörüne kaydedin.