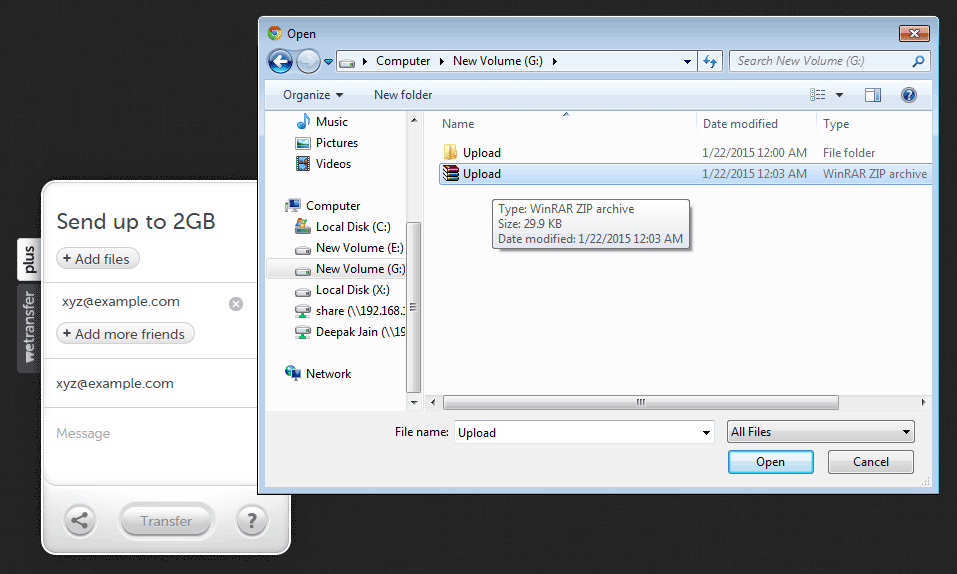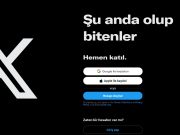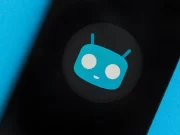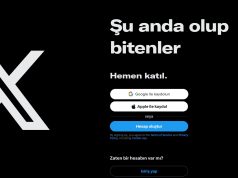WeTransfer en çok kullanılan dosya paylaşım çözümlerinden biridir. Kullanım kolaylığı ile birlikte WeTransfer, kullanıcıların hemen hemen her formatta büyük dosyaları paylaşmalarını sağlar. Ücretsiz hizmetle, WeTransfer üzerinden bir seferde 2 GB’a kadar olan dosyaları paylaşabilirsiniz, bu da geleneksel e-posta eki boyutunun çoğundan çok daha fazladır. Hizmetin ücretli sürümü, tek seferde 20 GB’a kadar dosya paylaşımına izin verir.
Örneğin, e-postanın ek boyutu sınırlamalarını aşan QuickBooks dosyasını paylaşmanız gerekiyorsa, WeTransfer size basit ve hızlı bir seçenek sunar.
Bu makalede, yerel sisteminizde bulunan bir dosyayı paylaşmak için WeTransfer’in nasıl kullanılacağını tartışacağız.
WeTransfer kullanarak bir dosyayı paylaşmak için şu adımları izleyin:
Adım 1: Dosyanın bulunduğu bilgisayarda bir tarayıcı açın.
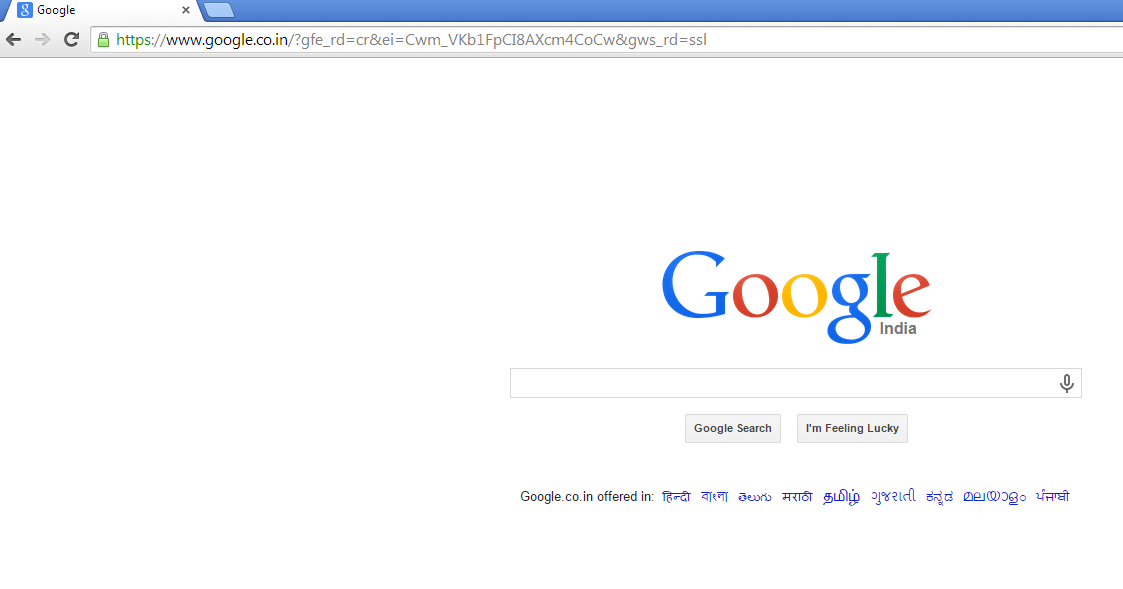
Adım 2: Adres çubuğuna gidin ve “myrealdata.wetransfer.com” yazın ve Enter’a basın
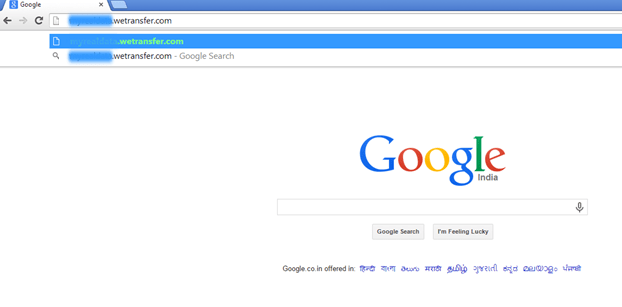
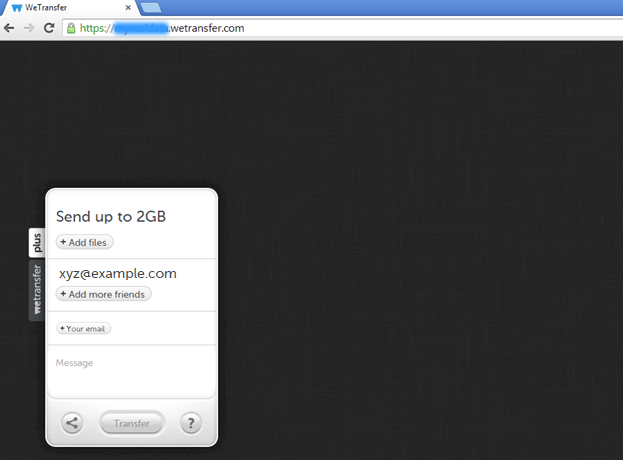
Adım 3: Dosya Ekle’ye tıklayın. Yüklemek istediğiniz dosyayı bulun ve aç’ı tıklayın.
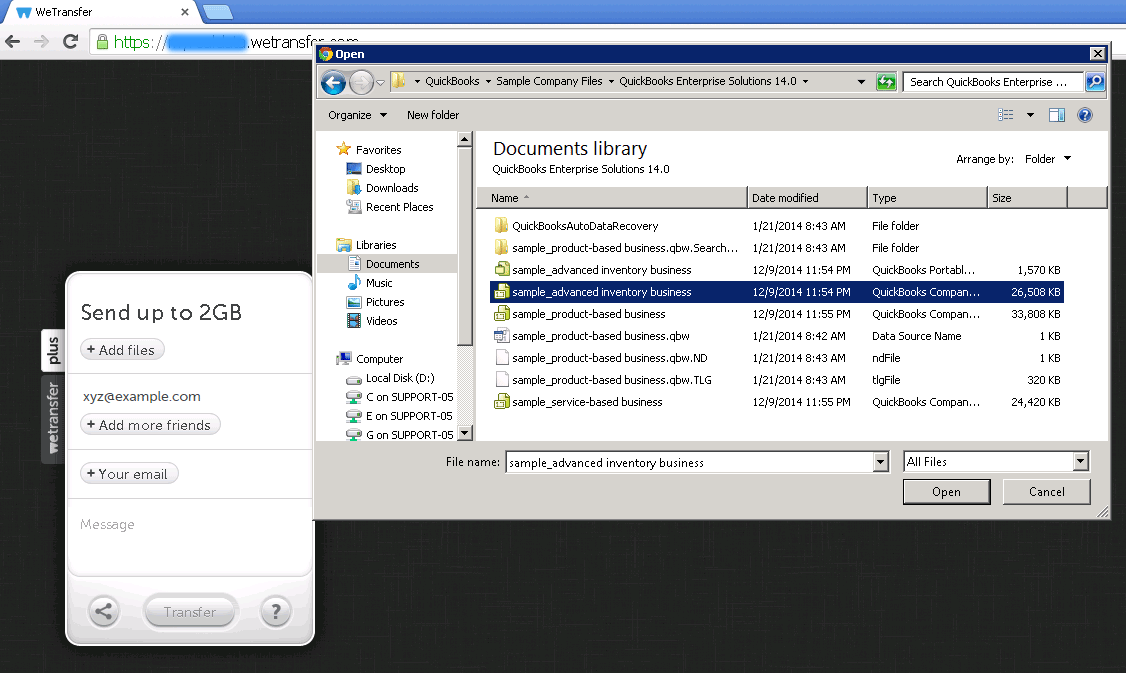
Adım 4: “E-postanız” ı tıklayın ve e-posta adresinizi ekleyin.
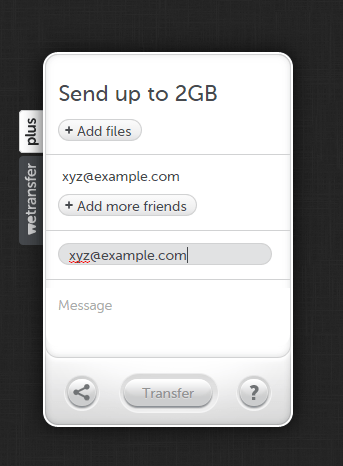
Adım 5: “Aktar” a tıklayın. Bu, dosyanızı yükler ve dosyayı indirmek için bir indirme bağlantısı içeren Wetransfer’den bir e-posta alırsınız.
Adım 6: E-postanızı açın ve indirme bağlantısını bulun.
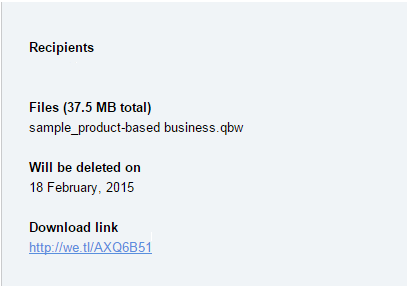
Adım 7: Sunucuda oturum açın ve bir tarayıcı açın (Google Chrome).
Adım 8: İndirme bağlantısını e-postadan kopyalayın ve adres çubuğuna yapıştırın ve enter tuşuna basın.
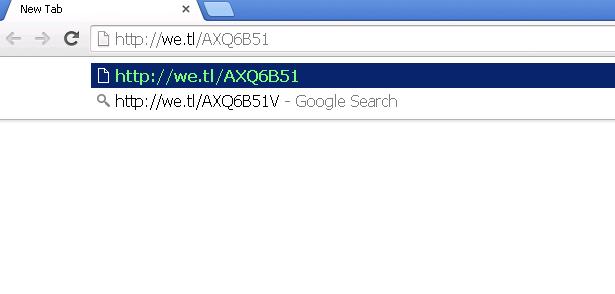
Adım 9: Dosyayı indirmek için “İndir” e tıklayın.
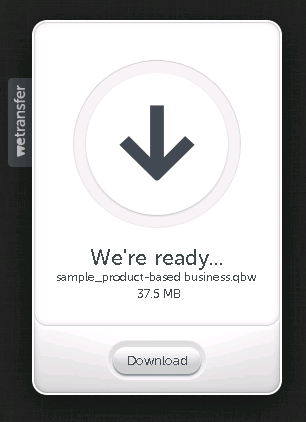
Adım 10: İndirilen dosyayı Google Chrome penceresinin sol alt tarafında bulun. Aşağı dönük oku ve “Klasörde göster” i tıklayın.
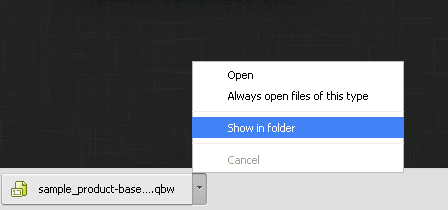
Adım 11: Dosyayı sağ tıklayın ve kopyala’yı seçin ve istediğiniz klasöre yapıştırın.
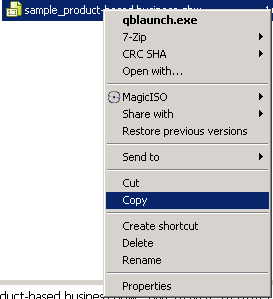
Adım 12: Birden fazla dosya yüklemek için aşağıdaki talimatları izleyin:
Adım 13: Bilgisayarınızda bir klasör oluşturun ve yeniden adlandırın (Yüklemek için yeniden adlandırdık).
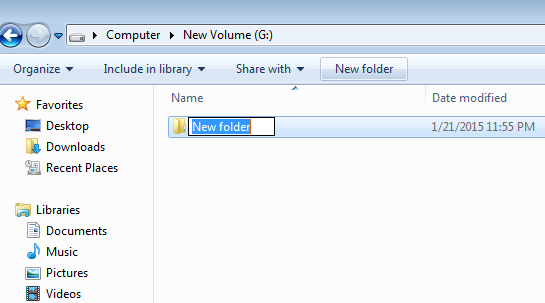
Adım 14: Bu klasördeki tüm dosyaları kopyalayıp yapıştırın.
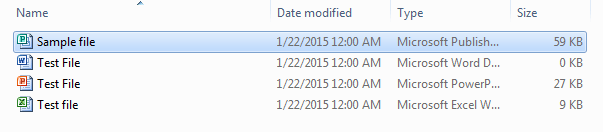
Adım 15: Bu klasörü tekrar bulun ve sağ tıklayın. Gönderildi’yi tıklayın ve Sıkıştırılmış Klasör’ü seçin.
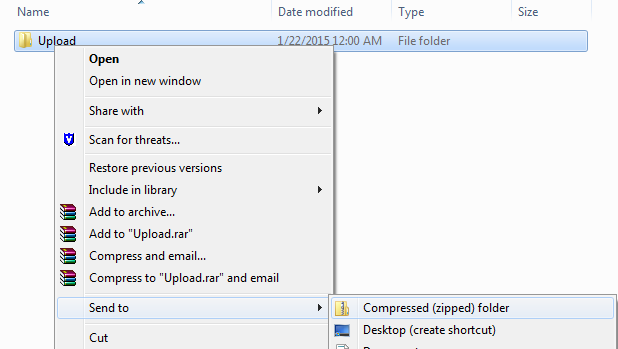
Adım 16: Bu bir zip klasörü oluşturacaktır.
Adım 17: 1 ile 11 arasındaki adımları kullanarak bu klasörü yükleyebilirsiniz.