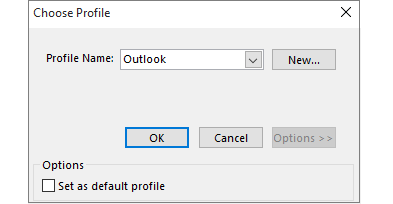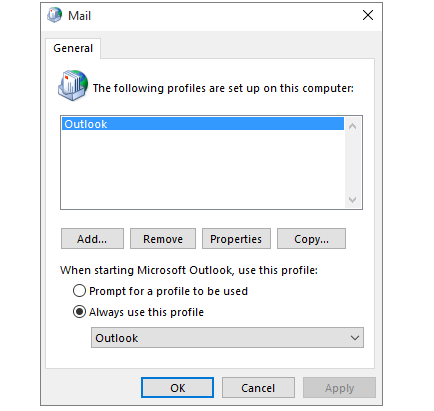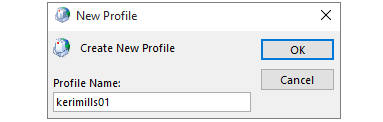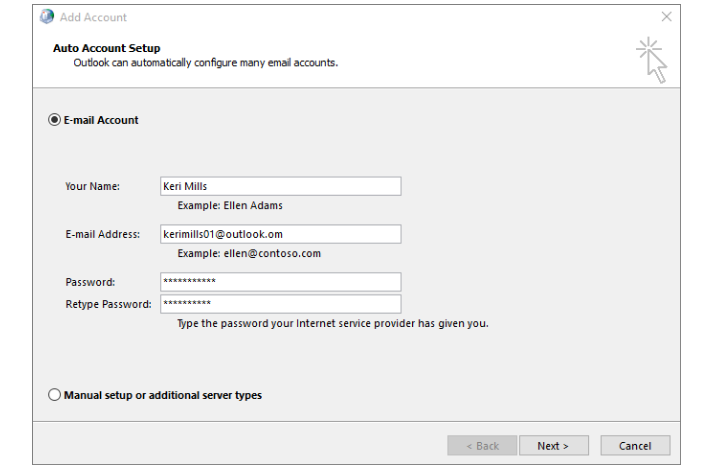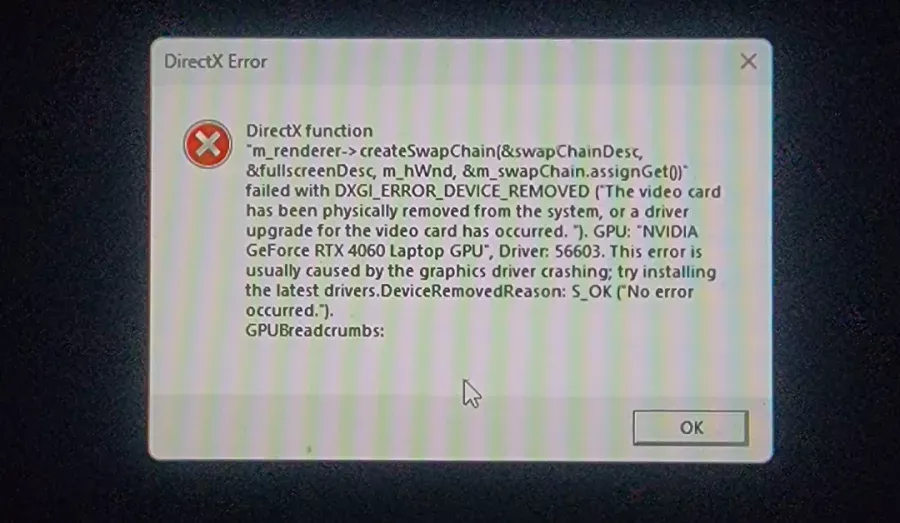Outlook 2016, Outlook 2013 veya Outlook 2010’u başlatmak veya “Microsoft Outlook başlatılamıyor. Outlook penceresi açılamıyor” hata iletilerini almakta sorun mu yaşıyorsunuz? Sorunu sizin için çözebiliriz veya bu başlangıç sorunlarının çözülmesine yardımcı olmak için aşağıda verdiğimiz sorun giderme adımlarını kullanabilirsiniz.
Outlook’u Güvenli Modda Başlatın Ve Eklentileri Devre Dışı Bırakın
Bazen eklentiler Outlook ile çakışabilir. Outlook’u, eklentiler yüklenmeden Outlook’u başlatan güvenli modda başlatmak, bir eklentinin sorunun olup olmadığını söyleyebilir.
Not: ABBYY FineReader eklentisini etkinleştirdiyseniz, yazılımın eski bir sürümü Outlook başlatma hatasına neden olabilir.
Outlook’u Güvenli Modda Başlatma
- Başlat> Çalıştır’ı seçin.
- Outlook / safe yazın ve Tamam’ı seçin.
- Profil Seç iletişim kutusunda, Outlook’un varsayılan ayarını kabul edin ve Tamam’ı seçin.
- İstenirse, şifrenizi girin ve Kabul Et’i seçin.
Outlook güvenli modda başlatılırsa, sorun büyük olasılıkla eklentilerinizden birinde olabilir. Outlook’u yeniden başlatmadan önce tüm eklentilerinizi devre dışı bırakmanız gerekir.
Eklentileri Devre Dışı Bırakın
- Outlook’un sol üst köşesinde Dosya> Seçenekler> Eklentiler’i seçin.
- Office Eklentilerini Görüntüle ve Yönet’in altında, Yönet kutusunun COM Eklentilerini gösterdiğinden emin olun ve ardından Git’i seçin.
- Önlem olarak, mevcut eklentilerinizdeki COM Eklentileri listesi açıldığında aşağıdakilerden birini yapın:
- Kullanılabilir Eklentiler altında listelenen seçili her eklentinin başlığını el ile kaydedin.
- Özellik sayfasının ekran görüntüsünü alın ve görüntüyü istediğiniz bir konuma kaydedin.
4. Seçilen eklentilerin başlıklarını yakaladıktan sonra, seçilen tüm onay kutularını temizleyin ve ardından Tamam’ı seçin.
5. Dosya> Çıkış’ı seçin.
Yeniden Başlatın
- Başlat> Çalıştır’ı seçin ve Aç kutusuna Outlook yazın.
Not: Program düzgün yüklenirse, büyük olasılıkla eklentilerinizden biri hatanın kaynağıdır ve hangisinin olduğunu belirlemeniz gerekir. Hangi eklentinin sorun olduğunu belirlemek için bir kerede bir eklentiyi etkinleştirin.
- Outlook’un sol üst köşesinde Dosya> Seçenekler> Eklentiler’i seçin.
- Yeniden etkinleştirmek istediğiniz bir eklentinin yanındaki onay kutusunu seçin ve ardından Tamam’ı seçin.
- Tüm orijinal eklentileri yeniden etkinleştirip hatanın kaynağını açana kadar tüm adımları tekrarlayın.
Yeni Bir Outlook Profili Oluşturun
Profiliniz Outlook ayarlarınızı içeriyor. Bazen bu profil bozulabilir. Yeni bir profil oluşturarak ve Outlook başladığında kullanılacak profili değiştirerek bozuk olup olmadığını belirleyebilirsiniz.
- Kontrol Panelini açmak için aşağıdakilerden birini yapın:
- Windows Vista veya Windows 7 için Başlat> Denetim Masası’nı seçin.
- Windows 8 ve Windows 10 için Başlat’ı seçin ve sonra Denetim Masası yazın.
Not: Windows 10 için, Denetim Masası’nda, sağ üst köşedeki Görüntüleme ölçütü kutusunun Kategori olarak ayarlandığından emin olun.
2. Posta’yı seçin.
3. Posta Kurulumu – Outlook iletişim kutusunda Profilleri Göster> Ekle’yi seçin.
4. Profil Adı kutusuna yeni profiliniz için kullanmak istediğiniz adı yazın.
5.Hesap Ekleme Sihirbazı’nın Otomatik Hesap Kurulumu sayfasında, E-posta Hesabı altında, Adınızı, E-posta Adresinizi ve Parolanızı girin ve İleri’yi seçin.
Not: Hesap Ekleme Sihirbazı posta sunucusu ayarlarınızı otomatik olarak arar.
6. Son’u seçin, eklediğiniz yeni profil adını Posta iletişim kutusundaki Genel sekmesinde bulabilirsiniz.
7. Microsoft Outlook’u başlatırken altında, Bu profili kullanın, Kullanılacak profil için sor’u ve ardından Tamam’ı seçin.
Farklı Bir Profil Kullanın
- Outlook’u yeniden başlatın.
- Profil Seç iletişim kutusundaki açılır listeden oluşturduğunuz yeni profil adını seçin.
- Tamam’ı seçin.
Not: Outlook normal bir şekilde başlatılırsa, Outlook profilinizin bozuk olduğunu ve sorunun kaynağı olduğunu belirlediniz.
Outlook Veri Dosyalarınızı Onarma
Outlook, tüm e-posta iletilerinizi, toplantılarınızı ve etkinliklerinizi, kişilerinizi ve görevlerinizi veri dosyalarında depolar. Bu dosyalar zaman zaman bozulabilir. Outlook veri dosyalarınızı taramak ve hataları onarmak için Gelen Kutusu Onarım Aracı’nı (scanpst.exe) çalıştırabilirsiniz.
- Gelen Kutusu Onarım Aracı’nı kullanmak için Outlook’tan çıkın.
Not: Sol bölmedeki içerik kullandığınız Outlook sürümü tarafından belirlenir.
”/Resetnavpane” Komutunu Çalıştırın
Gezinti bölmesi, Outlook’ta klasör listenizi ve Posta, Takvim, Kişiler ve Görevler arasında taşınacak simgeleri bulacağınız en soldaki bölmedir. / Resetnavpanecommand komutunu çalıştırmak, gezinti bölmesindeki tüm özelleştirmeleri kaldırır.
- Outlook’u kapatın.
- Başlat> Çalıştır’ı seçin.
- Aç kutusuna Outlook.exe / resetnavpane yazın ve Tamam’ı seçin.
Outlook’un Uyumluluk Modunda Çalışıp Çalışmadığını Kontrol edin
Uyumluluk modu, eski bir işletim sisteminde çalışan bir programa yardımcı olmak için tasarlanmıştır. Outlook uyumluluk modunda çalışıyorsa, bunu kapatabilir ve sorunun giderilip giderilmediğini görebilirsiniz.
Not: Bu adım Outlook 2013 veya Outlook 2010 içindir. Outlook 2016’nın bir Uyumluluk sekmesi yoktur.
- Bilgisayarınızda Outlook.exe dosyasını bulun.
- Outlook 2013 için bu dosyayı C: \ Program Files \ Microsoft Office \ Office 15 \ veya C: \ Program Files (x86) \ Microsoft Office \ Office 15 \ içinde bulabilirsiniz.
- Outlook 2010 için bu dosyayı C: \ Program Files \ Microsoft Office \ Office 14 \ veya C: \ Program Files (x86) \ Microsoft Office \ Office 14 \ içinde bulabilirsiniz.
2. Outlook.exe dosyasını sağ tıklatın, Özellikler’i seçin ve sonra Uyumluluk sekmesini seçin.
3. Uyumluluk sekmesindeki kutulardan herhangi biri işaretliyse, işaretlerini kaldırın ve ardından Uygula> Tamam’ı seçin.
4. Outlook’u yeniden başlatın.