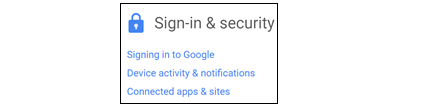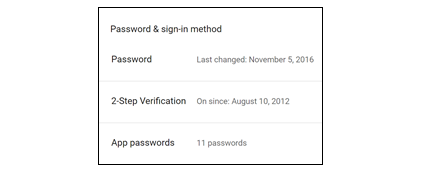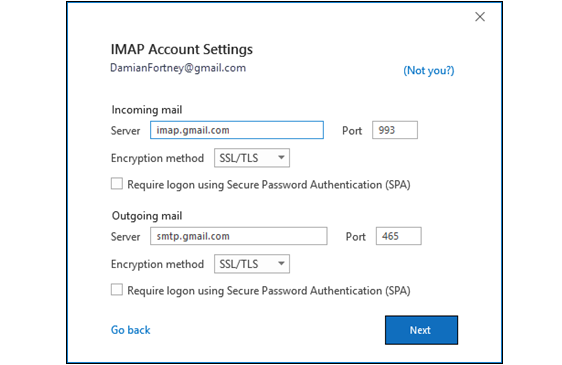Gmail hesabınızı Outlook’a eklemeye çalışırken aşağıdaki hatalardan birini alıyorsanız;
- Tekrarlanan şifre istemleri
- IMAP / SMTP sunucusuyla bağlantı kesildi. Lütfen IMAP / SMTP sunucu ayarlarını kontrol edip tekrar deneyin.
- Belirtilen şifreleme yöntemini kullanarak IMAP / SMTP sunucusuna bağlanamadık. Lütfen IMAP / SMTP sunucu şifreleme yöntemini kontrol edin ve tekrar deneyin.
- Giden (SMTP) sunucu hesabınızı tanımıyor. Lütfen e-posta adresinizi kontrol edip tekrar deneyin.
- IMAP / SMTP sunucusunu bulamadık. Lütfen hesap ayarlarından IMAP / SMTP sunucu adını kontrol edip tekrar deneyin.
- IMAP / SMTP sunucusuna bağlanamadık. Bağlantı zaman aşımına uğradı.
Bu tarz hataları gidermek için uygulayabileceğiniz birkaç adımdan bahsedeceğiz böylelikle sorunlar ortadan kalkmış olacaktır.
Tekrarlanan Şifre İstemleri
Gmail hesabınızı Outlook’a eklemeden önce, Gmail için iki faktörlü kimlik doğrulamayı açmanız ve ardından Gmail’in web sitesinde bir uygulama şifresi oluşturmanız gerekir. Bu, Gmail web sitesinde oturum açmak için kullandığınız şifreden farklı bir şifredir. Bir uygulama şifresi, Gmail’in hesabınızı Outlook’a eklemeye çalışan kişi olduğunuzu doğrulamasına olanak tanır. Gmail hesabınız için bir uygulama şifresi oluşturmak üzere aşağıdaki adımları kullanın.
1. Adım: İki Faktörlü Kimlik Doğrulamayı Açın
İki faktörlü kimlik doğrulama, Gmail hesabınıza ek bir koruma katmanı ekler. İki faktörlü kimlik doğrulama açıkken, yeni bir bilgisayarda veya cihazda Google’da veya Gmail’de her oturum açışınızda, kısa mesaj yoluyla size gönderilen bir kod girmeniz istenir. Bu, Google’ın bilgilerinize erişmeye çalıştığınızı doğrulamasına yardımcı olur.
- Google’ın iki faktörlü kimlik doğrulama sayfasına gidin ve Başlayın’ı tıklayın.
- Gerekirse şifrenizi girin, ardından adım adım işlemi uygulayın. Hesabınız için iki faktörlü kimlik doğrulama zaten açıksa, bunu onaylayan bir mesaj görürsünüz.
İki faktörlü kimlik doğrulamayı açtıktan sonra Gmail için bir uygulama şifresi oluşturabilirsiniz.
2. Adım: Gmail İçin Bir Uygulama Şifresi Oluşturun
- Tarayıcınızdan Gmail’e gidin, ardından ekranın sağ üst köşesindeki Google uygulamaları simgesini seçin.
- Hesabım’ı seçin. Oturum açma ve güvenlik altında Google’da oturum açma’yı seçin.
- Şifre ve oturum açma yöntemi altında, 2 Adımlı Doğrulama AÇIK ise bir sonraki adıma geçin. Aksi takdirde, 2 Adımlı Doğrulama’yı seçin ve talimatları izleyin. İşiniz bittiğinde, ekranın üst kısmındaki geri oku seçin.
- Şifre ve oturum açma yöntemi altında Uygulama şifreleri’ni seçin.
- Google şifrenizi girin ve ardından Oturum Aç’ı seçin. Bir sonraki ekranın altında, açılır listelerden Posta ve Windows Bilgisayar’ı seçin, ardından Oluştur’u seçin.
- Google sizin için bir uygulama şifresi görüntüler. Bu parolayı not edin (boşluklar olmadan) ve Outlook’a yeni bir hesap eklerken bunu parola olarak kullanın.
Gmail Hesabınızı Outlook’a Eklemek İçin Uygulama Şifrenizi Kullanın
- Yeniden Dene’yi ve ardından İleri’yi seçin.
- Outlook parolanızı sorarsa, yukarıdaki 6. adımda oluşturduğunuz uygulama parolasını girin, ardından Tamam’ı seçin ve Outlook’u kullanmaya başlamak için Son’u seçin.
Tüm IMAP / SMTP Hataları İçin
Gmail hesabınızı ayarlarken IMAP / SMTP hatalarını çözmek için atabileceğiniz birkaç adım vardır. Hesap ayarlarınızı doğrulayabilir ve hesap türünüzü değiştirmeyi deneyebilir veya Gmail hesabınız için IMAP erişiminin etkin olduğunu doğrulayabilirsiniz.
Hesap Ayarlarınızı Doğrulayın
Bazı IMAP / SMTP hataları geçicidir. Yeniden Dene’yi seçerseniz, Outlook sizi IMAP Hesabı Ayarları iletişim kutusuna götürür. Aşağıdaki ayarları doğruladıktan sonra, kurulumu tekrar tamamlamayı denemek için İleri’yi seçin.
- Gelen posta sunucusu: imap.gmail.com
- Liman: 993
- Şifreleme yöntemi: SSL / TLS
- Giden posta sunucusu: smtp.gmail.com
- Liman: 465
- Şifreleme yöntemi: SSL / TLS
Hata almaya devam ediyorsanız ve tekrarlanan şifre istemleri bölümündeki adımları zaten uyguladıysanız, Bir şeyler ters gitti iletişim kutusundan Hesap Türünü Değiştir’i seçin.
IMAP’i seçin ve hesabınızı tekrar eklemeyi deneyin. Bu başarısız olursa, Gmail hesabınız için Gmail hesabınız için IMAP erişiminin etkinleştirildiğinden emin olun.
Gmail Hesabınız İçin IMAP Erişiminin Etkinleştirildiğini Doğrulayın
Gmail hesabınızı Outlook’a eklemeden önce, https://mail.google.com adresinden IMAP erişimini etkinleştirmeniz gerekir.
- Ayarlar tekerleğini seçin,
- Yönlendirme ve POP / IMAP seçeneğini belirleyin.
- IMAP Erişimi altında, IMAP erişimini etkinleştir’in seçili olduğundan emin olun.
- Değişiklikleri Kaydet’i tıklayın.