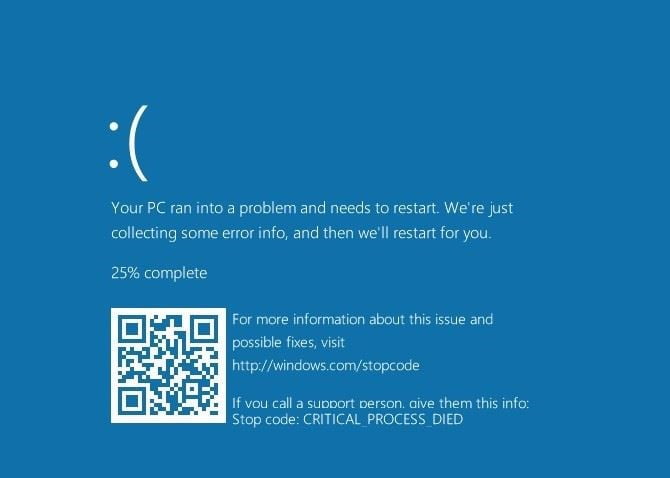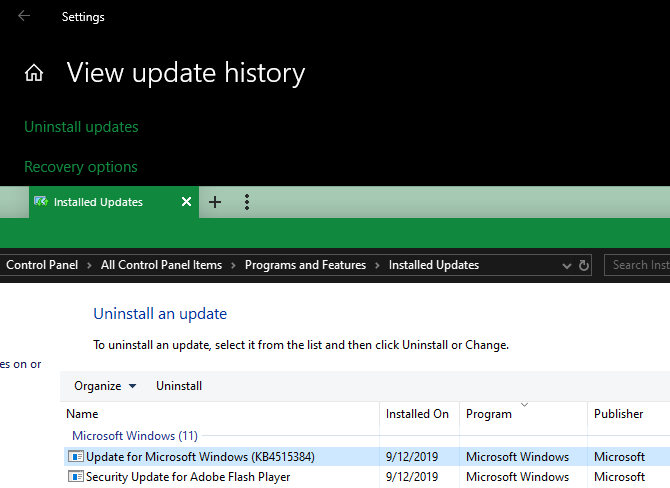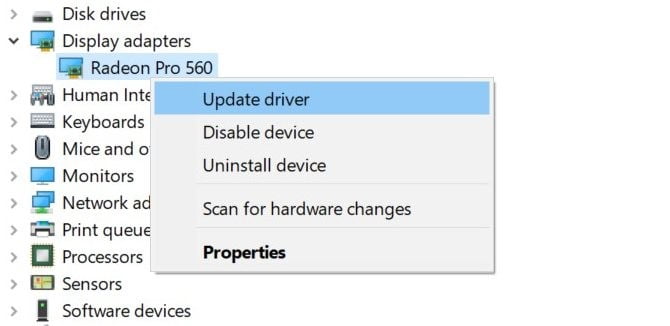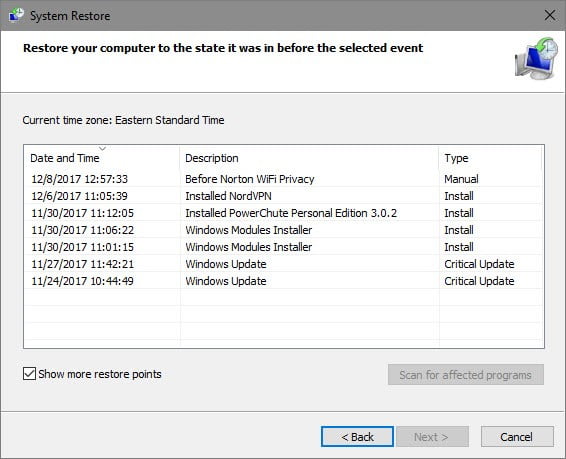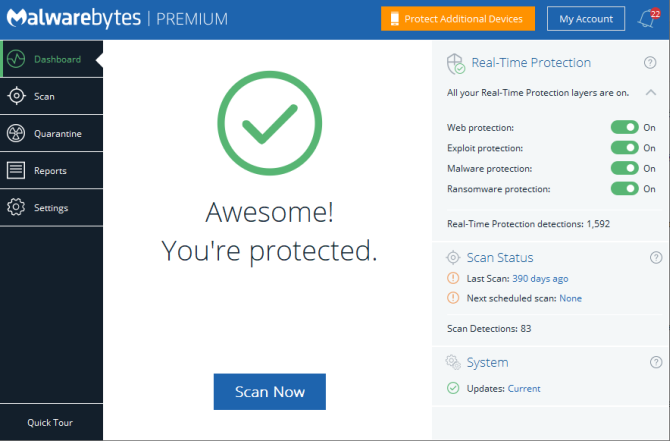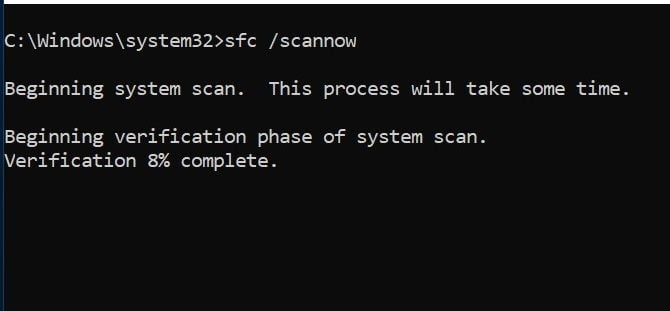Mavi ekran (BSOD) hatası, her Windows kullanıcısının er ya da geç karşılaştığı bir şeydir. Sorun gidermek genellikle zor olduğu ve hiçbir yerden çıkamayacağı için sinir bozucu bir problem.
Bir mavi ekran hatasının nasıl çözüleceği ile ilgili bazı temel ipuçlarının yanı sıra, belirli mavi ekran hata kodları için kaynaklar sağlayacağız.
Mavi Ekran Nedir?
Emin değilseniz, önce bu önemli Windows terimini gözden geçirelim.
Genel olarak mavi ölüm ekranı olarak adlandırılan teknik olarak durma hatası veya ölümcül sistem hatası olarak bilinir. Bu, işletim sistemi çöktüğünde meydana gelir, yani güvenli bir şekilde çalışmasını önleyen bir sorunla karşı karşıya kalır. Bu olduğunda, Windows sorunla ilgili bazı bilgileri içeren mavi bir ekran görüntüler ve ardından yeniden başlatılır.
Mavi ekranlar, aşağıda bulacağımız birçok nedenden dolayı olabilir. Yaygın BSOD nedenleri arasında kötü sürücüler, donanım sorunları ve işletim sistemi hataları bulunur.
Windows’un yeni sürümleri öncekilerden daha kararlı, bu nedenle umarım sık sık mavi ekranlara geçemezsiniz. Ayrıca bir kez meydana gelen mavi ekranın mutlaka bir sorun olmadığını da bilmelisiniz. Bazen Windows bir BSOD ile çıldırır, sonra yeniden başlattıktan sonra mükemmel çalışır.
Bu nedenle, sürekli mavi ekrana çarpıyorsanız, yalnızca aşağıdaki mavi ekran hata düzeltmelerini çıkarmanız gerekir.
1.Mavi Ekran Durdurma Kodunuzu Not Edin
Karşılaştığınız belirli bir hatayı bilmeden mavi ekran hatalarının nasıl çözüleceği hakkında konuşmak zor. Bu nedenle, mavi ekranları sabitlemeye başlamak için en iyi yer asıl sorunu belirtmektir.
Windows 10’da, bir BSOD basit bir hata mesajı ile birlikte üzgün bir yüz içerir. Bunun altında, Microsoft’un mavi ekran sorun giderme sayfasına, bir QR koduna ve bir Durma Kodu alanına bir bağlantı göreceksiniz. İsterseniz, Microsoft destek sayfasına geçmek için QR kodunu telefonunuzun kamerasıyla tarayabilirsiniz.
En önemli bölüm, sayfada listelenen durma kodunu not etmektir, bu sorun gidermenizi daraltmanıza yardımcı olacaktır.
2.Hata Kodunuz için Özel Sorun Giderme’yi Deneyin
Artık özel sorununuzun ne olduğunu bildiğinize göre, uygun mavi ekran düzeltmelerine doğru ilerleyebilirsiniz.
3.Son Bilgisayar Değişikliklerini Gözden Geçirin
Çoğu zaman, sisteminizde değişiklik yaptıktan sonra mavi ekran hatalarını görmeye başlayacaksınız. Bu tür değişiklikler, sorunlu unsurları aksi takdirde kararlı bir ortama sokabilir. Bunu tanımlamak sorun gidermenize yardımcı olabilir.
Örneğin, yeni bir yazıcı yüklediyseniz, bilgisayarınızdan çıkarmayı deneyin ve mavi ekranın devam edip etmediğine bakın. Yakın zamanda bir Windows güncellemesi yaptıysanız, Ayarlar> Güncelleme ve Güvenlik> Windows Güncelleme’ye gidin ve Güncelleme geçmişini görüntüle’ye tıklayın.
Listenin bulunduğu sonraki sayfada, En üstteki güncellemeleri kaldır seçeneğini tıklayın ve sorunun çözülüp çözülmediğini görmek için en son güncellemeyi kaldırın.
Aynı yazılım için de geçerli. Mavi ekranların yalnızca yeni bir uygulama yükledikten sonra gerçekleştiğini fark ettiyseniz, bu uygulamayı kaldırmayı deneyin.
4.Windows ve Sürücü Güncellemelerini Denetleyin
Kötü güncellemeler sorun çıkarsa da, çoğu zaman Microsoft ve üçüncü taraf şirketler bu gibi sorunları gidermek için güncellemeler yayınlarlar. Ayarlar> Güncelleme ve Güvenlik> Windows Update’i ziyaret edin ve beklemedeki güncellemeleri uygulayın.
Sürücülerinizi de kontrol etmeniz önemlidir, çünkü bunlar sık sık mavi ekran kaynağı olabilirler. Uzman kullanıcı menüsünü açmak için Win + X tuşlarına basın (veya Başlat düğmesine sağ tıklayın). Bu yardımcı programı açmak için Aygıt Yöneticisi’ni seçin.
Burada, sürücüyle ilgili bir sorun olduğunu gösteren sarı üçgen simgeleri kontrol edin. Sürücüyü yeniden yüklemeniz veya aygıtı çıkarmanız gerekebileceğinden, bununla birlikte görünen aygıtları iki kez kontrol etmelisiniz. Bir girişi sağ tıklayıp güncellemeleri kontrol etmek için Sürücüyü güncelle öğesini seçebilirsiniz, ancak bu her zaman güvenilir değildir.
Bunun yerine, bilgisayar üreticinizin web sitesini ziyaret etmeli ve oradan en son sürücüleri almalısınız. Yardım için Windows sürücülerini güncelleme rehberimizi takip edin.
5.Sistem Geri Yükleme’yi Çalıştırın
Windows’taki Sistem Geri Yükleme özelliği sisteminizi önceki durumuna döndürmenizi sağlar. Kullanımı kolay ve sorununuzun yazılım tabanlı olup olmadığını görmenizi sağlayan kullanışlı bir sorun giderme aracıdır.
Başlat menüsüne kurtarma yazın ve beliren Kurtarma Denetim Masası girişini açın. Burada, aracı başlatmak için Sistem Geri Yüklemeyi Aç’ı tıklayın. İleri’yi bir kez tıkladıktan sonra geri dönebileceğiniz geri yükleme noktalarının bir listesini göreceksiniz. Birini seçin, sonra hangi yazılımın değişeceğini görmek istiyorsanız Etkilenen programları tara’yı tıklayın.
Sistem Geri Yükleme işlemi dosyalarınızı etkilemez, ancak geri yükleme noktası yapıldığından bu yana yüklediğiniz sürücüleri veya yazılımı kaldırır. Ayrıca, o zamandan beri kaldırdığınız herhangi bir şeyi yeniden yükler.
Sistem geri yüklemenizi onaylayın, ardından işlemi başlatabilirsiniz. Bu birkaç dakika alacak, o zaman olduğu gibi sisteminize geri döneceksiniz. Bundan sonra mavi ekranlar bulamazsanız, sorununuz muhtemelen yazılımla ilgili olmuştur.
6. Kötü Amaçlı Yazılım İçin Tarama
Kötü amaçlı yazılım Windows sistem dosyalarınıza zarar verebilir ve mavi ekrana neden olabilir. Böyle bir şeyi ekarte etmek için virüs taraması yapmalısınız.
Bir tarama yapmak için Malwarebytes’in ücretsiz sürümünü kullanmanızı öneririz. Bu, her tür haydut yazılımı arayacak ve sizin için kaldıracak. Bir şey bulursa, temizlemeden sonra yeniden başlatın ve mavi ekran hatalarınızın kaybolup kaybolmadığına bakın.
7.Bir SFC Taraması Çalıştırın
Windows, SFC (sistem dosyası denetleyicisi) adlı bir komut satırı aracı içerir. Çalıştırılması, hasarlı Windows sistem dosyalarını kontrol eder ve onları düzeltmeye çalışır. Bunu yapmak mavi ekran sorununuzu çözebilir.
Yine, güçlü kullanıcı kısayol menüsünü açmak için Win + X tuşlarına basın (veya Başlat düğmesine sağ tıklayın). Komut İstemi (Yönetici) veya Windows PowerShell (Yönetici) öğesini seçin, ardından aşağıdakileri yazın:
“sfc / scannow”
Bunun için biraz zaman ayırın, sonuçları daha önce göreceksiniz.