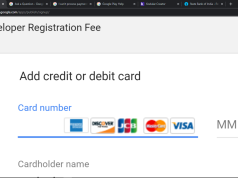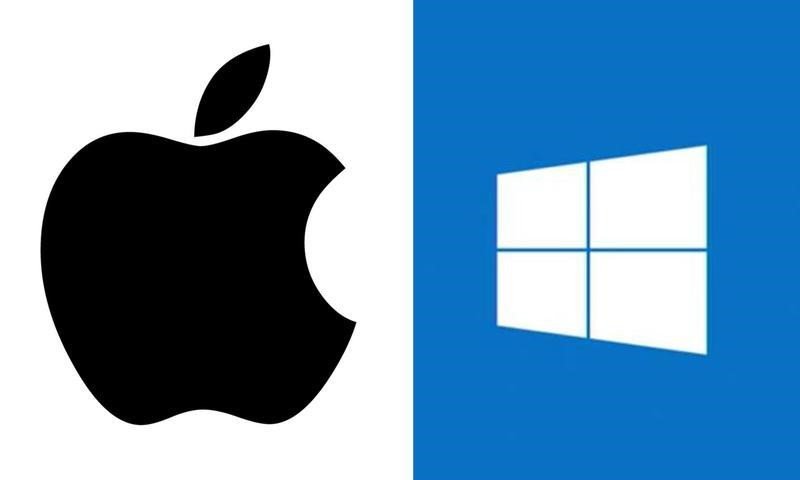
Mac’ten Windows’a dosya aktarmanız mı gerekiyor? Endişelenmeyin; bu basit bir işlem.
Her iki işletim sisteminin de kendi araçlarını kullanarak Mac’ten Windows’a dosya aktarımını kolayca yapabilirsiniz. Alternatif olarak, incelemeye değer birkaç üçüncü taraf çözümü de var elbette.
Aşağıda, Mac’ten Windows’a nasıl dosya aktarılacağının yanı sıra, PC’den Mac’e nasıl dosya aktarılacağını da göstereceğiz.
Mac’ten Windows’a dosya aktarmanın en basit yolu, her iki işletim sisteminin de sunduğu yerleşik işlevleri kullanmaktan geçiyor.
Bununla birlikte, bunun önemli bir dezavantajı vardır. İşlem yalnızca hem Mac hem de Windows bilgisayarlar aynı yerel ağdaysa çalışır. Olmazlarsa, üçüncü taraf çözümleri ile ilgili bölüme atlayabilirsiniz.
Mac’te Dosya Paylaşım Ayarları:

Mac ile PC arasında dosya paylaşmak için, ince ayar yapmanız gereken bazı ayarlar vardır. Öncelikle, Mac’inizin dosyalarını paylaşmasına izin vermeniz gerekir. Bunu yapmak için şu adımları izleyin:
1-Ekranın sol üst köşesindeki Apple simgesine tıklayın.
2-Sistem Tercihleri> Paylaşma bölümüne gidin.
3-Sol paneldeki Dosya Paylaşımı’nın yanındaki onay kutusunu işaretleyin.
4-Seçenekler düğmesine tıkladığınızda yeni bir pencere açılacaktır.
5-SMB’yi kullanarak dosya ve klasörleri paylaş’ın yanındaki onay kutusunu işaretleyin.
6-Ek olarak, AFP’yi kullanarak dosya ve klasörleri paylaş’ın yanındaki kutuyu işaretleyin.
7-Aşağıdaki Windows Dosya Paylaşımı bölümünde, dosyalarını paylaşmak istediğiniz her kullanıcının yanında bulunan onay kutusunu işaretleyin.
8-Kullanıcıların şifrelerini girin.
9-Bitti’ye tıklayın.
Şimdi Paylaşım penceresine geri döneceksiniz. Ardından, Windows bilgisayarınızla paylaşacağınız klasörleri ve kullanıcıları seçmeniz gerekir. Tercihlerinizi ayarlamak için Paylaşılan Klasörler ve Paylaşılan Kullanıcılar altındaki Artı (+) ve Eksi (-) düğmelerine basın.
Son olarak, Mac’inizin IP adresini not almanız gerekir. Bunu, Dosya Paylaşımı: Mesajın altında göreceksiniz.
Windows’ta Mac Dosyalarına Erişim
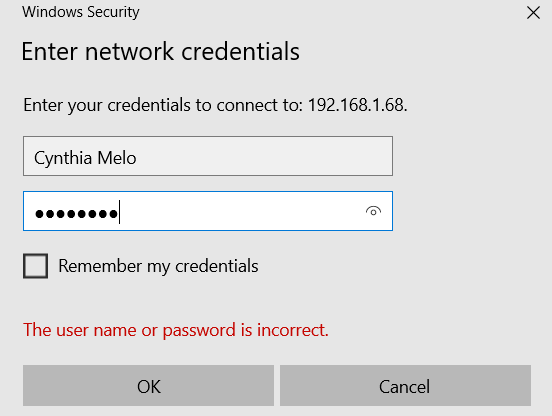
Şimdi Windows bilgisayarınıza gitme zamanı. Dosyaları Mac’ten Windows’a aktarmak için aşağıdaki talimatları izleyin:
1-Dosya Gezgini’ni açın.
2-Pencerenin üstündeki adres çubuğuna \\ yazıp Mac’inizin IP adresini yazın. Şunun gibi bir şeye benzemesi gerekir: \ 192.168.1.68.
3-Bir kullanıcı adı ve şifre isteyen yeni bir pencere açılacaktır.
4-Kimlik bilgilerini tam olarak Mac’inizde göründüğü gibi girin.
Dosya Gezgini, Mac’inizdeki Paylaşılan Klasörler ve Paylaşılan Kullanıcılar listelerine eklediğiniz tüm klasörleri ve kullanıcıları görüntüler. Diğer Windows klasörleri gibi klasörleri taşıyabilir, düzenleyebilir ve kopyalayabilirsiniz. Böylece, bir dosyayı Mac’ten Windows’a aktarmak için dosyayı yerel klasörlerinizden birine sürükleyip bırakın.
PC’den Mac’e Dosya Nasıl Aktarılır
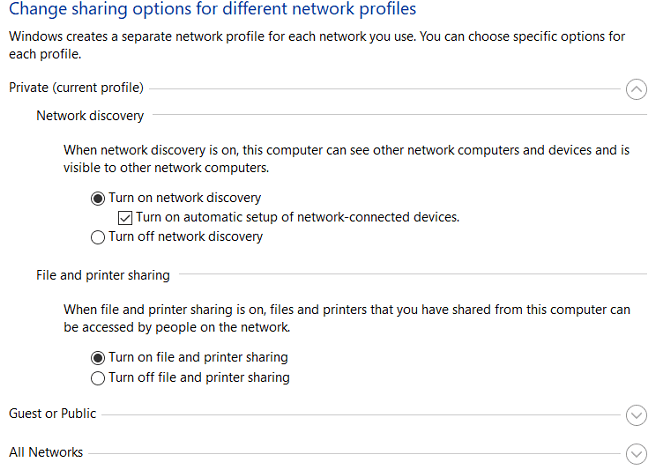
Başlamak için, Windows’ta Ağ Bulma özelliğinin açık olduğundan emin olmanız gerekir. Windows PC’nizi çalıştırın ve aşağıdaki adımları izleyin:
1-Ayarlar uygulamasını açın ve Ağ ve internet’e gidin.
2-Sol panelde Durum’a tıklayın.
3-Ağ ayarlarınızı değiştirin altında, Paylaşma seçenekleri’ni seçin.
4-Geçerli bağlantı türünüze bağlı olarak Özel Ağ veya Genel Ağ menüsünü genişletin.
5- Ağ bulmayı aç’ın yanındaki onay kutusunu işaretleyin.
6-Dosya ve yazıcı paylaşımı’nın yanındaki onay kutusunu işaretleyin.
7-Değişiklikleri kaydet üzerine tıklayın.
(Not: Genel ağlarda ağ bulmayı veya dosya paylaşımını etkinleştirmenizi önermiyoruz. Genellikle özel ağlardan çok daha az güvenlidirler. Bunun yerine, daha sonra kısaca tartışacağımız diğer seçeneklerden birini kullanın.)
Klasörleri duruma göre paylaşmak için, klasörün adına sağ tıklayın ve Özellikler> Paylaşma> Ağ Dosyası ve Klasör Paylaşma> Paylaş’a gidin.
Ayrıca Windows makinenizin IP adresini (Ayarlar> Ağ ve internet> Wi-Fi> Donanım Özellikleri) veya bilgisayar adını (Ayarlar> Sistem> Hakkında) not almanız gerekir.
Mac’te Windows Dosyalarına Erişim
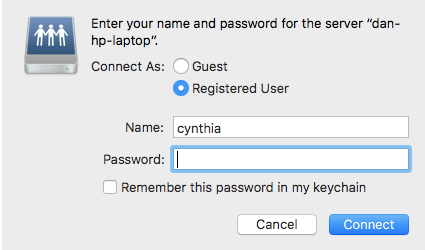
Paylaşma seçeneklerinden memnun kaldığınızda, dosyalarınızı PC’den Mac’e aktarmanın zamanı geldi. Bunu yapmak için aşağıdaki adımları izleyin:
1-Finder uygulamasını açın.
2-Ekranın üstündeki menü çubuğunda Git> Sunucuya Bağlan seçeneğini seçin.
3-Smb: // [IP adresi] veya smb: // [bilgisayar adı] yazın ve Enter tuşuna basın.
4-Windows kullanıcı adınızı ve şifrenizi girmeniz istenecektir.
5-Hazır olduğunuzda Bağlan’a tıklayın.
Paylaşılan Windows içeriğiniz Finder’ın Paylaşılan bölümünde bulunur. Dosyaları PC’nizden Mac’inize aktarmak için, gerektiği kadar sürükleyip bırakın.
Mac ile PC Arasındaki Dosyaları Paylaşmanın Diğer Yolları
Yukarıdaki yerleşik yöntemlerle sınırlı değilsiniz; Windows’tan Mac’e dosya paylaşmanın başka yolları da var. İki bilgisayarınız aynı ağda değilse, bu yöntemler işe yarayacaktır.
- Bulut Depolama Hizmeti kullanın
Dropbox, Google Drive ve OneDrive’ın hepsinde hem Windows hem de macOS için özel uygulamalar var. Sadece iki sisteme yükleyin ve dosyaları gerektiği gibi yükleyin / indirin. Yedek iCloud depolama alanınız varsa, bunu dosyaları paylaşmak için kullanmayı da düşünebilirsiniz.
- Bir USB Stick kullanın
Mac’ten Windows’a hızlı bir şekilde dosya aktarması gereken herkes için basit ama etkili bir çözüm, bir USB flash sürücü kullanmaktır.
- Kendi Sunucunuzu Kullanın
Web barındırma için zaten ödeme yaptıysanız, FTP kullanarak bir dosya yükleyebilir ve diğer makinenize geri yükleyebilirsiniz.
En iyi web barındırma hizmetlerinden bazıları WP Engine, InMotion ve Bluehost’tir.