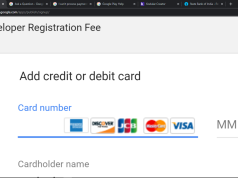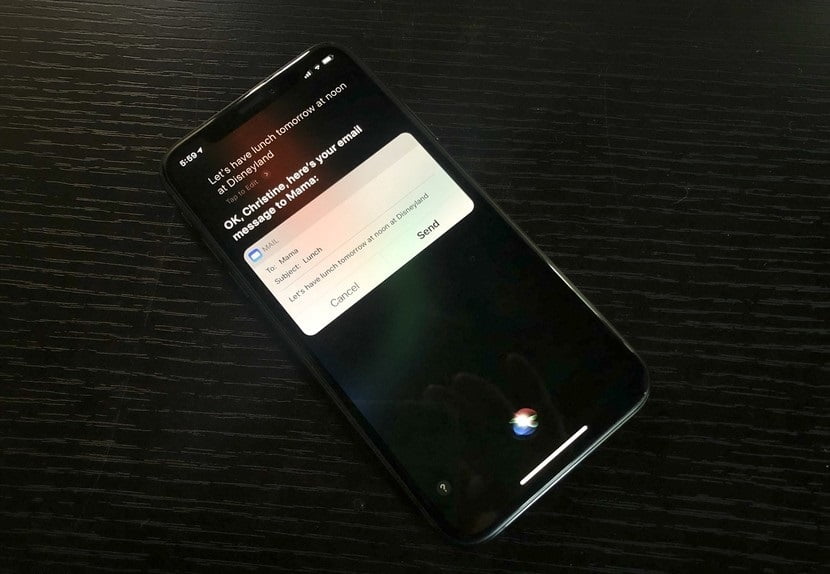
Evet, verilerinizi Siri’den silebiliyorsunuz. İşte, bunun için yapmanız gerekenler!
Apple’ın, test etme ve değerlendirme amacıyla Siri ile yaptığınız konuşmaların dijital kayıtlarına sahip olduğundan şüpheleniyor musunuz? Apple, Siri komutlarınızı (konuşmalarınızı) dinlediği programını askıya almış (durdurmuş) olsa da, Siri kullanma konusunu yeniden düşünüyor olabilirsiniz. Böyle düşünüyorsanız, size iyi haberlerimiz var! iOS ve macOS’taki Siri’yi kapatabilir ve böylece kaydedilen Siri verilerinizi silebilirsiniz.
İşte, Siri’yi kapatmak ve Siri verilerinizi iPhone, iPad ve Mac’inizden silebilmek için yapmanız gerekenler.
İçerik konuları
iPhone ve iPad’de
Aşağıdaki adımları uygulayarak iPhone, iPad ve HomePod’daki olası kayıtları silebilirsiniz.
- iPhone veya iPad’inizde Ayarlar (Settings) uygulamasını açın.
- ‘Siri ve Ara (Siri & Search)’ seçeneğine (menüsüne) dokunun.
- “‘Hey Siri’ için Dinle (Listen for ‘Hey Siri’)” seçeneğinin yanındaki anahtar butonu (switch buton) pasif (kapalı) konuma getirin.
- ‘Siri için Yan Düğmeye Basın (Press Side Button for Siri)’ seçeneğinin yanındaki anahtar butona (switch buton) dokunun ve kapatın.
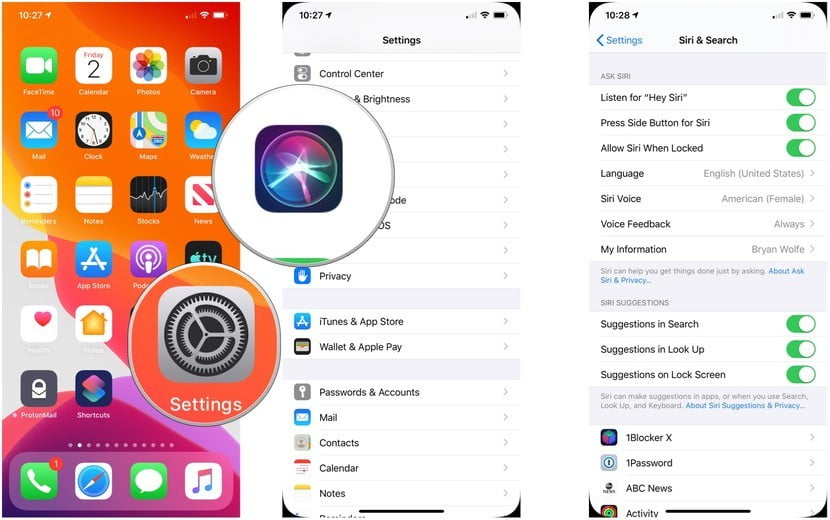
- Ekrana gelen uyarı mesajında, “Siri’yi Kapat (Turn Off Siri)” menüsüne (linkine) dokunun.
- Ayarlar (Settings) ana ekranına geri dönmek için, sol üstteki Ayarlar (Settings) menüsüne (linkine) dokunun.
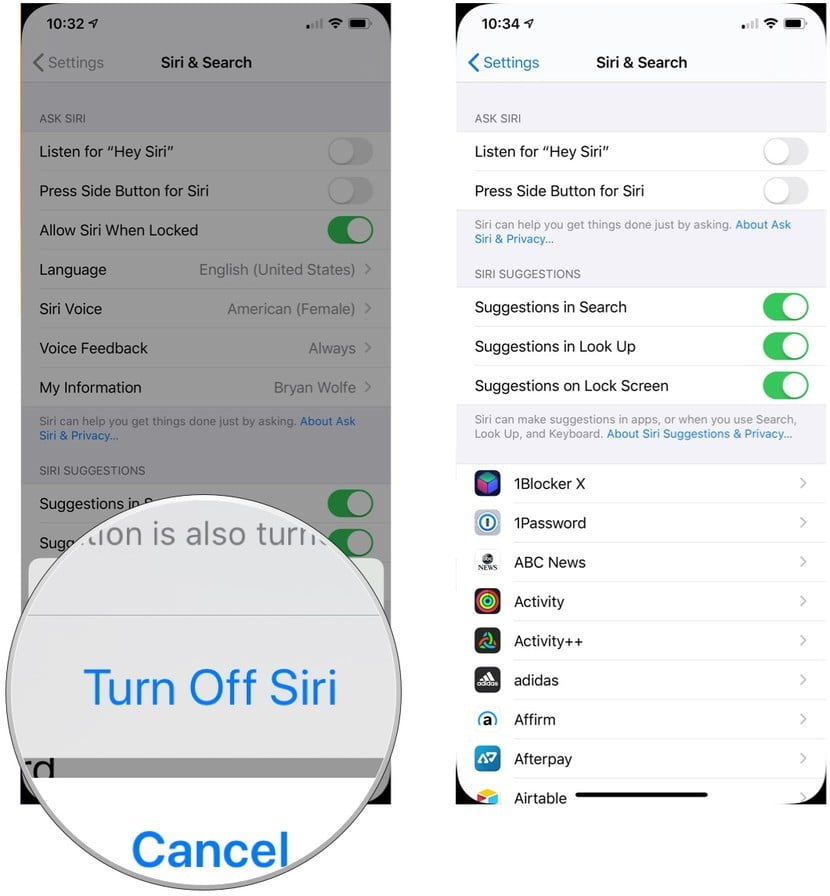
-
- Genel (General) seçeneğine (menüsüne) dokunun.
- Klavye (Keyboard) seçeneğine dokunun.
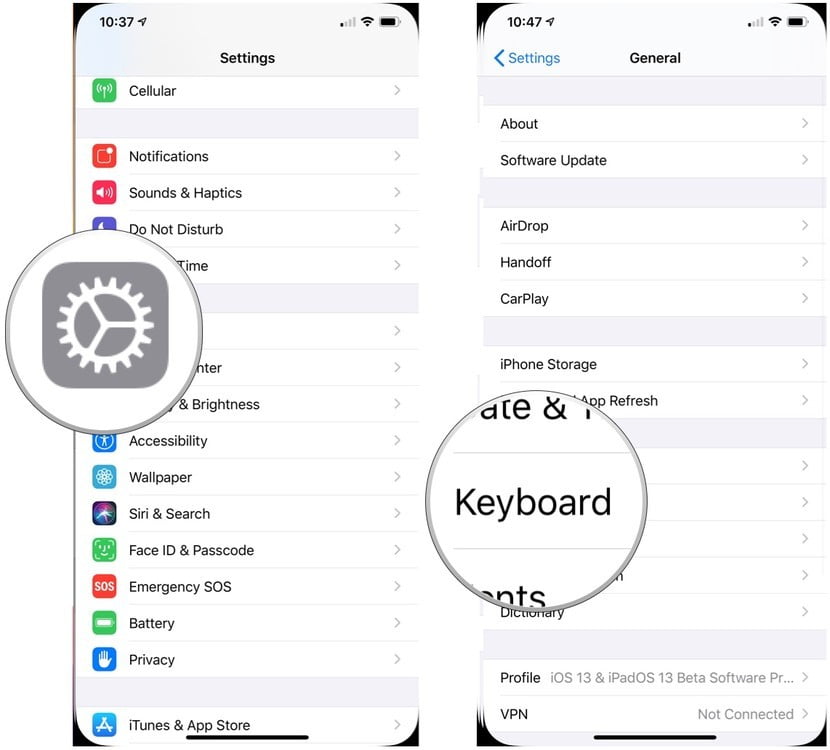
- “Dikte’yi Etkinleştir (Enable Dictation)” seçeneğinin yanındaki anahtar butonu (switch buton) kapalı konuma getirin.
- Ekrana gelen uyarı mesajında, “Dikte’yi Kapat (Turn Off Dictation)” menüsüne (linkine) dokunun.
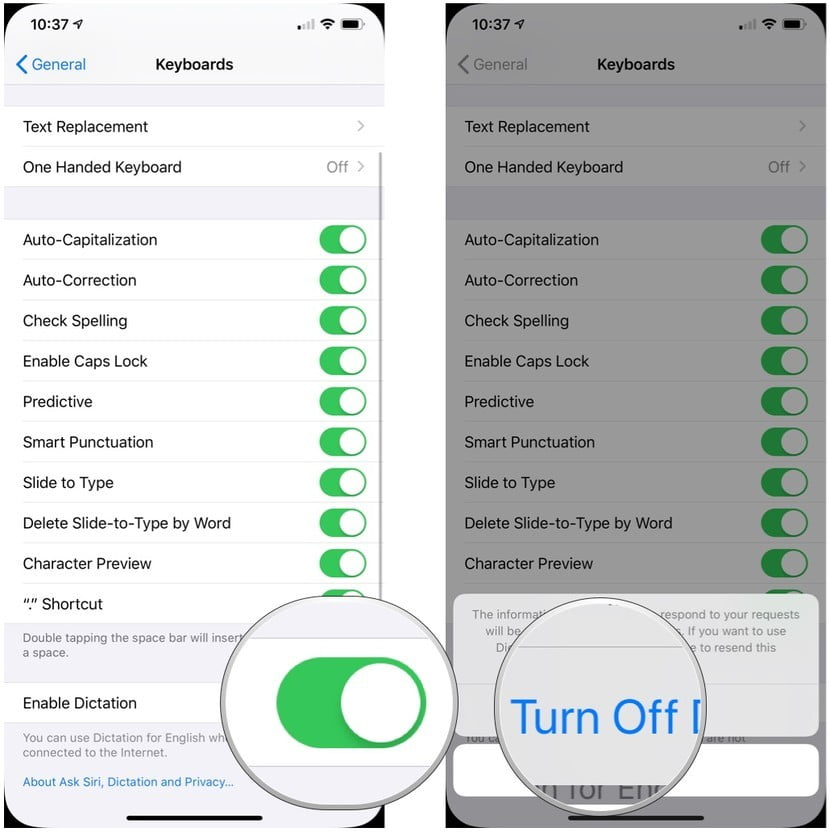
Siri artık cihazınızda kapalı. Tekrar açmak için, yukarıdaki adımları izleyerek aktif edebilirsiniz.
Mac’te
İşte, Mac’inizde Siri’yi nasıl devre dışı bırakmak için yapmanız gerekenler:
- Mac Araç Çubuğu (Mac Toolbar)’ndaki Apple (Elma) simgesine tıklayın.
- Sistem Tercihleri… (System Preferences…) seçeneğine (menüsüne) tıklayın.
- Siri seçeneğini seçin.
- “Siri’ye Sor’u Etkinleştir (Enable Ask Siri)” seçimini kaldırın.
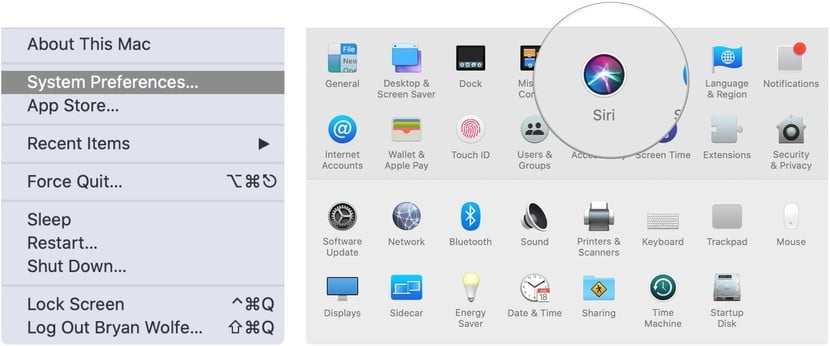
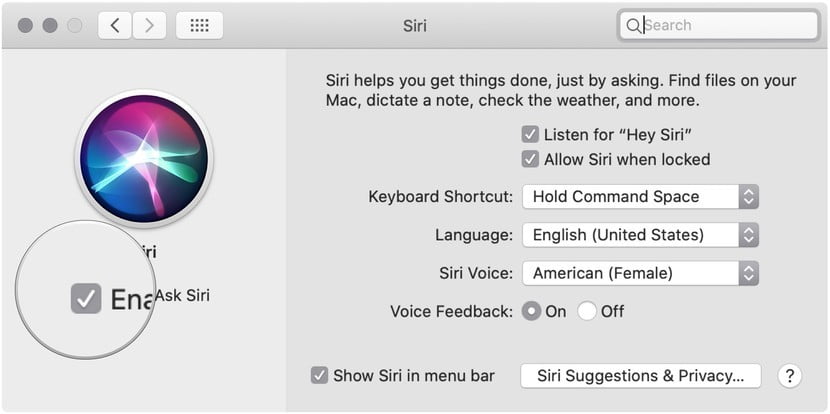
- Sistem Tercihleri (System Preferences) ana sayfasında Klavye (Keyboard) tıklayın.
- Dikte (Dictation) sekmesine tıklayın.
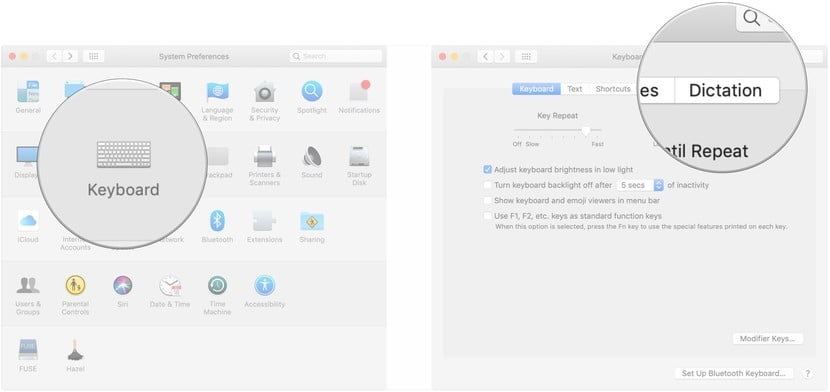
- Dikte (Dictation) özelliğini kapatın.
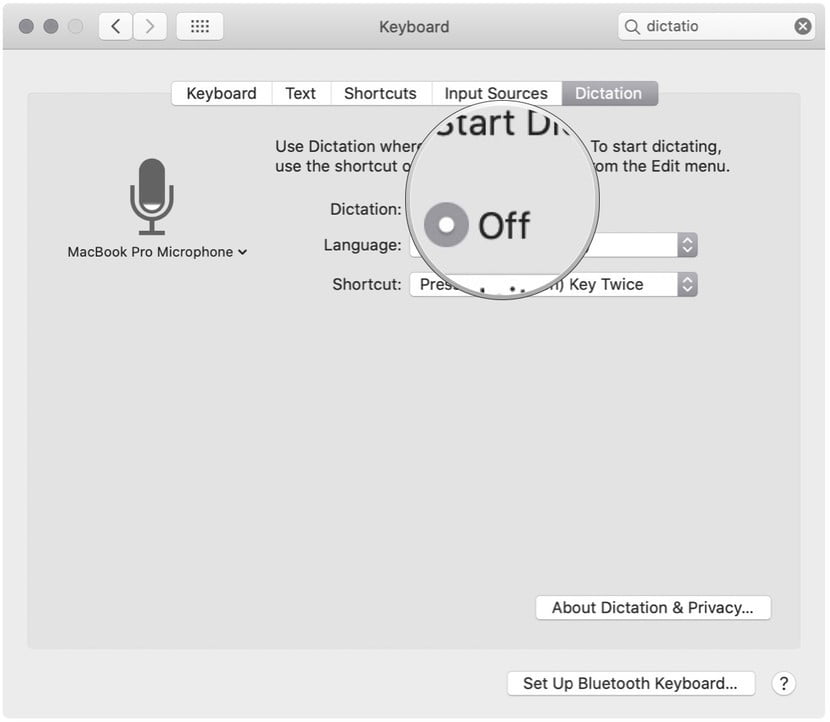
Siri’yi tekrar açmak için yukarıdaki adımları izleyin ve son adımda Dikte (Dictation) özelliğini açın.