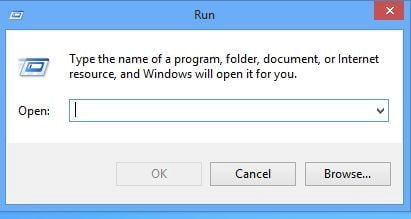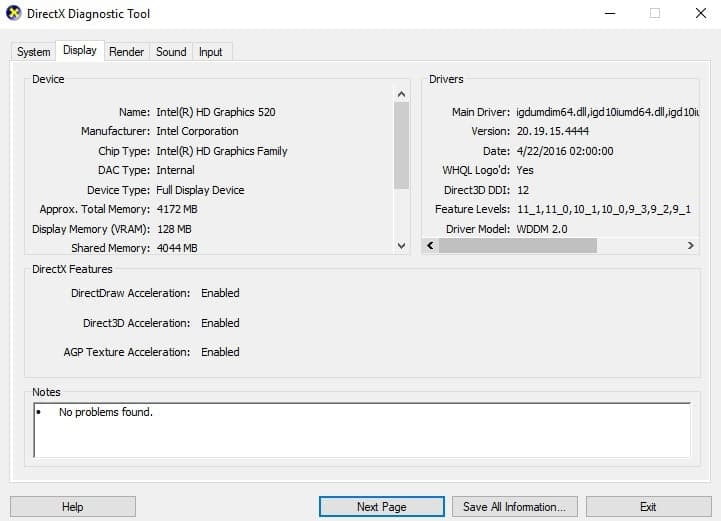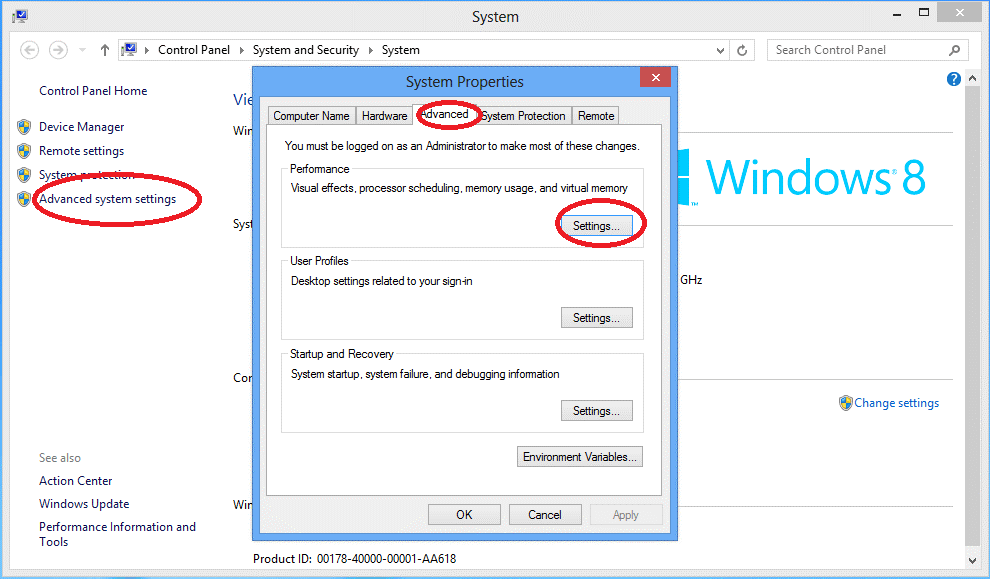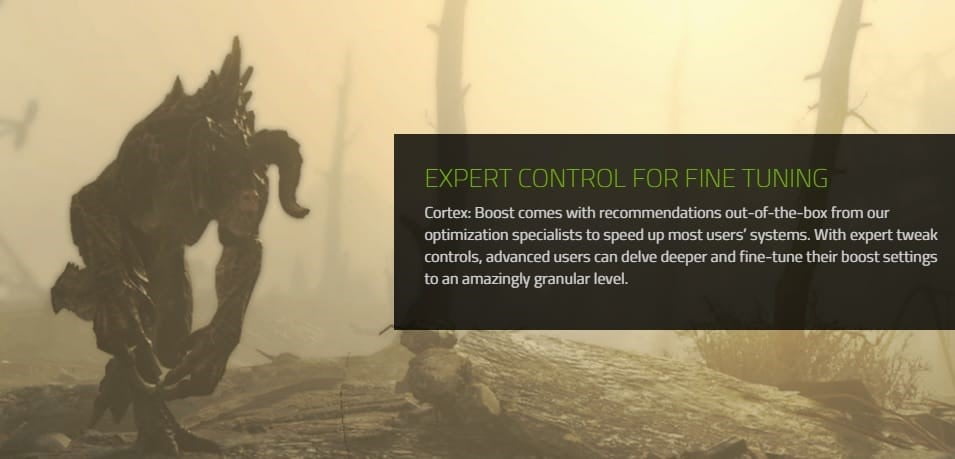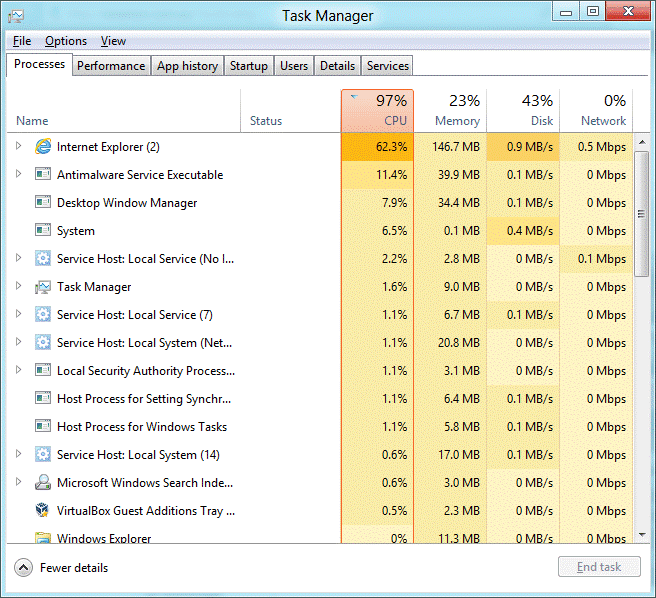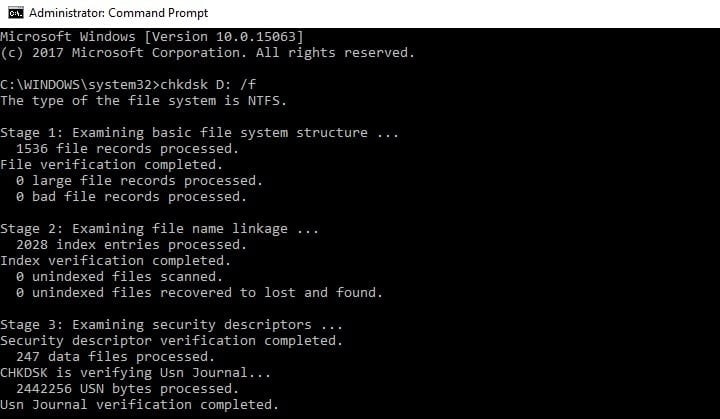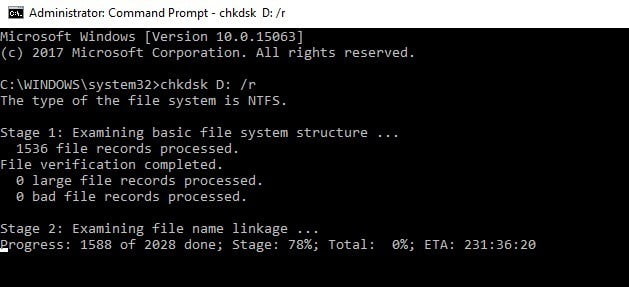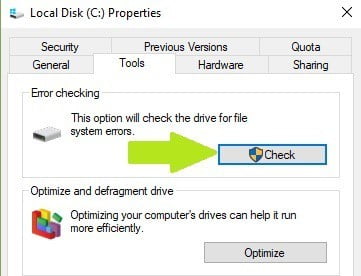Windows 7, 8’de FPS’yi artırmak, Windows 10 oyuncuların uzun süredir keşfetmeye çalıştığı bir şey. Bununla ilgili daha fazla bilgi edinmek için aşağıyı okuyun.

Windows 10 performansınızı artırmak istiyorsanız, bu ipuçları oyunlarınızdan daha etkileyici bir grafik performans elde etmenize yardımcı olabilir.
Windows 7, 8, 10’da FPS nasıl geliştirilir
- Çözüm – Sürücülerinizi güncelleyin
Sürücü, donanım kaynaklarınızla iletişim kurmanıza yardımcı olan bir programdır. Ekran kartınızdan en iyi sonuçları almak için, sürücülerinizi en son hata düzeltmeleri ve optimizasyonlarla güncellemeli ve bunları üreticinin web sitesinden indirmelisiniz.
[Sürücüleri elle güncellemek çok can sıkıcıdır, bu yüzden otomatik olarak yapmak için Tweakbit Sürücü Güncelleyicisini indirmenizi tavsiye ediyoruz. Böylece, yanlış sürücü sürümlerini indirip yükleyerek bilgisayarınıza dosya kaybını ve hatta kalıcı hasarı önleyebilirsiniz.]Öncelikle, ekran kartı adınızı ve üreticinizi tanımlamanız gerekir. Aşağıdan gelen tüm resimler yeniden boyutlandırıldı, ne yapmanız gerektiğini daha iyi anlamak için tam boyutlarını görmek için üzerlerine tıklayın.
- Bir çalışma penceresi açın ( [Windows Key] + R tuşlarına basın).
- “dxdiag” yazarak enter basınız.
- Ekran sekmesini seçin.
- Kartınızın adını ve üreticisini not alın.
- Nvidia ekran kartı:
- Nvidia’nın web sitesini ziyaret edin.
- Ürün Tipi, Ürün Serisi, Ürün, İşletim Sistemi ve Dili seçin.
- “Ara” düğmesine basın.
- “İndir” e basın.
- Sürücü indirildiğinde, .exe dosyasını çalıştırın ve bir uyarı mesajı istenirse “İzin Ver” e tıklayın.
- Kurulum işlemini takip edin.
- Bilgisayarı yeniden başlatın
- ATI ekran kartı:
- ATI’nin web sitesini ziyaret edin.
- Sahip olduğunuz Sistem Türünü, Ürün ailesini, Ürün ve İşletim Sistemini seçin.
- “Sonuçları Göster” e tıklayın.
- Dosyayı indirin ve çalıştırın.
- Bilgisayarı yeniden başlatın.
- Intel video kartı (sürüm 1):
- Intel’in web sitesini ziyaret edin.
- “Sisteminizi güncellemeleri kontrol et” seçeneğini tıklayın ve kılavuzu izleyin.
- Yardıma ihtiyacınız olursa, Intel’in Yardımcı Programı Sayfasında hem bir Kurulum Sorun Gider işlevi hem de size yardımcı olacak bir destek bölümü bulunur.
- Intel video kartı (sürüm):
- Intel’in indirme sayfasını ziyaret edin.
- Ürün ailesini, hattını ve adını seçerek kategoriye göre ürünü bulun
- Çözüm – En iyi performans için ayarlayın
- Ayarlar’a tıklayın.
- PC Bilgisi üzerine tıklayın.
- Sol sütundan Gelişmiş sistem ayarları seçeneğini seçin.
- Açılan yeni pencerede Gelişmiş sekmesini seçin ve Performans bölümünde Ayarlar’ı tıklayın.
- En iyi performans için Ayarı kontrol edin.
- Çözüm – Çözünürlüğünüzü azaltın
Grafik ayarlarını azaltarak FPS oranlarını da artırabilirsiniz. Ekran çözünürlüğünü azaltmak, donanımınıza bağlı olarak FPS hızını artırabilir. Başka bir deyişle, bu evrensel bir tarif değildir, ancak sizin durumunuzda çalışıp çalışmadığını görmek için test etmelisiniz.
Çoğu durumda, çözünürlüğü düşürmek oyunu hızlandırır. En iyi çözüm, oyunların grafik ayarlarını kullanarak çözünürlüğü ayarlamaktır.
- Çözüm – Dikey Senkronizasyonu Yapılandırma
Bir AMD grafik kartı kullanıyorsanız, AMD’nin G-Sync’in eşdeğeri olan biraz Dikey Senkronizasyon ayarında ince ayar yapmak isteyebilirsiniz.
FPS saniyede 20 kareye ciddi bir şekilde düşerse, Dikey senkronizasyonu aç özelliğini etkinleştirin. Vsync’in ayrıca 60MHz’den daha yüksek FPS oranlarını da sınırlayabileceğini unutmayın. Bu durumda, eğer açıksa Vsync’in devre dışı bırakılması FPS’yi iyileştirebilir.
Vsync’i şu şekilde yapılandırabilirsiniz:
- AMD kontrol panelini başlatın> Oyun sekmesine gidin
- 3B seçeneklerini açmak için 3B Uygulamaları seçin.
- Kare Hızı Kontrolü ayarları> aşağıya doğru kaydırın ve Dikey Yenilemeyi Bekle seçeneğinin bulunduğu yere gidin.
- Seç daima kapalı>vurmak uygulayın.
- Çözüm – Bilgisayarınızı overclock edin
Sıradan bir oyuncuysanız, bu çözümü önermiyoruz. Ancak, hevesli bir oyuncuysanız ve ne yaptığınızı biliyorsanız, bu işlemin FPS oranınızı artırıp artırmadığını görmek için bilgisayarınızın overclock’unu isteyebilirsiniz.
İşi daha hızlı bitirmek için bu hız aşırtma yazılımlarından birini Windows 10 için kullanabilirsiniz.
Bilgisayarınızı hız aşırtmanın aşırı ısınma sorunlarına neden olabileceğini unutmayın. Bu sorunu önlemek için, bir oyun dizüstü bilgisayarına sahipseniz bir soğutma yazılımı yükleyebilir ve bir soğutma pedi kullanabilirsiniz.
Çözüm 6 – Razer Cortex’i Kurun
Razer Cortex, bilgisayarınızı oyun oynamak için optimize eden ücretsiz bir oyun güçlendiricidir. Razer’in açıkladığı gibi, bu araç oyun oynarken ihtiyaç duymadığınız işlemleri ve uygulamaları yönetip öldürerek bilgisayarınızın performansını artırır.
Bu şekilde, oyunlar bilgisayar kaynaklarına ve RAM’e erişip bunları kullanabilir, böylece saniyede daha yüksek kareler elde edilir ve akıcı bir oyun performansı elde edilir.
Razer Cortex ayrıca, sisteminizin pompaladığı FPS’yi gösteren ve oyun ayarlarınızı değiştirirken size gerçek zamanlı geri bildirim sunan yerleşik bir FPS sayacıyla birlikte gelir.
Cortex Kullanımı: Boost çok basittir. Oynat düğmesine bastığınızda araç otomatik olarak devreye girer. Oyun oturumunuzu kapattığınızda, yazılım bilgisayarınızı daha önce olduğu gibi otomatik olarak geri yükler.
Harika bir oyun deneyimi yaşamak için bilgisayarınıza yükleyebileceğiniz en iyi oyun güçlendirici yazılımı listesine göz atmayı unutmayın,
- Çözüm – Arka plan işlemlerini ve kaynak tüketen programları kapatın
Çok fazla kaynak tüketen işlemlere sahip olabilir ve şu anda çalıştırmanız gerekmez (örneğin sohbet uygulamaları, tarayıcılar vb.).
- Görev çubuğuna sağ tıklayın ve Görev Yöneticisi’ni seçin.
- Gönderen Süreçler sekmesi sistem işlemleri hariç gerekmez herhangi süreci kapatın.
Daha fazla kullanmadığınız bir yazılımı başka bir yazılımla birlikte kurmak için Program Ekle / Kaldır’a da göz atabilirsiniz.
- Denetim Masası
- Program Kaldır veya Programlar ve Özellikleri tıklayınız.
- İstenmeyen yazılımı arayın ve “ Kaldır” ı tıklayın.
Çözüm 8 – Kötü amaçlı yazılım taraması yapın
Kötü amaçlı yazılım, verileri çalmak ve sisteminize zarar vermek amacıyla bilgisayarınıza izniniz olmadan yükler. İnternette Malwarebytes gibi pek çok kötü amaçlı yazılım temizleme yazılımını bulabilirsiniz.
Sisteminizi yavaşlattıkları için Microsoft Security Essentials veya Spybot Search and Destroy gibi gerçek zamanlı koruma yazılımlarını da kaldırabilirsiniz.
- Çözüm – Diskinizde hata olup olmadığını kontrol edin
Windows 10’da, Komut İstemi’ni kullanarak bir disk kontrolü çalıştırabilirsiniz.
Komut İstemi’ni yönetici olarak başlatın ve chkdsk C: / f komutunu ve ardından Enter tuşunu yazın. C yerine sabit disk bölümü harfini yazınız.
Hızlı bir hatırlatıcı olarak, / f parametresini kullanmazsanız, chkdsk, dosyanın düzeltilmesi gereken bir mesaj görüntüler, ancak herhangi bir hatayı düzeltmez. Chkdsk D: / f komutunu algılar ve onarım sürücünüzü etkileyen mantıksal sorunlar. Fiziksel sorunları onarmak için, / r parametresini de çalıştırın.
Windows 7 ve Windows 8.1’de, sabit sürücülere gidin> kontrol etmek istediğiniz sürücüye sağ tıklayın> Özellikler> Araç’ı seçin. ‘Hata denetimi’ bölümünün altında, Kontrol Et’i tıklayın.
Yukarıda listelenen çözümlerin FPS oranını artırmanıza yardımcı olacağını umuyoruz. FPS’yi iyileştirmek için başka geçici çözümlerle karşılaştıysanız, bize aşağıdaki çözümler bölümünde bu çözümler hakkında daha fazla bilgi verin.