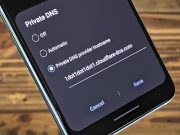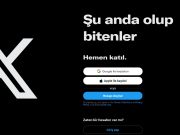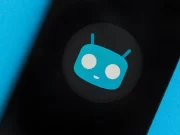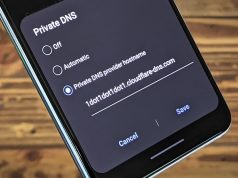Android’den bilgisayara veri aktarmak için en etkili 7 yöntemi sizlere anlatacağız.
Android telefonunuzda veya tabletinizde bir fotoğrafınız var ve bunu bilgisayarınıza göndermeniz gerekiyor. Peki ama nasıl?
Bu işlem için olasılıkları göz önüne aldığınızda, bir USB kablosu, Bluetooth ve bulut senkronizasyonu gibi çeşitli seçenekleriniz var. Alternatif olarak, AirDroid veya Pushbullet gibi bir uygulama kullanabilirsiniz. Belki de dosyayı veya fotoğrafı e-posta ile gönderme işlemini (seçeneğini) tercih edersiniz.
Basitçe söylemek gerekirse, Android‘den bir Windows bilgisayara dosya aktarmak zor değildir. İşte, Android telefonunuzdan Windows (10) bilgisayarınıza dosya taşıma hakkında bilmeniz gereken her şey!
İçerik konuları
Bluetooth Dosya Aktarımıyla Android’den Bilgisayara Veri Aktarmak
Bilgisayarınızda Bluetooth etkin mi? Belki bir Bluetooth USB Dongle cihazınız vardır veya cihazınızda dahili Bluetooth vardır. Her iki durumda da Android‘den Windows‘a Bluetooth dosya aktarımı yoluyla veri göndermek, özellikle küçük boyutlu dosyalar için iyi bir seçenektir.
Başlamak için, ilk olarak Bluetooth’u önce Windows’ta ve ardından Android’de etkinleştirmeniz gerekir.
Windows‘ta ‘Ayarlar (Settings)’ uygulamasını açmak için Win + I tuşlarına (aynı anda) basın. Açılan ‘Ayarlar (Settings)’ penceresinde ‘Cihazlar (Devices)’ menüsüne tıklayın ve daha sonra, açılan pencerede soldaki panelde bulunan menülerden ‘Bluetooth & diğer cihazlar (Bluetooth & other devices)’ sekmesini seçin. Açılan sayfada Bluetooth bölümü (başlığı) altındaki butonu ‘Açık (On)’ olarak değiştirin ve ‘+’ işareti şeklindeki ‘Bluetooth veya başka cihaz ekle (Add Bluetooth or other device)’ butonuna tıklayın. Uyumlu cihaz taramasına başlamak için bir kez daha Bluetooth‘u seçin.
Aynı zamanda, parmağınızı ekranın üstünden iki kez aşağı doğru kaydırarak Android‘de ‘Hızlı Ayarlar (Quick Settings)’ panelini açın. Bu panelde, Bluetooth menüsüne birkaç saniye basılı tutun. Çıkan menüde, ‘Yeni cihaz eşle (Pair new device)’ye dokunun ve telefonunuz, bilgisayarınızı bulmak için tarama yaparken bekleyin. Her iki cihazda da, (diğer cihaz ile) eşleş(tir)me için ekrana gelen güvenli kodunu onaylamanız istenecek.
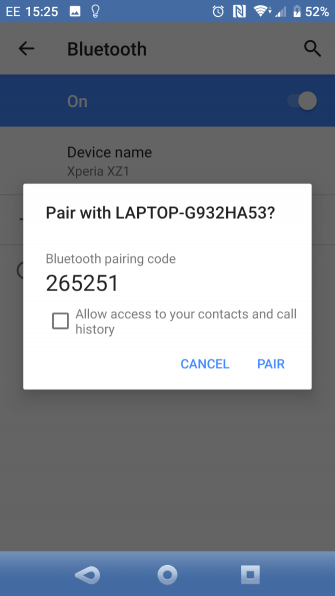
Telefonunuzdan bilgisayara aktarmak istediğiniz dosyayı seçmek için Android dosya tarayıcınızı veya ‘Galeri (Gallery)’ uygulamasını kullanın. Aktarmak istediğiniz dosyayı seçtikten sonra ‘Paylaş (Share)’ butonuna dokunun, verileri paylaşmak için ‘Bluetooth’u seçin ve ardından, gelen listeden bilgisayarınızı seçin.
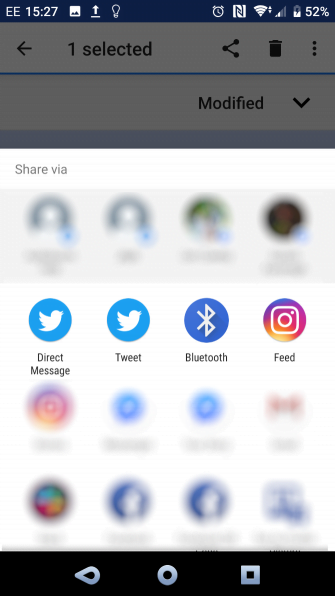
Bağlantı kurulduktan ve telefonunuzda, Bluetooth ile paylaşılacak (aktarılacak) dosyayı seçtikten sonra, bilgisayarınızın sağ-alt köşesindeki Bluetooth simgesini bulun. Daha sonra, Bluetooth simgesine sağ tıklayın ve ‘Dosya al (Receive a file)’ seçeneğini seçin, daha sonra aktarımı başlatmak için ‘İleri (Next)’ butonuna tıklayın.
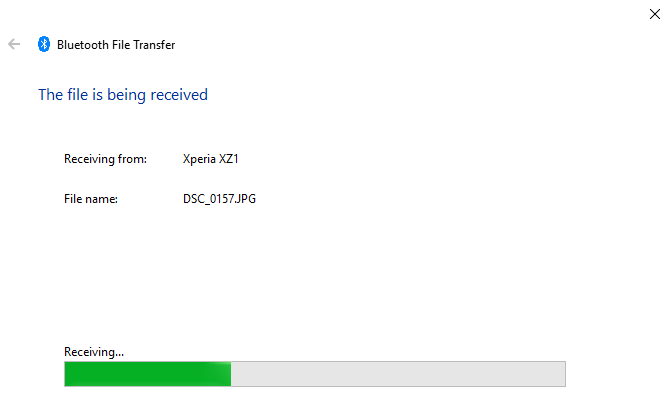
Veri aktarıldıktan sonra, dosya aktarımının başarıyla tamamlandığı ile ilgili bildirim alacaksınız. Daha sonra dosyayı nereye kaydedeceğiniz sorulacaktır, dosyayı kaydedeceğiniz konumu (klasörü) ve ‘Son (veya Bitir) (Finish)‘ butonuna tıklayın. Sonraki Android’den bilgisayara veri aktarmak işlemi için seçeceğimiz diğer yöntem ise AirDroid.
AirDroid ile Android’den Bilgisayara Dosya Aktarma
AirDroid, tüm Android kullanıcıları için hayati (önemde) bir uygulamadır. Uygulama ücretsizdir; ayrıca isteğe bağlı ücretli premium abonelik (sürüm) seçeneği de vardır. Uygulamayı kullanabilmek için hesap oluşturmanız ve daha sonra, oluşturduğunuz bu hesap ile uygulamaya giriş yapmanız (uygulamada oturum açmanız) gerekir. Zamanınız kısıtlı ise Google, Facebook ya da Twitter hesaplarınız ile de AirDroid’de oturum açabilirsiniz.
AirDroid, aynı Wi-Fi ağındaki bir bilgisayara basit bir dosya aktarımı yanı sıra bildirim ve bağlantı araçları sunar.
Öncelikle AirDroid mobil uygulamasını telefonunuza kurun ve daha sonra uygulamayı açın (başlatın). AirDroid, cihazınızdaki aramalara (çağrılara), arama (çağrı) kayıtlarına ve medyaya erişmek için izin isteyecek. Uygulamayı tüm özellikleri ve tam kapasite ile kullanmak için, bu seçeneklere ‘İzin ver (Allow)’ seçeneğini seçin.
AirDroid‘de çeşitli araçlar bulunmaktadır. Dosyaları bir bilgisayara aktarmak için, ‘Dosyalar (Files)’ seçeneğinin ‘Açık (On)’ olarak ayarlandığından emin olun.
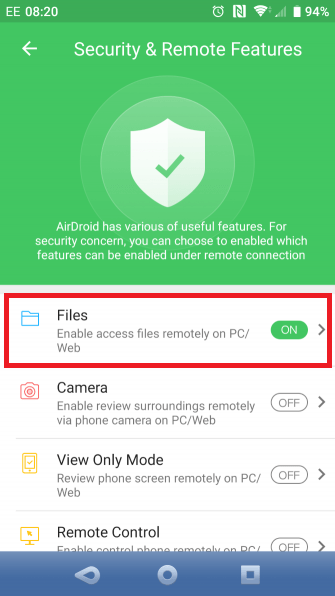
Ardından, AirDroid indirme sayfasına gidin ve masaüstü istemcisini (Windows uygulamasını) indirin.
(Uygulamada) Oturum açmanız (uygulamaya giriş yapmanız) istenmezse, (oturum açma) bilgilerinizin istenmesi için simgelerden veya menülerden birini seçin.
Telefonunuzda, paylaşmak istediğiniz dosyayı bulun, seçin ve AirDroid‘i bulmak (ve AirDroid ile dosyayı paylaşma, göndermek) için paylaşım menüsünü kullanın.
Bilgisayarınızdan, Android cihazınıza dosya göndermeniz mi gerekiyor? Dosyayı, masaüstünden (veya bulunduğu klasörden) AirDroid istemcisine (uygulamasına) sürükleyip bırakmanız yeterlidir.
Pushbullet ile Android’den Bilgisayara Dosya Aktarma
AirDroid gibi, Pushbullet uygulaması da telefonunuz ve bilgisayarınız arasında verileri ve bildirimleri senkronize eder. Kısacası, AirDroid‘i sevmediyseniz veya kullanamadıysanız, Pushbullet en iyi alternatifinizdir. İşlemlerinize, Pushbullet Android uygulamasını yükleyerek başlayın.
Uygulamayı yüklerken, uygulamanın medya dosyalarınıza erişmesine izin vermeniz gerekir. ‘İzin ver (Allow)’ seçeneğine dokunun ve ardından Pushbullet’in web sitesine gidin. Web istemcisinde (tarayıcıda) oturum açabilir veya Pushbullet’in Windows uygulamasını indirebilirsiniz.
Bilgisayarınıza bir dosya göndermek için, uygulamadaki menü düğmesine dokunun ve Pushing seçeneğini seçin.
Daha sonra ataç simgesine dokunun, resminizi seçin ve ‘Gönder (Send)’ butonuna dokunun.
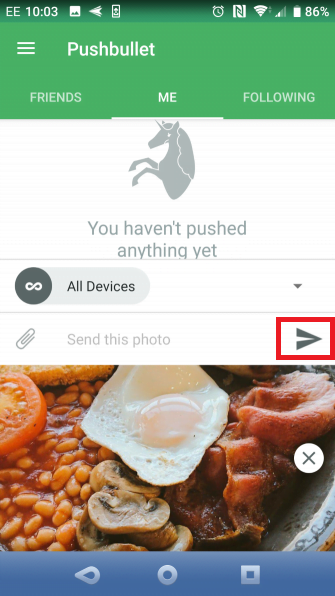
Birkaç saniye sonra Windows bilgisayarınızda, Pushbullet’in web sitesinde oturum açtığınız web istemcisinde veya Pushbullet’in Windows uygulamasında, telefondan gönderilen dosya ve dosyayı gönderen cihaz ismi görünecektir (belirecektir).
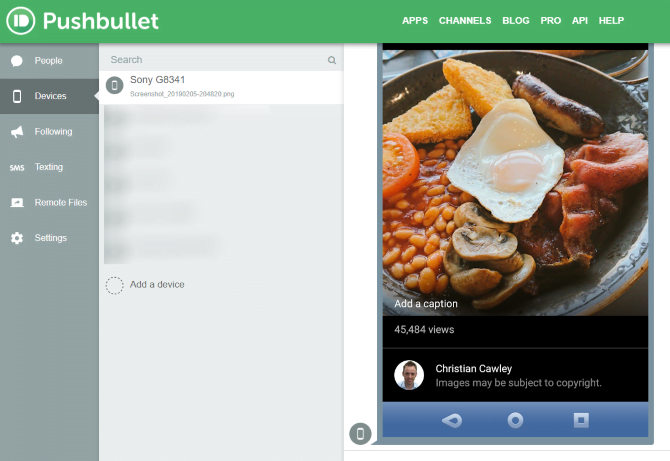
Aynı (yerel) ağdaysanız, gönderdiğiniz dosyanın tarayıcı pencerenizde veya Pushbullet’in Windows uygulamasında anında göründüğünü göreceksiniz.
Windows’un ‘Paylaşılan Klasörler (Shared Folders)’ Özelliğini Kullanarak, Android’den Bilgisayara Dosya Aktarma
Bir Android dosya yöneticisi kullanıyorsanız ve yerel ağınızda özel bir Windows paylaşım klasörünüz varsa, Android cihazınızdaki (telefon veya tablet) dosyaları (verileri), bilgisayarınıza kopyalamak (taşımak) kolaydır.
Yazımızda ES Dosya Gezgini (es explorer & es file manager file)‘ni kullanmamıza rağmen, Google Play‘de alternatif birçok dosya yöneticisi (uygulaması) bulabilirsiniz. Hâlihazırda kullandığınız bir dosya yöneticisi uygulaması var ise, kullandığınız bu uygulamada benzer bir işlev bulacaksınız.
ES Dosya Yöneticisi (ES File Manager), ‘Ağ (Network)’ menüsü altında “PC’de Görüntüle (View on PC)” adlı bir özelliğe (seçeneğe) sahiptir.
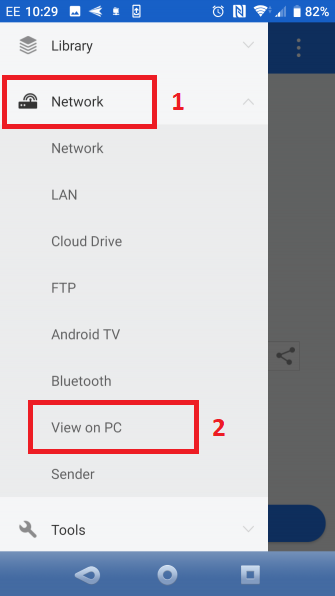
Bu özelliği etkinleştirmek için ‘Aç (Turn on)’ butonuna dokunun, ardından uygulama üzerinde bir FTP adresi görüntülenecek.
Bu FTP adresini, bilgisayarınızın web tarayıcısına (veya dosya yöneticisine) kopyalayın. Android cihazınızın (göz atılabilir) klasör yapısını göreceksiniz. Burada, bilgisayarınıza aktarmak istediğiniz verileri (dosyaları) bulmak kolaydır.
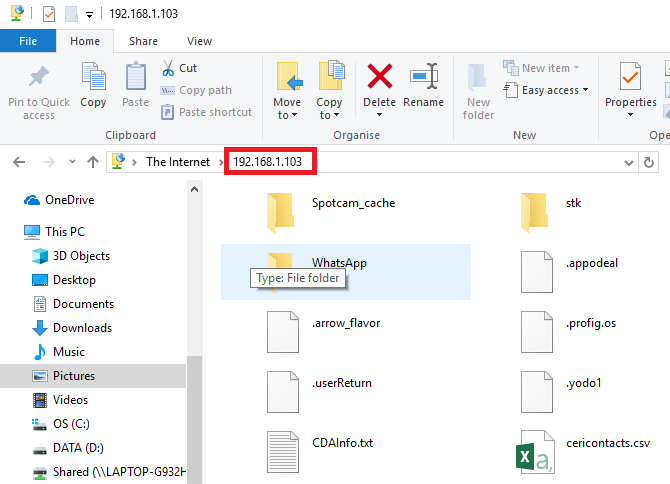
Kopyalamak veya taşımak istediğiniz dosyayı bulduktan sonra sağ tıklayın ve ‘Klasöre Kopyala (Copy to Folder)’ seçeneğini seçin. Bilgisayarınızda, dosyayı kopyalayacağınız veya taşıyacağınız konuma göz atın ve daha sonra ‘Tamam (OK)’ butonuna tıklayarak verileri telefonunuzdan bilgisayarınıza kopyalayın.
Bu yöntem USB kablosu kullanarak dosya (veri) aktarma işlemine çok benzer; ancak aradaki tek fark, bu yöntemde bilgisayar ile telefon arasında kablo kullanılmaması (yerel ağ üzerinden veri transferi yapılması).
USB Kablosuyla Android’den Bilgisayara Dosya Aktarma
Telefon ve bilgisayar ile alakalı çok az ve bu cihazları en temel düzeyde kullanabilecek kadar teknik bilginiz mi var? Telefonunuzla birlikte verilen orijinal USB kablosu hâlâ elinizde ve duruyor mu? (Herhangi bir olası sorunu önlemek için orijinal kabloyu kullanmak her zaman tercih edilir.)
Android cihazınızdan bilgisayarınıza en basit biçimde dosya aktarmak için ihtiyaç duyacağınız tek şey bu (USB kablosu). Telefonunuzu bilgisayarınıza bir USB kablosuyla bağlayarak dosya (veri) aktarmak, Wi-Fi üzerinden bir uygulamayı kullanarak veri (dosya) aktarmak kadar ustaca ve teknik bir yöntem olmayabilir, ancak kesinlikle etkili bir yöntemdir.
Android cihazınızı bilgisayarınıza ilk kez bağladığınızda, ‘Erişime izin ver (Allow access)’ bildirimi göreceksiniz. Devam etmek için ‘İzin ver (Allow)’ butonuna (linkine) dokunun, ardından bildirim panelini aşağı sürükleyin. Tüm seçenekleri görüntülemek için ‘USB dosya transferi (aktarımı) açıldı (USB file transfer turned on)’ yazısına (bildirimine) dokunun.
Cihazların (telefon ve bilgisayar) birbirini görebilmesi için ‘Dosya transferi (File transfer)’ seçeneğinin seçili olduğundan emin olun.
Şimdi, Windows bilgisayarınıza geçin. ‘Dosya Gezgini (File Explorer)’ni açın ve ‘Bu bilgisayar (This PC)’ dizininde Android cihazınızı arayın. Android cihazınızı model ismi ile görebilir ve tanıyabilirsiniz. Telefonunuzun (model) ismine tıkladığınızda ve telefonunuza bağlandığınızda, telefonun içeriğine göz atabilir ve verileri (dosyaları) bilgisayarınıza kopyalayabilirsiniz (veya taşıyabilirsiniz).
Bu cihazları (telefon ve bilgisayar) ilk kez bağlıyorsanız, Windows‘un öncelikle ilgili sürücüleri kurmaya çalışacağını unutmayın. Telefonunuz, USB üzerinden bilgisayara her bağlandığında açmak bir Android dosya yöneticisi uygulaması yükleyebilir.
Bir SD Kart Kullanarak, Android’den Bilgisayara Dosya Aktarma
Uygulamalar veya kablosuz ağ protokolleri ile uğraşmayan başka bir basit ve temel yöntem, verileri telefonunuzun microSD kartına kopyalamaktır. Bir USB kablonuz yoksa ve dosya (veri) aktarma işlemini olabildiğince basit tutmak istiyorsanız bu yöntem oldukça kullanışlı bir seçenektir. Ancak, bir microSD – SD kart adaptörüne ve bir kart okuyucusuna ihtiyacınız olacak.
Dosyaları, telefonunuzun SD kartına kaydedin ve ardından cihazı kapatın. Kartı telefonunuzdan çıkarın ve daha sonra, verileri görüntülemek için bilgisayarınızın kart okuyucusuna yerleştirin.
Telefonunuz microSD kart yuvasına sahip değilse, yeni çıkan Android cihazların çoğu USB OTG‘yi destekler. Bir USB OTG adaptörü kullanarak, USB SD kart okuyucunuzu telefonunuza bağlayın.
Dosyaları, Bulut Depolama veya E-posta Üzerinden Aktarma
Son çare olarak, günlük rutin bir şekilde kullanılan bazı uygulamalardan yararlanabilirsiniz.
Dropbox ve Google Drive gibi bulut hizmetleriyle (servisleriyle), bilmeden (farkında olmadan) bilgisayarınıza veri aktarmış olabilirsiniz.
Örneğin, Dropbox ve Google Drive, cihazınızın kamerası ve kamera uygulaması ile oluşturulan dosyaları otomatik olarak bulut depolama ortamına yükleme olanağı sunar. Bilgisayarınızda yüklü bir bulut hizmeti istemcisi (Google Drive, Dropbox) varsa, fotoğraflar otomatik olarak bilgisayarınıza senkronize edilir.
Benzer özellikler diğer bulut hizmetlerinde (servislerinde) de mevcuttur. Herhangi bir veriyi, Android cihazınızdaki bulut klasörüne kopyalayabilir ve Windows bilgisayarınızdaki bulut hizmeti istemcisi ile senkronize edebilirsiniz.
E-posta, cihazlar arasında veri aktarımı için kullanılan ilk yaygın yöntemdi ve birçok kişi için faydalı bir seçenek olmaya devam ediyor. Tek yapmanız gereken, verileri telefonunuzdaki bir e-postaya eklemek ve bu e-postayı kendinize göndermek.
Ardından, bilgisayarınızda bu mesaja erişebilir ve mesaja (e-posta’ya) eklediğiniz dosyayı indirebilirsiniz. Bu hızlı ve kolay bir yöntem olsa da, oldukça eski bir metottur. Dosya ve veri aktarım işlemini sık sık yapmanız gerekiyorsa, yukarıdaki seçeneklerden herhangi biri çok daha iyidir.
Dosyaları Android’den Bilgisayara Aktarmak Çok Kolaydır!
Herhangi bir boyuttaki verileri, Android telefonunuzdan veya tabletinizden Windows bilgisayara aktarmak için var olan pek çok farklı yöntem arasında seçim yapmakta gerçekten zorlanacaksınız. Karşılaşabileceğiniz tek sorun, hangi yöntemi tercih edeceğinize karar vermektir.
Android’den bilgisayara veri aktarmak adlı haberimiz umarız yararlı olmuştur.