
Linux ta dosyaları bzip2 ile sıkıştırma, dosya boyutunu küçültmek ve depolama alanını daha verimli kullanmak için etkili bir yöntemdir. bzip2, Burrows-Wheeler algoritmasını kullanarak dosyaları sıkıştırır ve genellikle gzip’ten daha iyi sıkıştırma oranı sağlar
Hepinizin Linux hakkında bildiğiniz tek şey, çok çeşitli olmasıdır. Düzinelerce masaüstü ortamı, çoklu ofis paketi, grafik paketi ve ses paketi ile birlikte yüzlerce Linux dağıtımı vardır.
Linux’un çeşitlilik sağladığı bir başka alan da dosyaları sıkıştırmaktır.
Windows kullanıcıları bir .zip dosyasının ne olduğunu zaten bilecekler ve bu nedenle “zip” ve “unzip” komutları, dosyaları “zip” biçiminde sıkıştırmak ve açmak için kullanılacaktır.
Dosyaları sıkıştırmak için başka bir yöntem “gzip” komutunu kullanmak. “gzip” komutu ile oluşturulan “gz” uzantılı bir dosyayı açmak için “gunzip” komutunu kullanabilirsiniz.
Bu makalede, “bzip2” sıkıştırma komutu göstereceğiz.
İçindekiler
Linux’ta Dosyaları bzip2 ile Sıkıştırma
“Gzip” komutu, LZ77 sıkıştırma yöntemini kullanır. “Bzip2” sıkıştırma aracı “Burrows-Wheeler” algoritmasını kullanır.
Peki, bir dosyayı sıkıştırmak için hangi yöntemi kullanmalısınız?
Bir testte her iki (gzip ve bzip2) komut, varsayılan sıkıştırma ayarları kullanılarak çalıştırıldı ve sıkıştırılmış dosyalar karşılaştırıldı. Sonuçlar, “bzip2” komutunun dosya boyutunu küçültme konusunda en üstte olduğunu gösterdi.
Ancak, dosyayı sıkıştırmak için gereken süreye bakarsanız, bzip2 kullanarak bunu yapmak daha uzun sürüyor.
“Lzmash” komutu varsayılan olarak “gzip” komutundan daha uzun sürer ancak dosya boyutu önemli ölçüde azaltılır ve “bzip2” eşdeğerinden daha küçüktür. Bunu yapmak için daha az zaman alacağını da belirtmek gerekir.
Bu nedenle kararınız, dosyaları ne kadar sıkıştırmak istediğinize ve gerçekleşmesi için ne kadar bekleyeceğinize bağlı olacaktır.
Her iki durumda da, “gzip” komutu her iki durumda da biraz daha iyidir.
‘Bzip2’ Kullanarak Dosyaları Sıkıştırma
“Bzip2” formatını kullanarak bir dosyayı sıkıştırmak için aşağıdaki komutu çalıştırın:
bzip2 dosya adı
![]()
Dosya sıkıştırılacak ve “.bz2” uzantısına sahip olacak.
“Bzip2”, sonuç olarak dosya daha da büyüse bile, dosyayı her zaman dener ve sıkıştırır. Bu, zaten sıkıştırılmış bir dosyayı sıkıştırırken de olabilir.
Dosyayı, var olan bir sıkıştırılmış dosyayla aynı adla sonuçlandıracak bir dosyayı sıkıştırmaya çalışırsanız, bir hata oluşacaktır.
Örneğin, “dosya1” adında bir dosyanız varsa ve klasörde “dosya1.bz2” adında bir dosya zaten varsa, “bzip2” komutunu çalıştırdıktan sonra aşağıdaki çıktıyı görürsünüz:
bzip2: Çıkış dosyası file1.bz2 zaten var

Dosyalar Nasıl Açılır?
“Bz2” uzantılı dosyaları açmak için birçok farklı yöntem vardır.
“Bzip2” komutunu aşağıdaki gibi kullanabilirsiniz:
bzip2 -d dosyaadı.bz2

Linux’ta Dosyaları bzip2 ile Sıkıştırma

Sıkıştırılmış dosyayı açar ve “bz2” uzantısını kaldırır.
Dosyayı açarak aynı isimde bir dosyanın üzerine yazılmasına neden olacaksa, aşağıdaki hatayı göreceksiniz:
bzip2: Çıkış dosyası dosya adı zaten var

“bz2” uzantılı açmanın daha iyi bir yolu “bunzip2” komutunu kullanmaktır. Bu komutla, aşağıda gösterildiği gibi herhangi bir anahtar belirtmeniz gerekmez:
bunzip2 dosyaadı.bz2
![]()
“Bunzip2” komutu, eksi d (-d) parametresi ve “bzip2” komutu ile tam olarak aynı şekilde çalışır.
“Bunzip2” komutu, “bzip” veya “bzip2” kullanılarak sıkıştırılmış geçerli bir dosyayı çıkarabilir. Sıradan sıkıştırılmış dosyaların yanı sıra, “bzip2” komutu kullanılarak sıkıştırılmış .tar dosyalarını da açabilir.
Varsayılan dosya uzantısı “.tbz2” olan sıkıştırılmış arşiv dosyaları, “bzip2” komutu kullanarak sıkıştırılmıştır. Bu dosyayı “bunzip2” komutunu kullanarak açtığınızda, dosya adı “dosyaadı.tar” olur.
“Bzip2” ile sıkıştırılmış geçerli bir dosyanız varsa ancak “bzip2″’den farklı bir uzantıya sahipse, dosyayı açacak ancak dosyanın sonuna “.out” uzantısını ekleyecektir. Örneğin, “myfile.myf”, “myfile.out” olur.
Dosyaları Sıkıştırılmaya Zorlama
“Bzip2” komutunun, “bz2” uzantılı bir dosyanın zaten mevcut olup olmadığına bakmaksızın bir dosyayı sıkıştırmasını istiyorsanız, aşağıdaki komutu kullanabilirsiniz:
bzip2 -f dosya
“Myfile” adında bir dosyaya ve “myfile.bz2” adlı bir dosyaya sahipseniz, “myfile” sıkıştırıldığında “myfile.bz2” dosyasının üzerine yazılır.
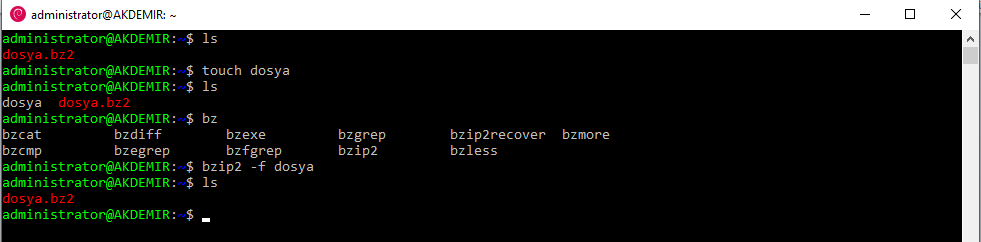
Linux ta Dosyaları bzip2 ile Sıkıştırma
Linux’ta dosyaları bzip2 ile sıkıştırmak, büyük boyutlu dosyalarla çalışırken disk alanını verimli kullanmanın etkili yollarından biridir. Ancak, bazı kullanıcılar sıkıştırılmış dosyaları farklı sistemlerde kullanırken belirli araçlara ihtiyaç duyabilir. Özellikle Windows işletim sistemine Linux üzerinden önyükleme yapmak isteyenler için Linux’a woeUSB kurma makalesi faydalı olacaktır. Bu makalede, woeUSB’nin nasıl kurulacağı ve kullanımıyla ilgili detaylı bilgiler bulabilirsiniz.
Her İki Dosya Nasıl Saklanır?
Sıkıştırmakta olduğunuz dosyayı ve sıkıştırılmış dosyayı saklamak istiyorsanız, aşağıdaki komutu kullanabilirsiniz:
bzip2 -k dosya
Bu “myfile” dosyasını tutacak ama aynı zamanda onu sıkıştıracak ve “myfile.bz2” dosyasını oluşturacaktır.
Ayrıca sıkıştırılmış dosyayı ve sıkıştırılmamış dosyayı saklamak için “bunzip2” komutuyla eksi k (-k) anahtarını da kullanabilirsiniz.
Linux’ta dosyaları bzip2 ile sıkıştırmak, veri depolama ve aktarım süreçlerini optimize etmek için etkili bir yöntemdir. Burrows-Wheeler algoritmasını kullanan bzip2, dosya boyutlarını küçültürken yüksek sıkıştırma oranı sağlar. Ancak, sıkıştırma süresi gzip gibi alternatiflere göre biraz daha uzun olabilir.
Bu yöntemi kullanarak büyük dosyaları daha verimli bir şekilde saklayabilir ve sistem kaynaklarını daha iyi yönetebilirsiniz. Eğer Linux üzerinde farklı araçlar kurmak istiyorsanız, Linux’a woeUSB kurma makalesine göz atarak sisteminize ek özellikler kazandırabilirsiniz.
30 Mayıs 2025 Güncellemesi: Bu içerik, doğruluğu sağlamak ve süreçteki değişiklikleri yansıtmak için güncellendi.



